Gesamte Downloads
Hauptinhalt
Über den Autor
Aktuelle Themen
Die Segmentierung des Speicherplatzes für die Installation von Windows 10 auf einer SSD ermöglicht dessen optimale Nutzung. Dieses Verfahren garantiert eine problemlose Installation und verbessert den Betrieb von Windows 10 auf SSD. Bevor Sie mit der Installation von Windows 10 beginnen, sollten Sie Ihre SSD richtig vorbereiten und konfigurieren. In dieser Anleitung gibt EaseUS einen Überblick über die Schritte, die Sie befolgen müssen, um Ihre SSD für die Partitionierung vor der Installation von Windows 10 vorzubereiten.
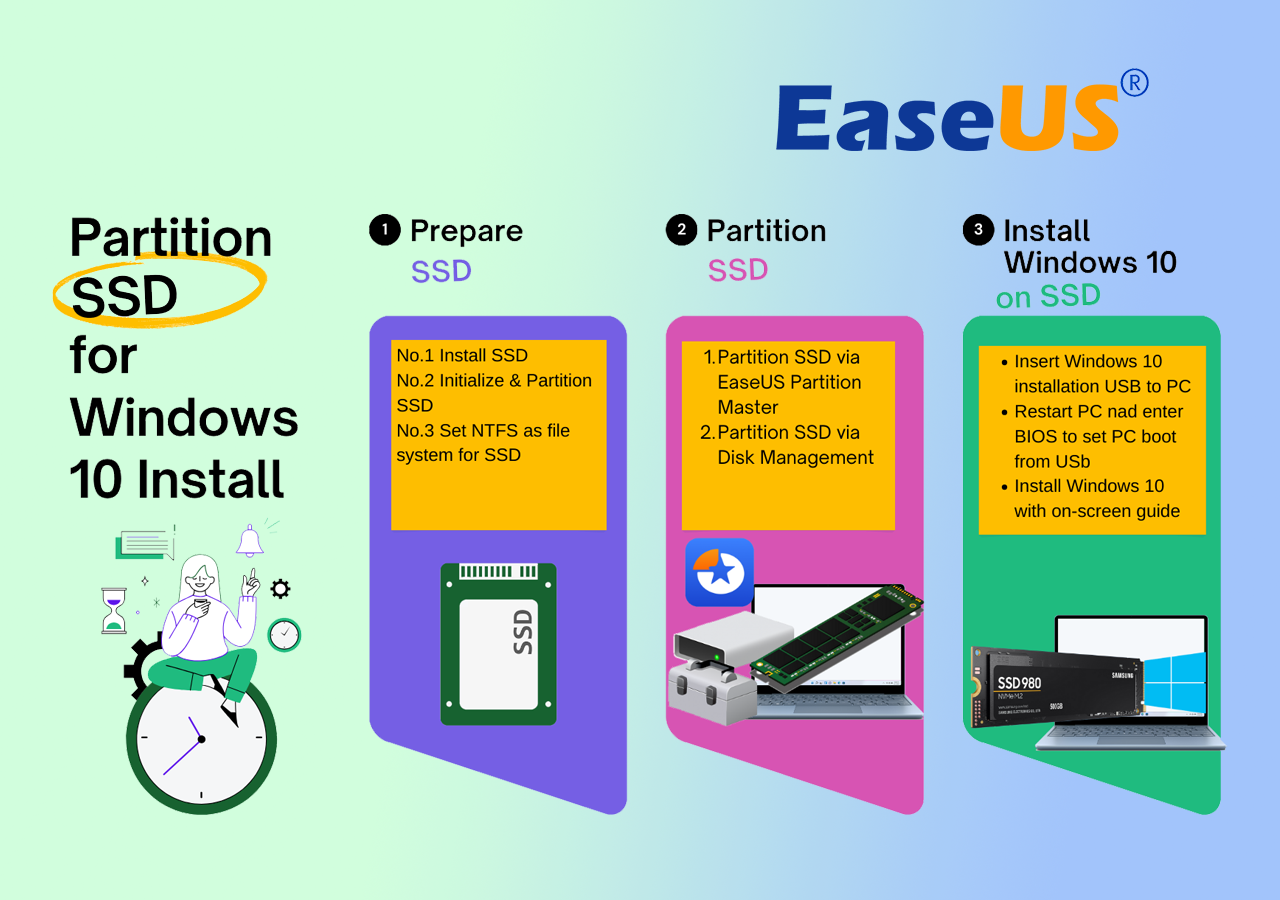
Wiederherstellung: SSD für die Partitionierung vorbereiten
Hier ist, was Sie für die Partitionierung SSD für Windows 10 Installation tun müssen:
- SSD korrekt auf einem Ziel-PC installieren
- Initialisieren Sie die SSD je nach BIOS-Firmware des Computers auf GPT oder MBR.
- Wählen Sie NTFS für die Partitionsbildung, um eine reibungslose Installation von Windows 10 zu ermöglichen.
Bevor Sie fortfahren, stellen Sie sicher, dass Ihr Computer die Anforderungen für die Installation von Windows 10 erfüllt. Vergewissern Sie sich, dass Ihre Hardware kompatibel ist und dass alle Anforderungen erfüllt sind. Sobald dies bestätigt ist, folgen Sie den obigen Anweisungen, um Ihre SSD für die Installation vorzubereiten.
Teil 1. Partitionierung der SSD für die Installation von Windows 10 auf 2 Arten
Für eine reibungslose Installation von Windows 10 ist es wichtig, genügend Speicherplatz zur Verfügung zu haben. Wenn Sie sicherstellen, dass Ihre SSD richtig partitioniert ist, wird eine optimale Umgebung für das Betriebssystem gewährleistet.
Für eine sofortige und mühelose Partitionierung können die Leser zwischen zwei effektiven Methoden wählen, die im Folgenden beschrieben werden.
Anleitung 1: SSD mit Free Partition Manager initialisieren und partitionieren
EaseUS Partition Master Free bietet eine benutzerfreundliche Lösung für Windows-Einsteiger. Die Funktion "Datenträger initialisieren" vereinfacht den Prozess und macht ihn für Benutzer mit unterschiedlichen technischen Kenntnissen zugänglich.
Wir empfehlen, diese Anleitung zu befolgen, um Ihre SSD schnell und effizient zu partitionieren und die Voraussetzungen für eine reibungslose Windows 10-Installation zu schaffen.
#1. SSD initialisieren
Schritt 1. Öffnen Sie EaseUS Partition Master und gehen Sie zum Partitionsmanager.
Schritt 2. Klicken Sie mit der rechten Maustaste auf den Zieldatenträger - HDD oder SSD - und wählen Sie "Auf MBR initialisieren" oder "Auf GPT initialisieren". Klicken Sie auf "Aufgabe ausführen" und "Übernehmen", um die Änderungen zu speichern.
0:00-0:18 Initialisierung auf MBR; 0:19-0:44 Initialisierung auf GPT;
#2. Neue SSD für Windows 10 partitionieren
Schritt 1. Starten Sie EaseUS Partition Master, um den freien Speicherplatz im Bereich Partition Manager zu überprüfen.
- Wenn Ihre Festplatte über nicht zugewiesenen Speicherplatz verfügt, gehen Sie zu Schritt 3, um eine Partition zu erstellen.
- Wenn die Festplatte keinen freien Speicherplatz mehr hat, fahren Sie mit Schritt 2 fort.
Schritt 2. Verkleinern Sie eine Festplattenpartition, um nicht zugeordneten Speicherplatz zu schaffen.
Klicken Sie mit der rechten Maustaste auf die Partition des Ziellaufwerks mit viel freiem Speicherplatz und wählen Sie "Größe ändern/verschieben".

Ziehen Sie ein Ende der Partition nach rechts oder links, um die Partition so zu verkleinern, dass genügend freier Speicherplatz zur Verfügung steht. Im Bereich "Partitionsgröße" können Sie visuell erkennen, wie viel Platz Sie verkleinert haben. Klicken Sie auf "OK".

Klicken Sie auf "Execute xx Task" und dann auf "Apply", um alle Änderungen zu speichern.

Kehren Sie zum Partitionsmanager zurück. Auf der gleichen Festplatte sollte nun nicht zugewiesener Speicherplatz erscheinen, und Sie können mit dem nächsten Schritt fortfahren, um eine neue Partition auf Ihrer Festplatte zu erstellen.
Schritt 3. Erstellen Sie eine neue Partition mit nicht zugewiesenem Speicherplatz auf der Zielfestplatte.
Klicken Sie mit der rechten Maustaste auf den nicht zugewiesenen Speicherplatz und wählen Sie "Erstellen".

Passen Sie die Partitionsgröße, den Laufwerksbuchstaben, die Partitionsbezeichnung, das Dateisystem (NTFS, FAT32, EXT2/3/4, exFAT) und mehr in den erweiterten Einstellungen an. Klicken Sie auf "OK".

Klicken Sie abschließend auf "Execute * Task" und "Apply", um die Erstellung der Partition mit dem nicht zugewiesenen Speicherplatz auf Ihrer Festplatte abzuschließen. Wiederholen Sie die Schritte, um eine Festplatte zu partitionieren und viele weitere Partitionen zu erhalten.

Anleitung 2: Initialisieren und Erstellen von Partitionen auf SSD mit der Datenträgerverwaltung
Für Benutzer, die es vorziehen, die in Windows integrierten Tools zu verwenden, bietet die Datenträgerverwaltung eine unkomplizierte Möglichkeit, Partitionen auf Ihrer SSD zu initialisieren und zu erstellen. Folgen Sie der folgenden Schritt-für-Schritt-Anleitung, um Ihre SSD-Partitionen effizient zu verwalten.
#1. SSD initialisieren
Wenn die SSD-Festplatte nicht initialisiert ist, klicken Sie mit der rechten Maustaste und wählen Sie "Datenträger initialisieren". Nachdem Sie festgelegt haben, ob Sie GPT oder MBR für die Partitionierung verwenden möchten, bestätigen Sie das Initialisierungsverfahren.
- Klicken Sie mit der rechten Maustaste auf die Schaltfläche Start und wählen Sie "Datenträgerverwaltung".
- Suchen Sie Ihre SSD in Windows. Wenn der Datenträger initialisiert werden muss, folgen Sie den Anweisungen auf dem Bildschirm.
- Wenn die SSD-Platte nicht initialisiert ist, klicken Sie mit der rechten Maustaste und wählen Sie "Platte initialisieren". Bestätigen Sie das Verfahren, nachdem Sie festgelegt haben, ob Sie GPT oder MBR für die Partitionierung verwenden möchten.

#2. Partition auf SSD erstellen
Führen Sie die folgenden Schritte aus, um eine Partition auf der SSD zu erstellen
- Klicken Sie mit der rechten Maustaste auf den nicht zugewiesenen Speicherplatz der initialisierten SSD und wählen Sie "New Simple Volume".
- Folgen Sie dem Assistenten für neue einfache Datenträger, geben Sie die Größe der Partition an und weisen Sie einen Laufwerksbuchstaben zu.
- Wählen Sie das Dateisystem (empfohlen wird NTFS) und führen Sie eine Schnellformatierung durch.

- Schließen Sie den Assistenten ab, und Ihre Partition ist nun erstellt und einsatzbereit.
Wenn Sie diese einfachen Schritte befolgen, können Benutzer mit der Datenträgerverwaltung problemlos Partitionen auf ihrer SSD initialisieren und erstellen und so eine gut vorbereitete Speicherumgebung für eine erfolgreiche Windows 10-Installation sicherstellen.
Teil 2. Windows 10 auf einer SSD-Partition installieren
Der nächste wichtige Schritt ist die Installation von Windows 10 auf Ihren neu erstellten Partitionen, nachdem Ihre SSD korrekt partitioniert wurde. Im Folgenden finden Sie eine kurze Anleitung, die das komplette Verfahren für eine erfolgreiche Installation beschreibt.
Vollständiges Verfahren für die Installation von Windows 10 auf SSD-Partitionen:
Hinweis: Bei den folgenden Schritten wird davon ausgegangen, dass Sie einen USB-Stick oder eine DVD zur Installation von Windows 10 bereithalten.
- Legen Sie den Windows 10-Installations-USB oder die DVD ein und starten Sie Ihren PC neu.
- Rufen Sie die BIOS- oder UEFI-Einstellungen auf, um das Installationsmedium als primäres Boot-Gerät festzulegen. Speichern Sie die Änderungen und beenden Sie.
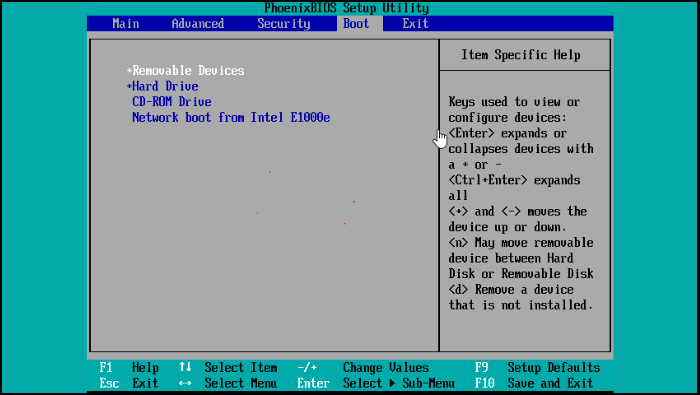
- Wählen Sie auf dem Windows-Setup-Bildschirm Sprache, Tastaturlayout und Uhrzeit aus. Klicken Sie auf "Jetzt installieren", um die Installation zu starten.
- Geben Sie Ihren Windows 10-Produktschlüssel ein und lesen und akzeptieren Sie die Lizenzbedingungen.
- Wählen Sie die SSD-Partition für die Installation von Windows 10. Klicken Sie auf "Weiter", um die Installation zu starten.
- Lassen Sie den Vorgang abschließen; Ihr PC wird neu gestartet. Folgen Sie den Anweisungen auf dem Bildschirm, um die Einstellungen zu personalisieren.
- Melden Sie sich an oder erstellen Sie ein Microsoft-Konto.

Herzlichen Glückwunsch! Sie haben Windows 10 erfolgreich auf Ihren SSD-Partitionen installiert. Windows 10 ist einsatzbereit, und eine SSD sorgt für Geschwindigkeit und Effizienz.
Schlussfolgerung
Zusammenfassend lässt sich sagen, dass die richtige Konfiguration und Partitionierung Ihrer SSD eine wichtige Voraussetzung für eine reibungslose Installation von Windows 10 ist. In diesem Leitfaden wurden zwei benutzerfreundliche Methoden vorgestellt, die unterschiedlichen Präferenzen gerecht werden. Benutzer können ihre SSD mit einem kostenlosen Partitionsmanager oder der in Windows integrierten Datenträgerverwaltung effizient vorbereiten. Die anschließende Installation von Windows 10 auf den gut organisierten Partitionen sorgt für optimale Leistung und Geschwindigkeit.
Häufig gestellte Fragen
Hier finden Sie einige häufig gestellte Fragen zur Aufteilung von SSDs für Windows 10.
1. Wie partitionieren Sie 512GB SSD Windows 10?
So partitionieren Sie eine 512-GB-SSD mit Windows 10: Gehen Sie wie folgt vor:
- Zugriff auf Disk Management.
- Suchen Sie die 512 GB SSD und initialisieren Sie sie.
- Erstellen Sie eine neue Partition auf nicht zugewiesenem Speicherplatz.
- Geben Sie die Größe an, weisen Sie einen Laufwerksbuchstaben zu, und wählen Sie NTFS.
- Schließen Sie den Prozess für eine optimierte Windows 10-Einrichtung ab.
2. Sollte ich meine SSD bei der Installation von Windows 10 formatieren?
Ja, eine Formatierung ist während der Installation von Windows 10 ratsam. Dadurch wird die SSD mit dem erforderlichen Dateisystem (NFTS) vorbereitet, maximale Leistung und Kompatibilität gewährleistet und das Laufwerk formatiert, was die Installation von Windows 10 erleichtert.
3. Wie kann ich die SSD in zwei Partitionen aufteilen?
Führen Sie die folgenden Schritte aus, um eine SSD in zwei Partitionen aufzuteilen.
- Öffnen Sie die "Datenträgerverwaltung".
- Klicken Sie mit der rechten Maustaste auf die vorhandene SSD-Partition und wählen Sie "Volume schrumpfen".
- Geben Sie die gewünschte Größe für die neue Partition ein und klicken Sie auf "Verkleinern".
- Klicken Sie mit der rechten Maustaste auf den leeren Bereich und wählen Sie "Neues einfaches Volume".
- Folgen Sie dem Assistenten, um die Größe festzulegen, einen Buchstaben zuzuweisen und das Dateisystem für die neue Partition auszuwählen.
- Wiederholen Sie den Vorgang, wenn Sie mehr nicht zugewiesenen Speicherplatz haben, und schließen Sie den Assistenten ab, um beide Partitionen zu erstellen.
Wenn Sie diese Schritte befolgen, können Sie Ihre SSD mit der Datenträgerverwaltung problemlos in zwei Partitionen aufteilen.
Wie wir Ihnen helfen können
Über den Autor
Maria
Maria ist begeistert über fast allen IT-Themen. Ihr Fokus liegt auf der Datenrettung, der Festplattenverwaltung, Backup & Wiederherstellen und den Multimedien. Diese Artikel umfassen die professionellen Testberichte und Lösungen.
Produktbewertungen
-
Mit „Easeus Partition Master“ teilen Sie Ihre Festplatte in zwei oder mehr Partitionen auf. Dabei steht Ihnen die Speicherplatzverteilung frei.
Mehr erfahren -
Der Partition Manager ist ein hervorragendes Tool für alle Aufgaben im Zusammenhang mit der Verwaltung von Laufwerken und Partitionen. Die Bedienung ist recht einfach und die Umsetzung fehlerfrei.
Mehr erfahren -
"Easeus Partition Master" bietet Ihnen alles, was Sie zum Verwalten von Partitionen brauchen, egal ob Sie mit einem 32 Bit- oder 64 Bit-System unterwegs sind.
Mehr erfahren
Verwandete Artikel
-
Wie man den Absturz von Windows 10 im abgesicherten Modus behebt
![author icon]() Maria/2025/02/17
Maria/2025/02/17
-
Richten Sie den Boot-Modus im MBR für BIOS, Legacy oder UEFI ein
![author icon]() Maria/2025/02/17
Maria/2025/02/17
-
PS3 Slim-Festplatte austauschen/ersetzen [Anleitung]
![author icon]() Maria/2025/02/17
Maria/2025/02/17
-
Gelöst: HP Wiederherstellungslaufwerk voll unter Windows 10/8/7
![author icon]() Maria/2025/02/17
Maria/2025/02/17








