Gesamte Downloads
Hauptinhalt
Über den Autor
Aktuelle Themen
Wir alle kennen Speicherknappheit. Die Wiederherstellungspartition beansprucht eine beträchtliche Menge an Speicherplatz auf Ihrer Festplatte, aber was wäre, wenn Sie Wiederherstellungspartition ans Ende der Festplatte verschieben könnten, um Platz zu schaffen? In diesem Artikel erklärt Ihnen EaseUS, wie Sie die Wiederherstellungspartition mit einem sicheren Tool an das Ende der Festplatte verschieben können.
Kann ich die Wiederherstellungspartition ans Ende der Festplatte verschieben?
Ja, Sie können die Wiederherstellungspartition an das Ende der Festplatte verschieben. Auf diese Weise können Sie die C-Partition erweitern und den nicht zugewiesenen Speicherplatz auf der Festplatte nutzen, was Ihnen hilft, Platz auf Ihrem PC zu schaffen.
Die in Windows integrierten Tools wie Diskpart und Datenträgerverwaltung verfügen nicht über die Funktion Volume verschieben, mit der Sie Partitionen innerhalb des Datenträgers verschieben können. Daher müssen Sie ein zuverlässiges Drittanbieter-Tool verwenden, um die Wiederherstellungspartition an das Ende der Festplatte zu verschieben.
Verschieben der Wiederherstellungspartition an das Ende der Festplatte
Wie bereits erwähnt, benötigen Sie zum Verschieben der Wiederherstellungspartition an das Ende der Festplatte ein zuverlässiges und funktionsreiches Tool eines Drittanbieters, was EaseUS Partition Master Professional gut kann.
EaseUS Partition Master bietet die dringend benötigte Funktion zum Ändern der Größe/Verschieben von Partitionen, die es dem Benutzer ermöglicht, die Partitionsgröße zu ändern, die Wiederherstellungspartition zu verschieben oder den Speicherplatz ohne Datenverlust zu ändern.
Die Verwendung von EaseUS Partition Master hat viele Vorteile. Wir listen nur einige davon auf, damit Sie sich ein Bild davon machen können:
- ✅Schnittstelle: Benutzerfreundlich und einfach zu navigieren.
- ✅Kompatibilität: Funktioniert nahtlos mit Windows 11, 10, 8 und 7.
- ✅Sicherheit: Die Datensicherheit hat während des gesamten Prozesses Vorrang.
- ✅Zielbenutzer: Ideal für Anfänger und erfahrene Benutzer.
Im Folgenden wird beschrieben, wie Sie EaseUS Partition Master verwenden, um die Wiederherstellungspartition an das Ende der Festplatte zu entfernen:
Schritt 1: Suchen Sie das Ziellaufwerk/die Zielpartition und wählen Sie es/sie aus
Starten Sie EaseUS Partition Master und gehen Sie zum Partitionsmanager, wählen Sie das Ziellaufwerk/die Zielpartition aus, um deren Größe anzupassen, klicken Sie mit der rechten Maustaste darauf und wählen Sie "Größe ändern/verschieben".

Schritt 2: Größenänderung oder Verschieben der Partition
Um die Partition zu verkleinern, ziehen Sie einfach eines ihrer Enden, um nicht zugewiesenen Speicherplatz freizugeben. Klicken Sie anschließend auf "OK".
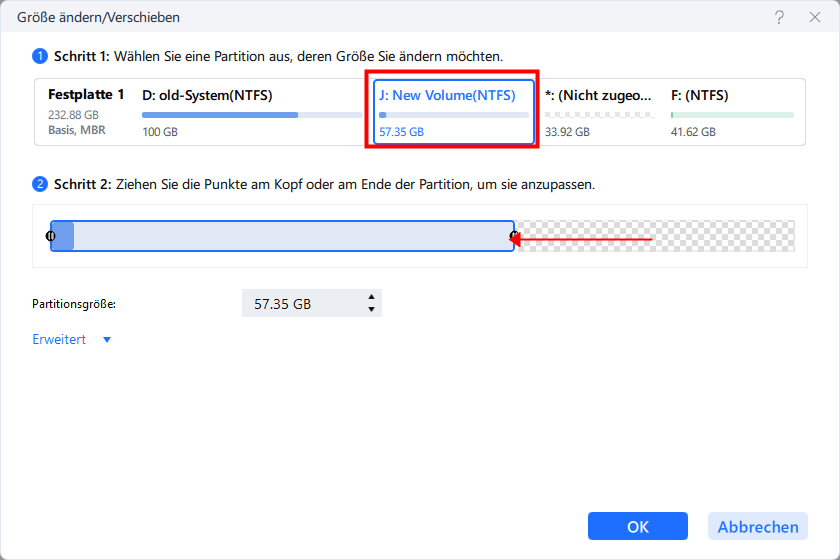
2. Um die Partition zu erweitern, vergewissern Sie sich, dass neben der Partition noch nicht zugewiesener Speicherplatz vorhanden ist (falls nicht, folgen Sie den obigen Schritten, um diesen zu schaffen). Ziehen Sie auf die gleiche Weise Ihre Maus in den nicht zugewiesenen Bereich. Klicken Sie auf "OK".
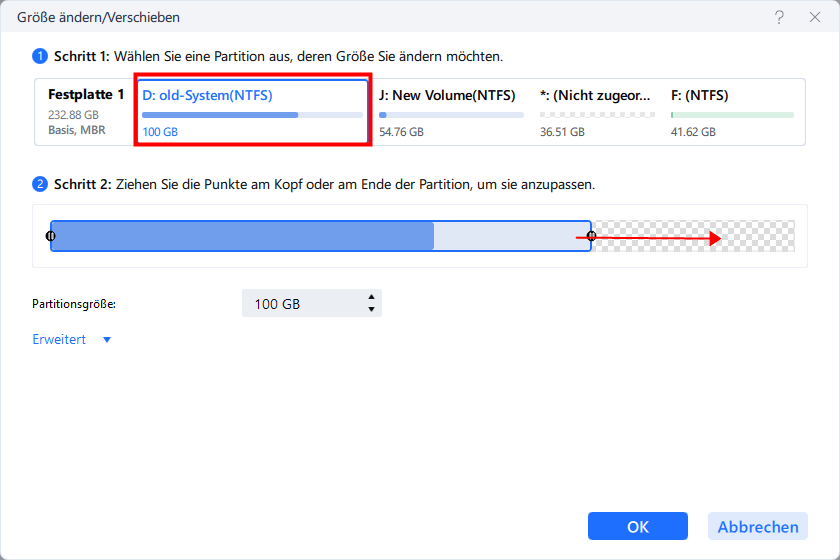
3. Um eine Partition zu verschieben, müssen Sie neben der Zielpartition noch freien Speicherplatz haben. Wenn dies nicht der Fall ist, geben Sie zuerst etwas nicht zugewiesenen Speicherplatz frei.
Klicken Sie mit der rechten Maustaste auf die Zielpartition und wählen Sie "Vergrößern/Verschieben". Ziehen Sie dann die gesamte Partition nach links oder rechts, um ihre Position anzupassen. Klicken Sie zur Bestätigung auf "OK".

Schritt 3: Bestätigen Sie das Ergebnis und übernehmen Sie die Änderungen
In diesem Schritt sehen Sie die Informationen und das Diagramm der neuen Festplattenpartition.
Um die Änderungen zu speichern, klicken Sie auf die Schaltfläche "Aufgabe ausführen" und dann auf "Übernehmen".
Das war über die Vorteile. Schauen wir uns nun die wichtigsten Funktionen an:
- Partitionen verschieben/vergrößern: Verschieben Sie mühelos Partitionen oder ändern Sie deren Größe, ohne Daten zu verlieren.
- Partitionen zusammenführen: Sie haben zu viele Partitionen auf Ihrer Festplatte? Sie können sie zusammenführen, um den Speicherplatz effektiver zu nutzen.
- Partitionen erstellen/löschen: Mit EaseUS Partition Master müssen Sie sich nicht durch die komplexe Oberfläche der Windows Datenträgerverwaltung klicken, um Partitionen zu erstellen oder gelöschte Partitionen wiederherstellen.
- Festplatten konvertieren (MBR/GPT): Bereiten Sie Ihre Festplatten auf die neuesten Technologien vor, indem Sie zwischen Festplattenformaten wechseln, z. B. MBR in GPT konvertieren.
Bei EaseUS Partition Master geht es nicht nur darum, Ihre Wiederherstellungspartition zu verschieben. Es ist eine komplette Suite von Festplattenmanagement-Tools mit fortschrittlichen und einfach zu bedienenden Werkzeugen. Sind Sie bereit, Ihre Festplatte zu optimieren? Laden Sie EaseUS Partition Master jetzt herunter!
Schlussfolgerung
Das Verschieben der Wiederherstellungspartition an das Ende der Festplatte bietet mehr Flexibilität und ermöglicht es Ihnen, nicht zugewiesenen Speicherplatz zuzuweisen und effizienter zu nutzen. Während die Windows-eigenen Tools wie die Datenträgerverwaltung und Diskpart es nicht erlauben, Partitionen an das Ende des Datenträgers zu verschieben, können Tools von Drittanbietern wie der EaseUS Partition Master mit seiner Funktion zum Verschieben und Vergrößern dies mühelos tun. Teilen Sie diesen Artikel, damit mehr Benutzer von diesem Tool erfahren.
Wiederherstellungspartition ans Ende der Festplatte verschieben FAQs
Haben Sie noch Fragen zum Verschieben der Partition an das Ende der Festplatte? In diesem Abschnitt beantworten wir einige häufig gestellte Fragen, die vielleicht unbeantwortet geblieben sind.
1. Ist es möglich, die Recovery-Partition zu verschieben?
Ja, es ist möglich, die Wiederherstellungspartition zu verschieben. Die Windows-eigenen Tools wie die Datenträgerverwaltung und Diskpart lassen dies jedoch nicht zu. In einem solchen Fall können Sie ein zuverlässiges Drittanbieter-Tool wie EaseUS Partition Master verwenden, um dies mühelos zu tun.
2. Wie verschiebt man die Windows Recovery Partition an das Ende der Festplatte Windows 10/11?
Um die Windows-Wiederherstellungspartition unter Windows 10/11 an das Ende der Festplatte zu verschieben, müssen Sie die gesamte Wiederherstellungspartition löschen, den nicht zugewiesenen Speicherplatz zuweisen und die Wiederherstellungspartition neu erstellen. Dieser Workaround ist riskant, und die Datenträgerverwaltung bietet keinen direkten Weg. Sie können ein zuverlässiges Drittanbieter-Tool wie EaseUS Partition Master verwenden, um Ihre Wiederherstellungspartition an das Ende der Festplatte zu verschieben.
3. Was ist eine Wiederherstellungspartition?
Die Wiederherstellungspartition enthält einen Schnappschuss Ihrer Windows-Installation, mit dem Sie die Werkseinstellungen wiederherstellen können, wenn Ihr Computer erheblich abstürzt oder Daten beschädigt werden. Sie speichert auch alle erweiterten Tools zur Fehlerbehebung, mit denen Sie Windows wieder in einen funktionsfähigen Zustand versetzen können, ohne dass ein Installationsmedium oder ein USB-Stick erforderlich ist.
Wie wir Ihnen helfen können
Über den Autor
Maria
Maria ist begeistert über fast allen IT-Themen. Ihr Fokus liegt auf der Datenrettung, der Festplattenverwaltung, Backup & Wiederherstellen und den Multimedien. Diese Artikel umfassen die professionellen Testberichte und Lösungen.
Produktbewertungen
-
Mit „Easeus Partition Master“ teilen Sie Ihre Festplatte in zwei oder mehr Partitionen auf. Dabei steht Ihnen die Speicherplatzverteilung frei.
Mehr erfahren -
Der Partition Manager ist ein hervorragendes Tool für alle Aufgaben im Zusammenhang mit der Verwaltung von Laufwerken und Partitionen. Die Bedienung ist recht einfach und die Umsetzung fehlerfrei.
Mehr erfahren -
"Easeus Partition Master" bietet Ihnen alles, was Sie zum Verwalten von Partitionen brauchen, egal ob Sie mit einem 32 Bit- oder 64 Bit-System unterwegs sind.
Mehr erfahren
Verwandete Artikel
-
Das beste USB-Reparatur-Tool kostenloser Download | mit Anleitung
![author icon]() Maria/2025/02/17
Maria/2025/02/17
-
Nach Secure Boot startet PC nicht [Ursachen und Lösungen]
![author icon]() Maria/2025/02/17
Maria/2025/02/17
-
(Gelöst) 128GB USB Stick zeigt nur 32GB an
![author icon]() Maria/2025/02/17
Maria/2025/02/17
-
Wie kann man Datenpartition unter Windows 10 erstellen [2025]
![author icon]() Katrin/2025/02/17
Katrin/2025/02/17








