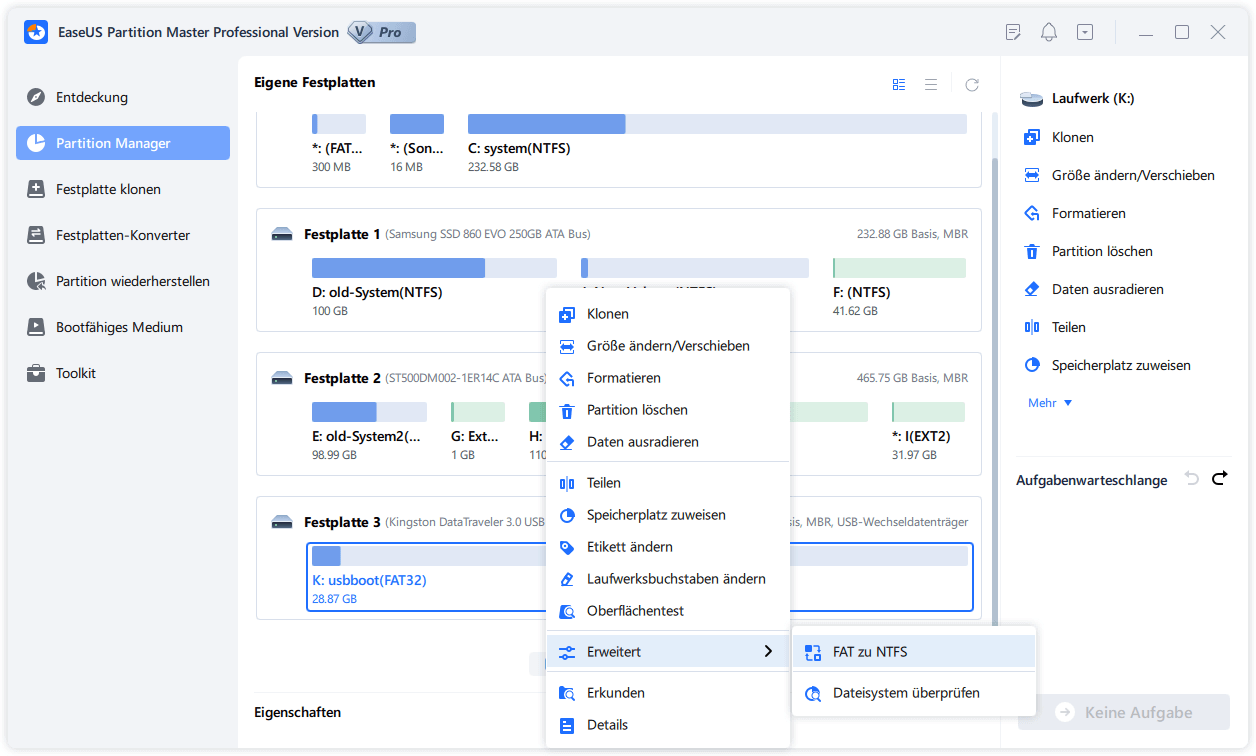Gesamte Downloads
Hauptinhalt
Über den Autor
Aktuelle Themen
Wenn Sie auf das Problem "Windows 10 kann das Volumen nicht verkleinern" gestoßen sind, können Sie hier die kostenlose EaseUS Partition Manager Software und andere Lösungen ausprobieren:
Windows 11/10 Fehler: Partition lässt sich nicht verkleinern
"Wissen Sie, warum das Verkleinern eines Volumes unter Windows 10 nicht geht? Ich möchte die Systempartition verkleinern, aber die Schaltfläche 'Verkleinern' in Datenträgerverwaltung ist ausgegraut.
Die Datenträgerverwaltung erlaubt mir nicht, das Laufwerk C zu verkleinern und es zeigt eine Fehlermeldung 'Ein Volume kann nicht über Punkt hinaus verkleinert werden, an dem sich nicht verschiebbare Dateien befinden. Ausführliche Vorgangsinformationen finden Sie nach Abschluss des Vorgangs im Ergebnis defrag des Anwendungsprotokolls'. Wie kann ich das Problem "Partition lässt sich nicht verkleinern" beheben?"

Warum kann man die Partition nicht verkleinern?
Um dieses Problem effektiv zu beheben, ist es sehr wichtig zu verstehen, was den Fehler "Partition lässt sich nicht verkleinern" verursacht. Hier sind die Hauptgründe, die Sie am Verkleinern von Partitionen hindern:
- Es gibt nicht verschiebbare Dateien am Ende des Volumes, z.B. die Ruhezustanddatei, Auslagerungsdateien und der Ordner mit Systemvolumeinformationen, der von der Systemwiederherstellung verwendet wird.
- Es gibt nicht genügend Speicherplatz zum Verkleinern mit der Fehlermeldung "Auf dem/den Datenträger(n) ist nicht genügend Speicherplatz vorhanden, um diesen Vorgang abzuschließen.".
- Vorhandene Fragmente trennen die auf dem Gerät gespeicherten Dateien.
- Dateisystemfehler führt dazu, dass der Datenträger und die Partition unzugänglich oder unsichtbar ist.
- Der Partitionstyp ist FAT 32. Sowohl Verkleinern als auch Vergrößern des Volumes unterstützen nur NTFS-Partitionen. Sie können FAT32-Volumen nicht verkleinern.
Jeder der Faktoren führt zu dem Problem "Partition lässt sich nicht verkleinern" in Windows 11/10. Wie kann man in diesen Fällen das Volume verkleinern oder das Laufwerk C verkleinern? Machen Sie sich keine Sorgen. In diesem Artikel erfahren Sie, wie Sie ein professionelles Partitionsverwaltungs-Tool verwenden können, um Volumes zu verkleinern, wenn die Datenträgerverwaltung nicht verfügbar ist. Außerdem stellen wir Ihnen effektive Methoden zur Verfügung, um die Option "Verkleinern" wieder zum Laufen zu bringen.
Eine Partition mit der EaseUS Partition Manager Software verkleinern
Im Vergleich zu Windows Datenträgerverwaltung bietet Drittanbieter Software EaseUS Partition Master mehr Optionen bei der Festplattenverwaltung. Viele Vorgänge, welche in der Datenträgerverwaltung nicht verfügbar sind, können mit EaseUS Partition Master reibungslos ausgeführt werden.
Falls Sie die Systempartition vergrößern oder verkleinern wollen, aber der Vorgang in der Datenträgerverwaltung nicht unterstützt ist, versuchen Sie die Systempartition mit EaseUS Partition Master Free zu erweitern oder zu verkleinern. Mit nur einigen Klicks können Sie die Große sicher ändern.
Jetzt laden Sie EaseUS Partition Master Free herunter und verkleinern Sie die gewünschte Partition wie folgt.
Schritt-für-Schritt-Anleitung:
Schritt 1. Starten Sie EaseUS Partition Master. Klicken Sie mit der rechten Maustaste auf die Partition, die Sie verkleinern wollen, und wählen "Größe ändern/Verschieben".
Schritt 2.Verschieben Sie den Regler, um die Größe der Partition anzupassen. Hier nehmen wir die Partition F: als ein Beispiel. Sie können den rechten Regler nach links verschieben. Dann wird der nicht zugeordneten Speicherplatz erstellt. Klicken Sie auf "OK".
Schritt 3. Sie können den nicht zugeordneten Speicherplatz verschieben, wenn Sie eine anderen Partition vergrößern wollen. Verschieben Sie den nicht zugeordneten Speicherplatz hinter einer anderer Partition und dann rechtsklicken Sie darauf und wählen Sie "Größe ändern/Verschieben".
Schritt 4. Verschieben Sie den rechten Regler nach rechts. Dann wird die Partition E: vergrößert. Klicken Sie auf "OK".
Schritt 5. Bestätigen Sie die Vorgänge und warten Sie auf die Ausführung.
Video-Anleitung:
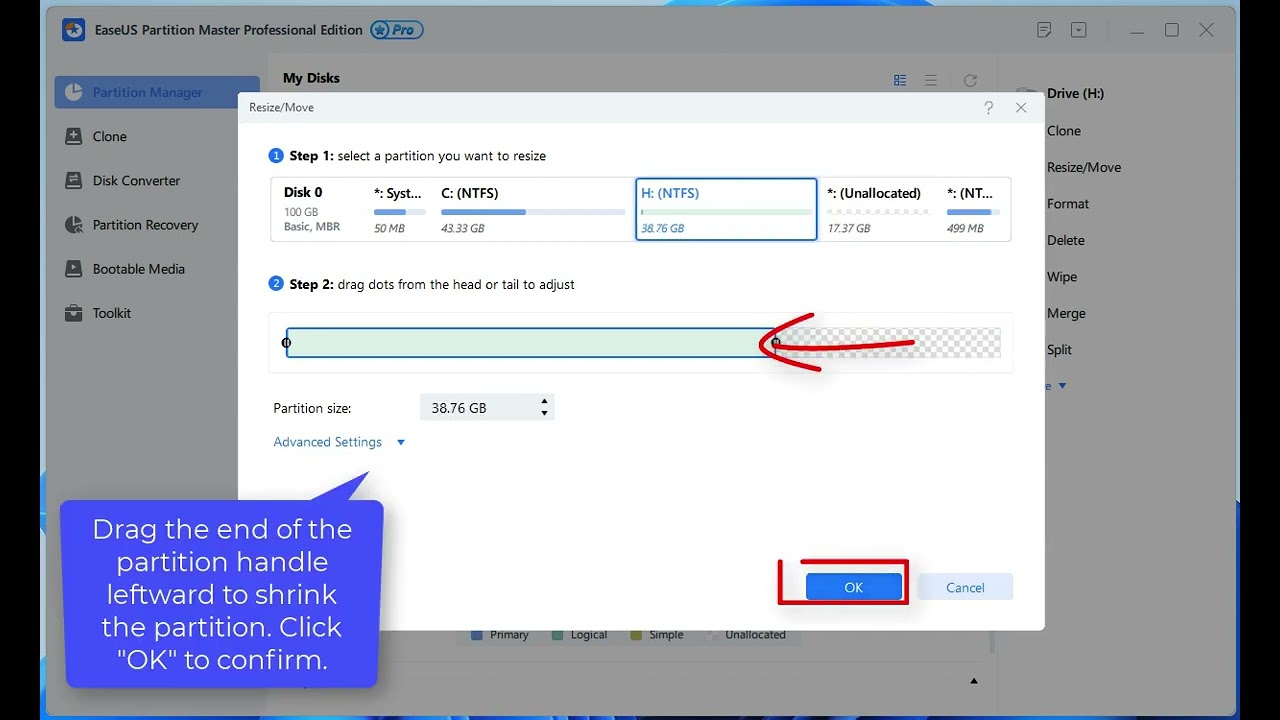
EaseUS Partition Master Free ermöglicht die mühelose Partitionierung von Festplatten in Windows 10. Im folgenden Video erfahren Sie, wie Sie die Größe des Laufwerks C ändern, Speicherplatz von einem Laufwerk einem anderen zuweisen, Partitionen löschen und vieles mehr.
Drei Lösungen für den Fehler: Parition lässt sich nicht verkleinern
Bevor Sie Partitionen verkleinern, sollten Sie prüfen, wie viel Speicherplatz Sie auf Ihrer Festplatte haben, damit Sie den Fehler "Nicht genügend Speicherplatz" vermeiden können, wenn Sie die Größe Ihrer Partitionen manuell ändern. Wenn genügend Speicherplatz vorhanden ist, Sie aber trotzdem nicht verkleinern können, nehmen Sie die folgenden verschiedenen Lösungen für unterschiedliche Probleme.
Lösung 1. Die Partition von FAT32 in NTFS konvertieren
Die einfachste und schnellste Methode, FAT32 in NTFS zu konvertieren, ist die Verwendung von EaseUS Partition Master und die Konvertierung mit einem Klick abzuschließen. Nach der Konvertierung wird das Problem "Partition lässt sich nicht verkleinern" nicht mehr auftreten, und Sie können mit dem Verkleinern Ihrer Partitionen in der Datenträgerverwaltung beginnen.
Schritt 1: Installieren und starten Sie EaseUS Partition Master auf Ihrem PC.
Schritt 2: Klicken Sie auf die FAT32 Partiiton aus, die Sie auf NTFS konvertieren möchten, und wählen Sie "FAT zu NTFS" aus. Wenn Sie ein Speichergerät wie SD-Karten oder USB-Sticks konvertieren möchten, müssen Sie das Gerät an Ihren PC anschließen.
Schritt 3: Klicken Sie auf "Weiter", um die Konvertierung zu bestätigen.
Schritt 4: Schauen Sie in der oberen linken Ecke alle ausstehenden Operationen und klicken Sie anschließend auf "Anwenden".
Lösung 2. Partition defragmentieren und Festplattenfehler prüfen
Eine weitere Methode, um das Problem "Partition lässt sich nicht verkleinern" in Windows 11, 10, 8 oder 7 zu beheben, ist die Defragmentierung und Überprüfung des Datenträgerfehlers.
Hinweis: Um dieses Problem zu beheben, müssen Sie sich in Windows 11/10/8/7 mit Ihrem Administrator-Konto anmelden.
Festplattenpartition defragmentieren
Schritt 1. Klicken Sie auf "Start" > Wählen Sie "Datei-Explorer".
Schritt 2. Erweitern Sie die Baumstruktur "Dieser PC" auf der linken Seite und klicken Sie mit der rechten Maustaste auf "Lokaler Datenträger (C:)" oder eine andere Partition, die in Windows PC nicht verkleinert werden kann.
Schritt 3. Wählen Sie "Eigenschaften" > Gehen Sie auf die Registerkarte "Tool" und klicken Sie auf "Optimieren" unter dem Abschnitt "Laufwerk optimieren und defragmentieren".
Schritt 4. Wählen Sie das Systemlaufwerk (C) im Feld "Laufwerke optimieren" und klicken Sie auf "Analysieren".

Warten Sie, bis Windows das Analysieren abgeschlossen hat und den Prozentsatz der fragmentierten Dateien auf dem ausgewählten Laufwerk anzeigt.
Fehler auf der Festplatte überprüfen und beheben
Wenn die Anzahl der vom dynamischen Bad-Cluster-Remapping erkannten schlechten Cluster zu hoch ist, können Sie die Partition nicht verkleinern. Führen Sie daher eine Festplattenprüfung durch und reparieren Sie alle Dateisystemfehler:
Schritt 1. Klicken Sie mit der rechten Maustaste auf das Laufwerk oder die Partition, die in Windows nicht verkleinert werden kann, und wählen Sie "Eigenschaften".
Schritt 2. Gehen Sie auf die Registerkarte "Tools", klicken Sie auf die Schaltfläche "Prüfen" unter "Fehlerüberprüfung".

Schritt 3. Warten Sie geduldig auf die Überprüfung, bis der Vorgang angefertigt wird.
Lösung 3. Nicht verschiebbare Dateien deaktivieren
Windows lässt Sie das Volume nicht verkleinern, weil sich am Ende des Volumes unbewegliche Systemdateien befinden, wie die Auslagerungsdatei, die Ruhezustanddatei oder der Informationsordner des Systemlaufwerks.
Die Lösung besteht darin, den Ruhezustand, die Auslagerungsdatei sowie die Systemwiederherstellungsfunktion vorübergehend zu deaktivieren. Sobald Sie diese Funktionen deaktiviert haben, starten Sie Windows neu und verkleinern Sie das Volume mit der Datenträgerverwaltung.
Systemwiederherstellung deaktivieren
Schritt 1. Starten Sie systempropertiesprotection.exe über den Ausführen-Dialog.
Schritt 2. Wählen Sie das Systemlaufwerk und klicken Sie auf "Konfigurieren".
Schritt 3. Klicken Sie auf "Computerschutz deaktivieren" und dann auf "OK".

Hibernation-Datei deaktivieren
Schritt 1. Klicken Sie auf Start, geben Sie cmd in die Suchleiste ein und klicken Sie mit der rechten Maustaste auf Eingabeaufforderung, um "Als Administrator ausführen" auszuwählen.
Schritt 2. Führen Sie den folgenden Befehl aus: powercfg /hibernate off. Dadurch wird die Ruhezustandsfunktion deaktiviert und die Datei hiberfil.sys vom Systemlaufwerk gelöscht.
Auslagerungsdatei deaktivieren
Schritt 1. Klicken Sie mit der rechten Maustaste auf das Windows-Logo und dann auf System.
Schritt 2. Auf der linken Seite klicken Sie auf Erweiterte Systemeinstellungen.
Schritt 3. Klicken Sie auf die Registerkarte "Erweitert". Klicken Sie unter Leistung auf "Einstellungen", klicken Sie auf die Registerkarte "Erweitert" und dann auf die Schaltfläche "Ändern".
Schritt 4. Wählen Sie "Keine Auslagerungsdatei", und klicken Sie auf "Festlegen".
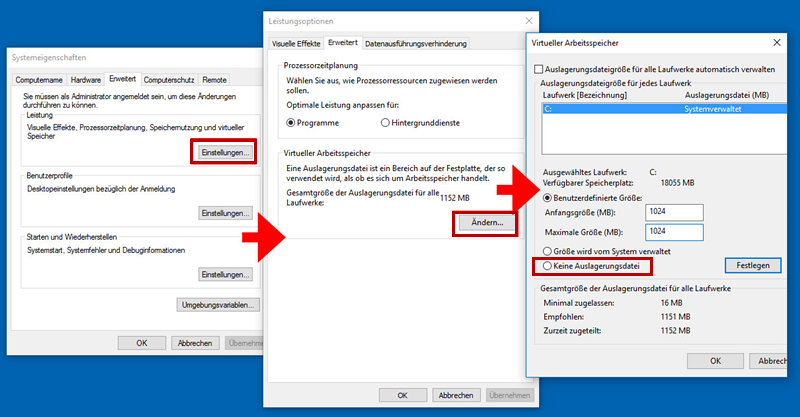
Oder Sie können auch das Kernelspeicherabbild deaktivieren.
Gehen Sie in denselben erweiterten Einstellungen zu "Starten und Wiederherstellung" > "Einstellungen". Ändern Sie die Dropdown-Liste "Debuginformationen speichern" auf "Kein", um das Kernelspeicherabbild zu deaktivieren.
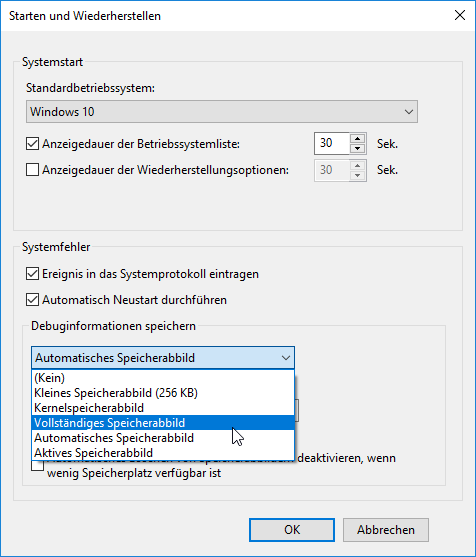
Zusammenfassung
Indem Sie die auf dieser Seite bereitgestellten Methoden befolgen, können Sie das Problem „Volume kann nicht verkleinert werden“ unter Windows 11/10 effektiv lösen. Wir empfehlen Ihnen dringend, EaseUS Partition Master Free auszuprobieren, um Ihre Festplattenpartitionen zu verwalten und zu optimieren und so die Lebensdauer und Leistungsfähigkeit Ihres Computers zu verlängern.
FAQs
Hier finden Sie weitere relevante Themen zum Thema „Volume lässt sich unter Windows 11/10 nicht verkleinern“. Finden Sie Lösungen, wenn Sie diese Fragen ebenfalls haben.
Warum kann ich die Lautstärke nicht weiter verringern?
Warum kann ich meine Partition nicht verkleinern? Dafür gibt es mehrere mögliche Gründe:
- FAT32-Partitionen können nicht verkleinert werden.
- Nicht genügend freier Speicherplatz
- Dateisystem oder anderer Fehler
- Nicht verschiebbare Dateien befinden sich
Wie kann ich das Problem beheben, dass ein Volume nicht über den Punkt hinaus verkleinert werden kann?
Wenn Sie die Datenträgerverwaltung in Windows 10 verwenden, um ein Volume zu verkleinern, wird möglicherweise die Fehlermeldung „Sie können ein Volume nicht über den Punkt hinaus verkleinern, an dem sich nicht verschiebbare Dateien befinden. Ausführliche Informationen zum Vorgang finden Sie nach dessen Abschluss im Ereignis „Defragmentieren“ im Anwendungsprotokoll.“ angezeigt.
Normalerweise handelt es sich dabei um die Datei pagefile.sys (eine nicht verschiebbare Datei), die Ruhezustandsdatei hiberfil.sys oder den Ordner „System Volume Information“, der von der Funktion „Systemwiederherstellung“ verwendet wird und Sie daran hindert, das Laufwerk über einen bestimmten Punkt hinaus zu verkleinern.
Um das Problem „Sie können ein Volume nicht über den Punkt hinaus verkleinern“ beim Verkleinern der Partition zu beheben, können Sie Folgendes versuchen:
- Deaktivieren der Systemwiederherstellung.
- Deaktivieren der Ruhezustandsfunktion.
- Deaktivieren der Auslagerungsdatei.
Wie verkleinere ich ein Volume in Windows 11/10?
Die einfachste Möglichkeit, ein Volume in Windows 10 zu verkleinern, ist die Verwendung der Partitionsverwaltungssoftware EaseUS. Damit können Sie das Laufwerk C oder jede andere Partition ganz einfach per Drag-and-Drop verkleinern.
Schritt 1. Öffnen Sie EaseUS Partition Master, klicken Sie mit der rechten Maustaste auf die Partition, die Sie verkleinern möchten, und wählen Sie „Größe ändern/Verschieben“.
Schritt 2. Sie können mit der Maus eines der Enden ziehen, um den Partitionsspeicherplatz zu verkleinern. Oder Sie können auch das Feld für die Partitionsgröße anpassen, um die Zielpartition zu verkleinern. Klicken Sie dann auf „OK“.
Schritt 3. Klicken Sie auf die Schaltfläche „Vorgang ausführen“ und „Übernehmen“, um alle Änderungen zu speichern.
Wie lange dauert es, ein Volume unter Windows 11/10 zu verkleinern?
Das Verkleinern einer Partition geht sehr schnell. Die dafür benötigte Zeit hängt auch davon ab, wie viele Daten Sie in Ihrer Partition speichern.
Wie wir Ihnen helfen können
Über den Autor
Mako
Technik-Freund und App-Fan. Mako schreibe seit März 2016 für die Leser von EaseUS. Er begeistert über Datenrettung, Festplattenverwaltung, Datensicherung, Datenspeicher-Optimierung. Er interssiert sich auch für Windows und andere Geräte.
Produktbewertungen
-
Mit „Easeus Partition Master“ teilen Sie Ihre Festplatte in zwei oder mehr Partitionen auf. Dabei steht Ihnen die Speicherplatzverteilung frei.
Mehr erfahren -
Der Partition Manager ist ein hervorragendes Tool für alle Aufgaben im Zusammenhang mit der Verwaltung von Laufwerken und Partitionen. Die Bedienung ist recht einfach und die Umsetzung fehlerfrei.
Mehr erfahren -
"Easeus Partition Master" bietet Ihnen alles, was Sie zum Verwalten von Partitionen brauchen, egal ob Sie mit einem 32 Bit- oder 64 Bit-System unterwegs sind.
Mehr erfahren
Verwandete Artikel
-
Vollständige Anleitung zum HDD-Benchmark unter Windows [2025 Neueste]
![author icon]() Katrin/2025/02/17
Katrin/2025/02/17
-
Wie kann man den Festplattenspeicher freigeben? [Windows 10/11]
![author icon]() Mako/2025/02/17
Mako/2025/02/17
-
Bootloop Probleme nach Windows 11/10 Update bebeben [2025]
![author icon]() Mako/2025/02/17
Mako/2025/02/17
-
Wie kann man Windows 11/10 Systempartition vergrößern? (100% sicher)
![author icon]() Markus/2025/02/17
Markus/2025/02/17