Gesamte Downloads
Hauptinhalt
Über den Autor
Aktuelle Themen
Hinweis: Vergessen Sie nicht, wertvolle Dateien auf dem USB-Stick zu sichern, bevor Sie den USB-Stick formatieren.
Folgen Sie der unten aufgeführten Anleitung und erfahren Sie, warum Sie USB nicht auf NTFS formatieren können und wie Sie erfolgreich Abhilfe schaffen können, um USB auf NTFS zu formatieren.
Fehler: USB-Stick kann nicht zu NTFS formatiert werden
Wenn Sie den USB-Stick auf Windows-Computern nicht zu NTFS formatieren können, erfahren Sie zuerst die Hauptgründe dafür. Im Folgenden finden Sie eine Liste der Ursachen, wenn man einen USB-Stick unter Windows nicht erfolgreich formatieren kann.
- Der USB-Stick ist physisch beschädigt.
- Virus- oder Malware-Angriff.
- Fehlerhafte Sektoren auf dem USB-Stick.
- USB-Stick ist gesperrt oder schreibgeschützt.
- Das aktuelle Betriebssystem unterstützt NTFS nicht.
- Fehler im Dateisystem, z.B., das Dateisystem ist beschädigt oder zu RAW geworden.
- Das Dateiformat wird nicht unterstützt oder ist mit Windows nicht kompatibel.
4 Lösungen für das Problem "USB-Stick lässt sich nicht zu NTFS formatieren" unter Windows
Sichern Sie zuerst Ihre Daten. Dann wählen Sie eine der folgenden Lösungen aus, um das Problem zu lösen und Ihren USB-Stick zu formatieren:
Lösungen 1. USB-Stick mit EaseUS USB-Stick-Formatter zu NTFS formatieren
Easeus Partition Master Free wird für die Formatierung des USB-Sticks auf NTFS empfohlen. Es ist ein kostenloses und einfach zu bedienendes Festplatten- und Partitionsverwaltungsprogramm für Windows.
EaseUS Partition Master kann die nicht unterstützten, unzugänglichen und RAW-USB-Sticks erkennen und in NTFS formatieren. Laden Sie diese kostenlose Festplattenverwaltungssoftware herunter und folgen Sie den detaillierten Schritten:
Schritt 1. Wählen Sie das zu formatierende USB-Laufwerk aus.
Schließen Sie das USB-Laufwerk oder den USB-Stick an Ihren Computer an. Laden Sie die EaseUS Partitionssoftware herunter und starten Sie sie. Klicken Sie mit der rechten Maustaste auf das USB-Laufwerk, das Sie formatieren möchten, und wählen Sie "Formatieren".
Schritt 2. Stellen Sie den Laufwerksbuchstaben und das Dateisystem auf dem USB ein.
Weisen Sie der ausgewählten Partition eine neue Partitionsbezeichnung, ein Dateisystem (NTFS/FAT32/EXT2/EXT3/EXT4/exFAT) und eine Clustergröße zu und klicken Sie dann auf "OK".
Schritt 3. Markieren Sie "Ja", um die Formatierung des USB zu bestätigen.
Klicken Sie auf "Ja", wenn Sie das Warnfenster sehen. Wenn Sie wichtige Daten auf dem Gerät haben, sichern Sie diese vorher.
Schritt 4. Übernehmen Sie die Änderungen.
Klicken Sie zunächst auf die Schaltfläche "1 Aufgabe(n) ausführen" und dann auf "Ausführen", um das USB-Laufwerk zu formatieren.
Lösungen 2. Viren/Malware entfernen und USB-Stick in der Datenträgerverwaltung formatieren
Mit kleinen USB-Flash-Laufwerken lassen sich die Daten einfach sichern oder auf den Computer übertragen. Sie werden oft gemeinsam genutzt und auf vielen Computern eingesetzt, so dass sie leicht mit Viren infiziert werden können. Ein zuverlässiges Antivirenprogramm kann Malware oder Viren beseitigen.
#1: Viren/Malware entfernen
Um Viren/Malware zu entfernen, können Sie die folgenden Schritte ausführen:
Schritt 1. Geben Sie zunächst Window Security in das Suchfeld rechts neben dem Windows-Logo auf Ihrem Computerbildschirm ein.
Schritt 2. Klicken Sie auf"Schutz vor Viren und Bedrohungen". Unter"Aktuelle Bedrohungen" finden Sie nun"Scan-Optionen". Es werden vier verschiedene Scan-Optionen angeboten.
Schritt 3. Wenn Sie dies zum ersten Mal tun und alles überprüfen möchten, wählen Sie dieOption "Vollständiger Scan". Wählen Sie die Optionsschaltfläche neben"Vollständiger Scan" und klicken Sie auf die Schaltfläche"Jetzt scannen".
Schritt 4. Wenn Sie auf diese Schaltfläche klicken, wird ein vollständiger System-Scan durchgeführt, und Windows Security zeigt einen Fortschrittsbalken mit den Ergebnissen an. Wenn alles in Ordnung ist, wird die Meldung"Keine aktuellen Bedrohungen" angezeigt.
Schritt 5. Wenn Microsoft Defender Bedrohungen findet, erhalten Sie eine Benachrichtigung mit dem Text "Threatsfound" (Bedrohungengefunden) sowie eine Liste der infizierten Dateien. Um Bedrohungen von Ihrem Computer zu entfernen, müssen Sie auf die Schaltfläche"Aktionen starten" klicken, dann wird Microsoft Defender die Bedrohungen entfernen.
Prüfen Sie nun, ob Windows eine Lösung für das Problem "USB-Stick kann nicht formatiert werden" hat.
#2: USB-Stick in der Datenträgerverwaltung zu NTFS formatieren
Die Datenträgerverwaltung auf Windows-Computern ist ein weiteres Tool zur Verwaltung von Festplatten und Partitionen. Mit der Datenträgerverwaltung können Sie ganz einfach einen neuen Datenträger auf einem Wechseldatenträger erstellen, den das Fenster nicht formatieren kann. Die Schritte sind unten aufgeführt:
Schritt 1. Klicken Sie mit der rechten Maustaste auf"Dieser PC", wählen Sie dann Verwalten und klicken Sie auf Datenträgerverwaltung, um fortzufahren.
Schritt 2. Wählen Sie Ihre externe Festplatte oder Ihren USB-Stick und klicken Sie mit der rechten Maustaste darauf.
Schritt 3. Wählen Sie die Option "Formatieren" und wählen Sie die Option "Schnellformatierung durchführen".
Schritt 4. Wählen Sie das richtige Dateiformat. Klicken Sie dann auf "OK".

Jetzt ist das Problem behoben.
Lösung 3. CHKDSK-Befehl ausführen und USB-Stick in CMD zu NTFS formatieren
CHKDSK oder Check Disk ist ein Systemwerkzeug oder Dienstprogramm, das in Windows-Betriebssystemen vorhanden ist und die Festplatte auf Dateisystemfehler überprüfen kann. Die Ausführung des CHKDSK-Dienstprogramms hilft bei der Überprüfung und Reparatur von Festplattenfehlern und hält die Systemdaten organisiert.
#1: CHKDSK mit der Eingabeaufforderung ausführen
Die Eingabeaufforderung kann CHKDSK ausführen. Die folgenden Schritte zeigen Ihnen, wie Sie CHKDSK von der Eingabeaufforderung unter Windows ausführen:
Schritt 1. Geben Sie cmd in die Suchleiste des Startmenüs ein, klicken Sie mit der rechten Maustaste auf Eingabeaufforderung und dann auf Als Administrator ausführen.
Schritt 2. Geben Sie"chkdsk" ein und drücken Sie die Eingabetaste. CHKDSK sucht nach Laufwerksfehlern und teilt Ihnen mit, ob es welche gefunden hat, die Sie reparieren sollten, aber es wird nicht versuchen, sie ohne einen Befehl zu beheben.
#2: USB-Laufwerk mit der Eingabeaufforderung formatieren
Manchmal kann der USB aufgrund von RAW oder einem ungültigen Dateisystem, einem fehlerhaften Sektor oder anderen Fehlern beschädigt oder unzugänglich werden. Die Formatierung eines USB-Speichers mit CMD ist eine schnelle Möglichkeit, diese Probleme zu beheben.
Im Folgenden finden Sie zwei optionale Anleitungen zum Formatieren eines USB-Flash-Laufwerks über die Eingabeaufforderung.
Option 1: USB-Stick unter Windows 11/10 formatieren
Schritt 1. Schließen Sie den USB-Anschluss an Ihren PC an und drücken Sie die Tasten Windows + R.
Schritt 2. Geben Sie zunächst cmd in das Suchfeld ein und klicken Sie auf Enter, um die Eingabeaufforderung aufzurufen.
Schritt 3. Geben Sie nun die unten aufgeführten Befehlszeilen ein und drücken Sie nach jeder Zeile die Eingabetaste.
- Diskpart
- list disk
- select disk 2 (geben Sie die Nummer Ihres USB-Laufwerks ein).
- list volume
- select volume 10 (geben Sie die Volume-Nummer Ihres USB-Sticks ein).
- format fs=ntfs quick (NTFS kann auch durch FAT32 oder exFAT ersetzt werden).
- exit

CMD behebt auch den Fehler "Windows konnte die Formatierung nicht abschließen " auf Ihrer Festplatte, einem USB-Stick oder einem anderen Speichergerät.
Option 2: USB-Stick unter Windows 8/7 formatieren
Wenn Ihr Computer mit dem Windows 8/7 System läuft, können Sie folgen, um USB mit der Eingabeaufforderung mit Hilfe der hier genannten Schritte zu formatieren:
Schritt 1. Schließen Sie Ihr USB-Laufwerk an den Computer an.
Schritt 2. Öffnen Sie den Datei-Explorer und merken Sie sich den Laufwerksbuchstaben Ihres USB-Laufwerks.
Schritt 3. Gehen Sie in der Taskleiste auf die Suchleiste und geben Sie cmd ein. Wenn sie erscheint, klicken Sie mit der rechten Maustaste auf Eingabeaufforderung und wählen Sie "Als Administrator ausführen".
Schritt 4. Geben Sie die folgenden Befehlszeilen nacheinander ein, und drücken Sie jedes Mal die Eingabetaste:
- Format /FS:NTFS J (Ersetzen Sie J durch den Laufwerksbuchstaben Ihres USB.)
- exit

Lösung 4. Schreibschutz aufheben und den USB-Stick zu NTFS formatieren
EaseUS Partition Master verfügt über eine Funktion zum Entfernen des Schreibschutzes, die das Formatieren schreibgeschützter USB-Geräte erleichtert. Folgen Sie den detaillierten Schritten:
Schritt 1. Laden Sie EaseUS Partition Master herunter und installieren Sie es, gehen Sie zum Abschnitt "Toolkit" und klicken Sie auf "Schreibschutz".
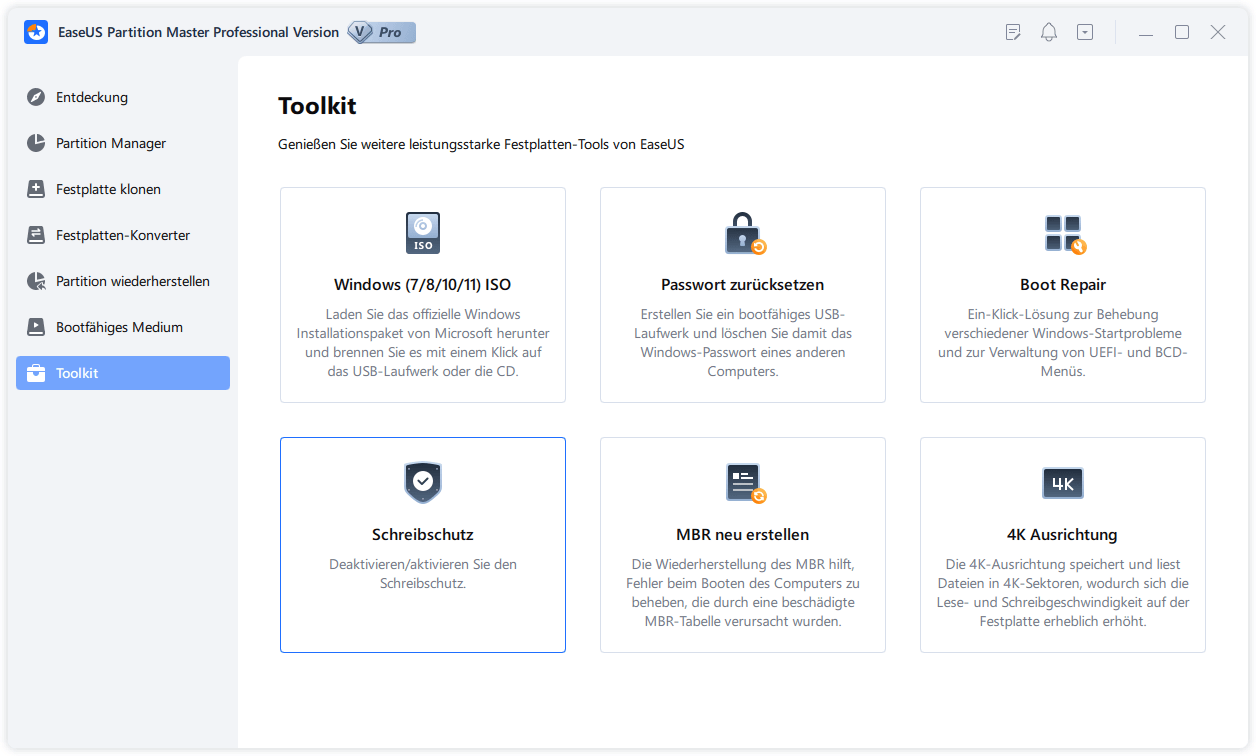
Schritt 2. Wählen Sie Ihr schreibgeschütztes USB-Gerät, Ihren externen USB-Datenträger oder Ihre SD-Karte und klicken Sie auf "Deaktivieren".
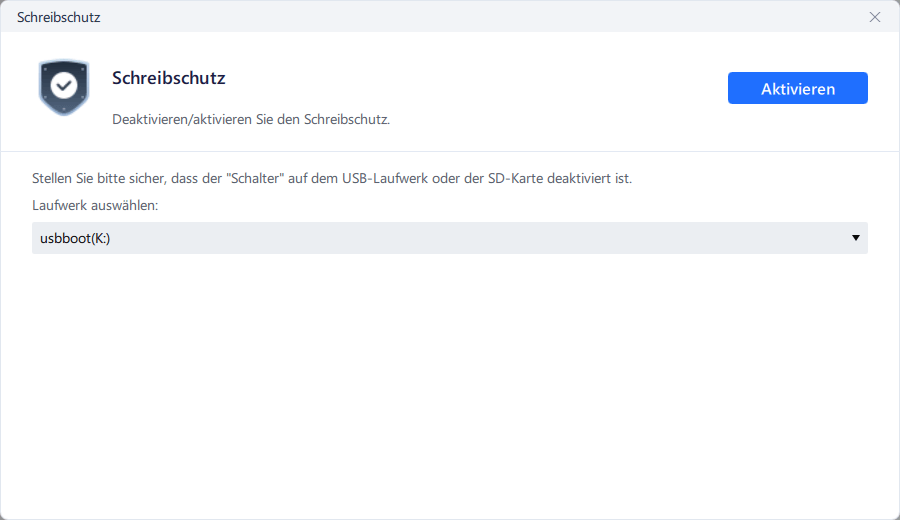
Sie können auch mögen: EaseUS Partition Master ersetzt nicht nur CMD, um das USB-Laufwerk zu formatieren, sondern ist auch ein großartiges Festplattenformatierungstool, mit dem Sie jede Art von Speichergerät für verschiedene Zwecke formatieren und einrichten können, wie hier unten gezeigt wird.
Bonus-Tipp: USB-Stick unter Windows 7 auf NTFS formatieren
In Windows 7 kann man USB manchmal nicht mit NTFS formatieren, weil Windows eine Option zum Formatieren von USB mit FAT oder FAT32, aber nicht mit NTFS bietet.
Im Folgenden werden die Schritte zum Formatieren von USB auf NTFS unter Windows 7 beschrieben:
Windows kann ein USB-Flash-Laufwerk nur mit den Dateisystemen FAT oder FAT32 formatieren, nicht aber mit NTFS (New TechnologyFile System), da die Verwendung von NTFS in diesem Fall einige Nachteile mit sich bringt. Erstens verringert sich die Geschwindigkeit beim Speichern auf dem Flash-Laufwerk (aber die Geschwindigkeit beim Lesen von Daten vom Laufwerk bleibt gleich), und Sie müssen vorsichtiger sein, um das USB-Flash-Laufwerk sicher und dauerhaft zu entfernen.
Sie können das Flash-Laufwerk jedoch trotzdem im NTFS-Format formatieren. Führen Sie dazu die folgenden Schritte aus.
Schritt 1. Sie können das USB-Flash-Laufwerk in den USB-Anschluss stecken.
Schritt 2. Klicken Sie auf Start, geben Sie devmgmt. msc in das Suchfeld ein und drücken Sie die Eingabetaste.
Schritt 3. Suchen Sie die Laufwerke und erweitern Sie sie.
Schritt 4. Suchen Sie das USB-Flash-Laufwerk, das Sie formatieren möchten, und doppelklicken Sie darauf. Es öffnet sich das Dialogfeld Eigenschaften.
Schritt 5. Klicken Sie auf die Registerkarte Policies.
Schritt 6. Standardmäßig ist die Option Für schnelles Entfernen optimieren ausgewählt. Schalten Sie sie auf Für Leistung optimieren um und drücken Sie dann OK.
Schritt 7. Öffnen Sie nun den Computer - klicken Sie mit der rechten Maustaste auf das USB-Flash-Laufwerk und wählen Sie Formatieren. Das Dialogfeld Formatieren wird nun angezeigt.
Schritt 8. Wählen Sie NTFS im Feld Dateisystem, drücken Sie auf Start und warten Sie, bis der Vorgang abgeschlossen ist.
Jetzt ist Ihr USB-Flash-Laufwerk mit dem NTFS-Format formatiert.
Das Fazit
Bevor Sie Maßnahmen ergreifen, um den Fehler "USB-Stick kann nicht auf NTFS formatiert werden" zu beheben, denken Sie daran, Ihre Daten zu sichern. Es kann einige Ursachen geben, wenn Sie USB auf Windows-Computern nicht auf NTFS formatieren können, wie z.B. physische Schäden an Ihrem USB-Laufwerk, Viren- oder Malware-Aktionen, etc. Verwenden Sie EaseUS Partition Master als ein zuverlässiges USB-Formatierungstool, um das USB-Laufwerk mit einfachen Klicks auf NTFS zu formatieren.
FAQs
1. Wie ändert man das Format des Flash-Laufwerks von FAT32 zu NTFS?
Drücken Sie zunächst die Tastenkombination "Windows+R", geben Sie "diskmgmt.msc" ein und klicken Sie auf die Eingabetaste, um die Datenträgerverwaltung anzuzeigen. Klicken Sie dann mit der rechten Maustaste auf die Partition, die Sie ändern möchten, und wählen Sie "Formatieren". Geben Sie nun die Bezeichnung des Datenträgers an und wählen Sie das Dateisystem "NTFS", dann "Standard" für die Größe der Zuordnungseinheit und "Schnellformatierung durchführen". Klicken Sie dann auf "OK".
2. Kann ich meinen USB-Stick auf NTFS formatieren?
Klicken Sie zunächst mit der rechten Maustaste auf das USB-Laufwerk. Klicken Sie im Pop-up-Menü auf "Formatieren". Wählen Sie im Dropdown-Menü "Dateisystem" die Option "NTFS". Klicken Sie dann auf die Schaltfläche "Starten" und warten Sie, bis Sie fertig sind.
3. Sollte USB FAT32 oder NTFS für bootfähig sein?
Wenn ein Wiederherstellungslaufwerk erstellt werden soll, sollte das USB-Laufwerk als FAT32 formatiert werden, und wenn Sie USB als Speichermedium verwenden möchten, können Sie bootfähige USB-Schlüssel mit NTFS erstellen.
4. Warum kann ich mein USB-Gerät nicht formatieren?
Dafür kann es folgende Gründe geben:
Viren oder Malware, fehlerhafte Sektoren auf dem USB-Laufwerk, physische Beschädigung des USB-Laufwerks und Schreibschutz des USB-Laufwerks.
Wie wir Ihnen helfen können
Über den Autor
Mako
Technik-Freund und App-Fan. Mako schreibe seit März 2016 für die Leser von EaseUS. Er begeistert über Datenrettung, Festplattenverwaltung, Datensicherung, Datenspeicher-Optimierung. Er interssiert sich auch für Windows und andere Geräte.
Produktbewertungen
-
Mit „Easeus Partition Master“ teilen Sie Ihre Festplatte in zwei oder mehr Partitionen auf. Dabei steht Ihnen die Speicherplatzverteilung frei.
Mehr erfahren -
Der Partition Manager ist ein hervorragendes Tool für alle Aufgaben im Zusammenhang mit der Verwaltung von Laufwerken und Partitionen. Die Bedienung ist recht einfach und die Umsetzung fehlerfrei.
Mehr erfahren -
"Easeus Partition Master" bietet Ihnen alles, was Sie zum Verwalten von Partitionen brauchen, egal ob Sie mit einem 32 Bit- oder 64 Bit-System unterwegs sind.
Mehr erfahren
Verwandete Artikel
-
MBR zu GPT konvertieren ohne Datenverlust um auf Windows 11 zu aktualisieren
![author icon]() Katrin/2025/02/17
Katrin/2025/02/17
-
Wie kann man SD Karte reinigen/aufräumen [2025]
![author icon]() Mako/2025/02/17
Mako/2025/02/17
-
[Gelöst] Beim Setup konnte keine neue Systempartition erstellt werden
![author icon]() Mako/2025/02/17
Mako/2025/02/17
-
![author icon]() Maria/2025/02/17
Maria/2025/02/17








