Gesamte Downloads
Hauptinhalt
Über den Autor
Aktuelle Themen
Der einwandfreie Zustand Ihrer SD-Karte ist entscheidend, um Datenverlust zu vermeiden und die Leistung aufrechtzuerhalten. Regelmäßige Überprüfungen können Probleme frühzeitig erkennen und den Verlust wichtiger Dateien verhindern. „Wie überprüfe ich den Zustand der SD-Karte auf dem Mac?“ Keine Sorge. In dieser Anleitung von EaseUS Software zeigen wir Ihnen sieben praktische Möglichkeiten, Zustand der SD-Karte auf dem Mac zu überprüfen.
- Wenn Sie den Zustand der SD-Karte auf dem Mac überprüfen möchten, ohne Daten zu verlieren, könnte EaseUS Partition Master für Mac Ihre erste Wahl sein.🔥
- Wenn Sie die integrierten macOS-Funktionen bevorzugen, sind das Festplatten-Dienstprogramm und SMART für technisch nicht versierte Benutzer hilfreich, während Terminal auf Computerkenner zugeschnitten ist.
- AJA System Test und Blackmagic Disk Speed Test sind auch im Mac App Store verfügbar, während F3XSwift nur auf der offiziellen Website zugänglich ist.
- Darüber hinaus können Sie die Zustandsindikatoren von SD-Karten abrufen und erfahren, wie Sie Daten von SD-Karten schnell wiederherstellen.
Bitte teilen Sie diesen Beitrag, um möglichst mehr Benutzern zu helfen!
#1. Verwenden Sie EaseUS Partition Master für Mac🔥
Wie der Titel schon sagt, empfiehlt sich EaseUS Partition Master für Mac, eine kostenlose und leistungsstarke SD-Karten-Testsoftware. Mit diesem vielseitigen Drittanbieter-Tool können Sie schnell den Zustand Ihrer SD-Karten auf Macs überprüfen, die Lese- und Schreibgeschwindigkeit der Festplatten prüfen, die Gesamtgröße der Festplatte ermitteln, die BitLocker-Verschlüsselung entfernen, Partitionen oder Festplatten auf Ihrem Mac verwalten usw.
- Tipp
- Bevor Sie die folgenden Schritte ausführen, befolgen Sie bitte diese Schritte, um sicherzustellen, dass Sie die eingelegte oder angeschlossene SD-Karte im Finder Ihres Mac finden. Wenn die SD-Karte nicht im Finder angezeigt wird, bedeutet dies, dass Ihr Mac sie nicht erkennen kann. Geschweige denn ein Drittanbieter-Tool. ▶️So geht's: Legen Sie die SD-Karte in den Steckplatz Ihres Macs ein oder verbinden Sie sie mit einem externen Adapter > öffnen Sie den Finder > klicken Sie auf „Datei“ > wählen Sie „Neues Finder-Fenster“ > drücken Sie links im Finder-Fenster auf „Speicherorte“, um Ihre SD-Karte anzuzeigen.
Schritt 1. Führen Sie EaseUS Partition Master für Mac aus, wählen Sie Ihre Zielfestplatte aus und Sie sehen einige Optionen.
Schritt 2. Suchen Sie die Option zur Datenträgerintegrität.
- Wenn „Datenträgerintegrität unbekannt (Anforderung zur Installation einer Erweiterung)“ angezeigt wird, klicken Sie auf „Weitere Informationen“ und fahren Sie mit Schritt 3 fort.
- Wenn „Datenträgerintegrität ist gültig“ angezeigt wird, klicken Sie auf „SMART“ und fahren Sie mit Schritt 5 fort.

Schritt 3. Im neuen Fenster werden Sie aufgefordert, die EaseUS-Erweiterung zu aktivieren. Klicken Sie unten auf die Schaltflächen „Anleitung folgen“, um die detaillierten Schritte zu erhalten.
- 1: Starten Sie den Mac im Wiederherstellungsmodus neu und lassen Sie die Kernel-Erweiterung zur Benutzerverwaltung im Wiederherstellungsmodus zu.
- 2: Installieren Sie die Erweiterung und klicken Sie unter „Datenschutz und Sicherheit“ auf „Zulassen“.

Schritt 4. Sobald die Installation abgeschlossen ist, wird die Option „Datenträgerzustand ist gültig“ angezeigt. Klicken Sie anschließend auf „SMART“, um den Datenträgerzustand zu überprüfen.

Schritt 5. Anschließend wird der Zustand Ihrer Festplatte in einem neuen Fenster angezeigt.

Bitte teilen Sie diesen Beitrag, um möglichst mehr Benutzern zu helfen!
#2. Verwenden Sie das Festplatten-Dienstprogramm
Wie kann man feststellen, ob die Festplatte eines Macs defekt ist? Wie Windows verfügt auch der Mac über ein Festplatten-Dienstprogramm zur Verwaltung interner und externer Speichergeräte. In diesem Fall können Sie damit prüfen, ob die Festplatte Ihres Macs defekt ist. Das Festplatten-Dienstprogramm hilft Ihnen, Fehler auf Festplatten und Volumes zu beheben, falls vorhanden. Wir zeigen Ihnen, wie es funktioniert.
Schritt 1. Stecken Sie Ihre SD-Karte in den SD-Kartensteckplatz oder das Kartenlesegerät Ihres Mac.
Schritt 2. Öffnen Sie das Festplatten-Dienstprogramm auf Ihrem Mac mit einer der folgenden drei Methoden.
- Öffnen Sie Launchpad > klicken Sie in das Dock > geben Sie „Festplatten-Dienstprogramm“ in die Suchleiste ein > klicken Sie auf das übereinstimmende Ergebnis, um es zu öffnen.
- Öffnen Sie den Finder auf Ihrem Mac, wählen Sie „Gehe zu“ und doppelklicken Sie auf das Symbol „Dienstprogramme“.
- Starten Sie Ihren Mac in der macOS-Wiederherstellung. Wählen Sie im Fenster der Wiederherstellungs-App das Festplatten-Dienstprogramm aus und klicken Sie auf „Fortsetzen“. Beachten Sie, dass Sie den Mac nach der Überprüfung und Reparatur neu starten müssen.
Schritt 3. Wählen Sie „Ansicht“ > „Alle Geräte anzeigen“, um alle verfügbaren Datenträger oder Laufwerke zu überprüfen.

Schritt 4. Wählen Sie die angeschlossene SD-Karte aus, klicken Sie auf „Erste Hilfe“ und wählen Sie „Ausführen“. Sie können damit auch den Zustand von SanDisk SD-Karten oder USB-Sticks überprüfen.
- Wenn die Schaltfläche „Erste Hilfe“ dunkel ist und Sie nicht klicken können, überspringen Sie diesen Schritt für die ausgewählte Festplatte, den Container oder das Volume. Geben Sie Ihr Administratorkennwort ein, wenn Sie zum Entsperren der Festplatte aufgefordert werden.

Schritt 5. Nachdem Sie die Volumes überprüft und die Fehler auf Ihrer SD-Karte behoben haben, wählen Sie in der Seitenleiste darüber das nächste Element aus und führen Sie Erste Hilfe erneut aus. Führen Sie Erste Hilfe anschließend für jedes Volume auf dem Gerät, jeden Container und das Gerät selbst aus.

Schritt 6. Beenden Sie das Festplatten-Dienstprogramm nach dem gesamten Vorgang. Beachten Sie, dass Sie möglicherweise das Apple-Menü > „Mac neu starten“ wählen müssen, wenn Sie das Festplatten-Dienstprogramm über die macOS-Wiederherstellung öffnen.
#3. Terminal verwenden
Für eine genauere Überprüfung des Zustands Ihrer SD-Karte können Sie Fehlerprüfungen im Terminal durchführen. Terminal ist jedoch nicht für jeden geeignet, da diese App nur fortgeschrittenen Benutzern und Entwicklern die Kommunikation mit macOS über eine Befehlszeilenschnittstelle (CLI) ermöglicht. Beachten Sie die folgenden Schritte, um den Zustand der SD-Karte auf dem Mac über das Terminal zu überprüfen.
Schritt 1 . Schließen Sie die SD-Karte an Ihren Mac an, drücken Sie Befehl + Leertaste und geben Sie „Terminal“ ein, um die Terminalanwendung zu starten.
Schritt 2. Um alle mit Ihrem Mac verbundenen Laufwerke anzuzeigen, geben Sie „diskutil list“ in die Befehlszeilenschnittstelle ein und drücken Sie die Eingabetaste.

Schritt 3. Suchen Sie die Laufwerkskennung Ihrer SD-Karte (/dev/disk2, /dev/disk3 usw.) und merken Sie sie sich.
Schritt 4. Geben Sie diskutil verifyVolume > ein und drücken Sie die Eingabetaste. Dieser Befehl überprüft die gesamte SD-Karte auf fehlerhafte Blöcke. Dieser Befehl funktioniert jedoch nicht, wenn die SD-Karte eine MBR-Partitionstabelle enthält.

Schritt 5. Führen Sie den folgenden Befehl im Terminal aus: /bin/bash -c „$(curl -fsSL https://raw.githubusercontent.com/Homebrew/install/HEAD/install.sh), um Homebrew zu installieren. Wenn Sie Homebrew installiert haben, geben Sie „brew install smartmontools“ ein und drücken Sie die Eingabetaste.
Schritt 6. Geben Sie smartctl -a ein und drücken Sie die Eingabetaste. Dieser Befehl generiert einen vollständigen SMART-Bericht, sofern Ihre SD-Karte dies unterstützt. Hier finden Sie eine Liste der SMART-Parameter und ihrer Bedeutung. Falsche SMART-Werte weisen auf eine defekte SD-Karte hin.

#4. Nutzen Sie SMART
Der SMART-Status (Self-Monitoring Analysis and Reporting Technology) zeigt die allgemeine Funktionsfähigkeit der Festplatte an. So können Sie damit den Zustand Ihrer SD-Karte unter macOS überprüfen. Der SMART-Status meldet einen Ausfall der SD-Karte und kann Sie auf ein schwerwiegendes Problem mit der Festplattenhardware aufmerksam machen. So können Sie Ihre wichtigen Daten sichern und die defekte Festplatte austauschen.
SSD-Zustand auf dem Mac prüfen | 3 kostenlose Möglichkeiten
Wenn Sie den Zustand der SSD auf einem Mac überprüfen möchten, können Sie diesen Abschnitt lesen, da er drei mögliche Wege auflistet.

Schritt 1. Legen Sie die SD-Karte in Ihr macOS ein > öffnen Sie das Apple-Menü > wählen Sie „Über diesen Mac“ > „Programme“ > „Dienstprogramme“ > „Systeminformationen“.

Schritt 2. Wählen Sie in der Seitenleiste im Abschnitt „Hardware“ die Option „Speicher“. Suchen Sie dann Ihre SD-Karte in der Liste.

Schritt 3. Überprüfen Sie den SMART-Status unten rechts. Wenn er als „Verifiziert“ angezeigt wird, ist Ihre SSD in Ordnung. Wenn hingegen „Fehlerhaft“ oder „Fehlgeschlagen“ angezeigt wird, wird Ihre SSD bald ausfallen. Erstellen Sie dann umgehend eine Datensicherung.
Bitte teilen Sie diesen Beitrag, um möglichst mehr Benutzern zu helfen!
# 5. Verwenden Sie F3XSwift
Gibt es eine andere Möglichkeit, den Zustand Ihrer SD-Speicherkarte auf einem Mac zu überprüfen? Ja, mit F3XSwift. Dieses kostenlose Open-Source-Tool prüft Geschwindigkeit, Speicherkapazität und Integrität der SD-Karte und identifiziert fehlerhafte Sektoren.
- Tipp
- Um eine gründliche Überprüfung der SD-Karte durchzuführen, schreibt 3XSwift in den gesamten freien Speicherplatz der Karte und liest ihn wieder aus. Dadurch werden alle in diesen Bereichen gespeicherten Daten überschrieben und können nur schwer wiederhergestellt werden. Daher sollten Sie vor der Überprüfung der SD-Karte die erforderlichen Daten sichern, um möglichen Datenverlust zu vermeiden.
Schritt 1. Holen Sie sich F3XSwift auf der offiziellen GitHub-Seite > installieren Sie es entsprechend auf Ihrem macOS.
Schritt 2. Schließen Sie die SD-Karte an Ihren Mac an > starten Sie F3XSwift > wählen Sie Ihre SD-Karte aus > klicken Sie auf „Testen“.

Schritt 3. F3XSwift startet automatisch gründliche Tests, indem es Daten auf den gesamten verfügbaren Speicherplatz der Karte schreibt und anschließend wieder liest. Bitte haben Sie Geduld. Dieser Test überprüft die Geschwindigkeit, Speicherkapazität und Integrität der SD-Karte sowie das Vorhandensein fehlerhafter Sektoren.

Schritt 4. Nachdem Sie den Zustand der SD-Karte überprüft haben, werden Ihnen Details zu Geschwindigkeit, Festplattennutzung usw. angezeigt. Wenn mit der Speicherkapazität Ihrer SD-Karte oder den fehlerhaften Sektoren alles in Ordnung ist, klicken Sie auf „OK“, um die Reparatur abzuschließen.

# 6. Verwenden Sie den AJA-Systemtest
Der AJA System Test ist in den Software-Downloads für KONA-, Io- und T-TAP Pro-Produkte enthalten und wird branchenweit häufig verwendet, um präzise und umfassende Auswertungen der Laufwerksleistung zu liefern. So können Sie den Zustand Ihrer SD-Karte auf dem Mac überprüfen. Er misst sowohl Lese- als auch Schreibgeschwindigkeiten.

Schritt 1. Holen Sie sich AJA System Test im Mac App Store > installieren und starten Sie es auf Ihrem Mac.
Schritt 2. Klicken Sie in der Hauptoberfläche der AJA System Test-App auf „Zieldatenträger“, um alle Ihre Laufwerke auf dem Mac anzuzeigen > wählen Sie die SD-Karte aus.
Schritt 3. Klicken Sie auf die große grüne Schaltfläche „Start“ > warten Sie auf einen detaillierten Bericht über die Lese- und Schreibgeschwindigkeiten Ihrer SD-Karte.
#7. Verwenden Sie den Blackmagic Disk Speed Test
Der Blackmagic Disk Speed Test misst und überprüft die Festplattenleistung mit Standardmethoden. Als empfohlenes kostenloses SD-Karten-Testtool füllt es den freien Speicherplatz der SD-Karte mit Datenproben, bevor es die Lese- und Schreibgeschwindigkeiten bewertet und testet. Ist die Geschwindigkeit Ihrer SD-Karte deutlich geringer als angegeben, ist die SD-Karte defekt.
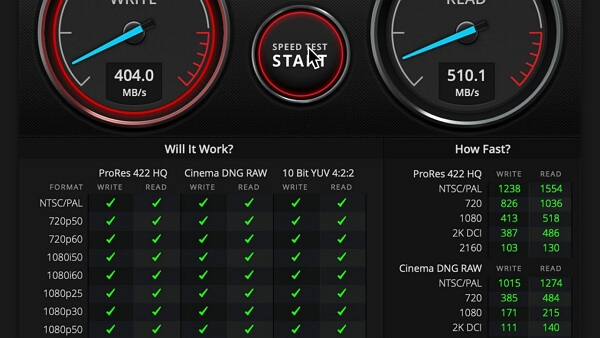
Schritt 1. Laden Sie den Blackmagic Disk Speed Test aus dem Mac App Store herunter > verbinden Sie die SD-Karte über den richtigen Adapter mit Ihrem macOS.
Schritt 2. Klicken Sie nach dem Öffnen des Blackmagic Disk Speed Test auf „Einstellungen“ > wählen Sie „Ziellaufwerk auswählen“.
Schritt 3. Wählen Sie im Finder-Fenster Ihre SD-Karte aus, klicken Sie auf „Öffnen“ und dann auf „Geschwindigkeitstest starten“, um den Integritätstest der SD-Karte zu starten.
Wichtige Gesundheitsindikatoren von SD-Karten
Wie erkennt man, ob eine SD-Karte defekt ist? Die folgenden Symptome/Anzeichen deuten in der Regel darauf hin, dass Ihre SD-Karte kurz vor dem Ausfall steht.
- 🐌Leistungsprobleme: Eine deutliche Verlangsamung der Lese- und Schreibgeschwindigkeit deutet normalerweise auf einen bevorstehenden Ausfall hin.
- 🔍Fehlende Dateien und Ordner: Eine logisch beschädigte SD-Karte führt häufig dazu, dass Dateien und Ordner fehlen.
- 👁️Kein Zugriff auf Dateien auf der SD-Karte: Wenn Ihre SD-Karte zwar Dateien enthält, diese aber nicht im Finder angezeigt werden, liegt möglicherweise eine logische Beschädigung vor. Drücken Sie die Tastenkombination Befehl + Umschalt + .(Punkt), um versteckte Dateien auszuschließen und Ihre Vermutung zu bestätigen.
- 🗂️Dateien sind schreibgeschützt: Theoretisch können Sie auf den Inhalt Ihrer SD-Karte zugreifen und ihn ändern, ohne den Schreibschutz zu aktivieren. Daher kann der Inhalt beschädigt sein, wenn Sie keine Daten auf der SD-Karte löschen oder schreiben können.
- ⏏️Ihre SD- oder Micro-SD-Karte lässt sich nicht mounten: Eine SD-Karte, die im Finder nicht sichtbar ist und nicht auf dem Desktop gemountet erscheint, könnte kurz vor dem Ausfall stehen. Das Problem kann jedoch eher am SD-Kartenadapter als an der Karte selbst liegen.
- 💻Ihre SD-Karte wird auf dem Mac oder der Kamera nicht erkannt: Dieses Problem tritt häufig auf, wenn Sie eine SD-Karte über einen SD-Kartenleser an den Mac-Computer anschließen. Dann kann Ihr Mac SD-Karten nicht lesen oder erkennen.
So stellen Sie verlorene Daten von SD-Karten effizient wieder her
Manchmal ist es unvermeidlich, während der Integritätsprüfung der SD-Karte des Mac einen Datenverlust zu vermeiden, weil keine Sicherungen vorhanden sind, die Bedienung unsachgemäß erfolgt usw. Wenn dies bei Ihnen der Fall ist, können Sie diese führende Datenwiederherstellungssoftware EaseUS Data Recovery Wizard für Mac verwenden, um verlorene Daten von SD-Karten wiederherzustellen.
Schritt 1. Wählen Sie die SD-Karte
- Schließen Sie Ihre Speicherkarte korrekt an Ihren Mac an. Starten Sie EaseUS Data Recovery Wizard für Mac.
- Gehen Sie zu „SD-Kartenwiederherstellung“, suchen Sie Ihre Canon/Nikon/Go Pro/DJI/Sony SD-Karte und klicken Sie auf „Nach verlorenen Dateien suchen“.

Schritt 2. Filtern Sie verlorene SD-Kartendaten
Nach dem Scan werden alle Dateien im linken Bereich in den Scanergebnissen angezeigt. Finden Sie die gewünschten Fotos, Videos und anderen Dateien.

Schritt 3. Daten in der Vorschau anzeigen und wiederherstellen
Zeigen Sie eine Vorschau der SD-Kartendaten an und wählen Sie die gewünschten Dateien aus. Klicken Sie anschließend auf die Schaltfläche „Wiederherstellen“. Speichern Sie die wiederherstellbaren Dateien nicht auf der SD-Karte selbst, da diese sonst überschrieben werden könnten.

Abschluss
Wie überprüft man den Zustand der SD-Karte auf dem Mac? Dieser Artikel zeigt Ihnen sieben effiziente Methoden, darunter integrierte Funktionen von macOS und Tools von Drittanbietern. Sie können je nach Bedarf eine passende Methode auswählen. Wenn Sie den Zustand der SD-Karte Ihres Mac sicher überprüfen und die SD-Karte effizienter verwalten möchten, ist EaseUS Partition Master für Mac möglicherweise die beste Wahl.
Darüber hinaus erkennen Sie nach dem Lesen dieses Beitrags möglicherweise den potenziellen Schaden, den die Warnanzeigen der SD-Karte verursachen können. Sobald Sie diese erkannt haben, ist es an der Zeit, vorbeugende Maßnahmen gegen zukünftigen Datenverlust zu ergreifen. Andererseits können Benutzer, die einen Datenverlust erlitten haben, professionelle Datenwiederherstellungstools oder -dienste in Anspruch nehmen.
FAQs zur Überprüfung der SD-Karte auf dem Mac
Dieser Abschnitt listet mehrere relevante Themen zur SD-Karten-Integritätsprüfung auf. Bitte sehen Sie sich diese unten genauer an.
1. Gibt es einen kostenlosen SD-Kartentester für Mac?
Ja, die gibt es. Verschiedene kostenlose SD-Karten-Testtools für den Mac ermöglichen es Ihnen, den Zustand, die Geschwindigkeit und die Integrität Ihrer SD-Karte zu überprüfen. Hier sind einige beliebte Optionen: Das Festplatten-Dienstprogramm. Mit dieser integrierten macOS-Anwendung können Sie einfache Tests und Reparaturen an Ihrer SD-Karte durchführen.
2. Wie kann ich den Zustand der SD-Karte unter Windows überprüfen?
Der Windows-Leistungsmonitor ist ein leistungsstarkes Systemüberwachungstool, das in Windows enthalten ist und Echtzeitdaten zu einer Vielzahl von Systemleistungsparametern liefern kann und sich daher für die Beurteilung des Zustands der SD-Karte eignet.
Schritt 1. Stellen Sie sicher, dass Windows die angeschlossene SD-Karte erkannt hat. Geben Sie „Leistungsmonitor“ in die Suchleiste ein und klicken Sie auf „Öffnen“.
Schritt 2. Klicken Sie auf der Registerkarte „Überwachungstools“ auf „Leistungsmonitor“.
Schritt 2. Klicken Sie auf das grüne Plus-Symbol, um neue Zähler hinzuzufügen. Wählen Sie aus der Liste der verfügbaren Zähler „Physischer Datenträger“ aus, um Speichergeräte zu überwachen.
Schritt 3. Wählen Sie im Feld „Instanz des ausgewählten Objekts“ die Festplatte aus, die Ihre SD-Karte enthält, und klicken Sie auf „OK“, um mit der Verfolgung bestimmter Messwerte Ihrer SD-Karte zu beginnen.
3. Wie verlängert man die Lebensdauer einer SD-Karte?
Hier sind einige Tipps, die Ihnen helfen, die Leistung Ihrer Karte zu maximieren und ihre Lebensdauer zu verlängern. Sie finden sie unten.
- Werfen Sie die SD-Karte nach der Verwendung ordnungsgemäß aus und entfernen Sie sie.
- Laden Sie die Daten herunter und entfernen Sie die Karte, bevor Sie sie ändern.
- Formatieren Sie die Karte neu, wenn Daten auf ein anderes Gerät heruntergeladen werden.
- Entfernen Sie die Karte niemals, während Daten darauf geschrieben oder davon gelesen werden.
Bitte teilen Sie diesen Beitrag, um möglichst mehr Benutzern zu helfen!
Wie wir Ihnen helfen können
Über den Autor
Maria
Maria ist begeistert über fast allen IT-Themen. Ihr Fokus liegt auf der Datenrettung, der Festplattenverwaltung, Backup & Wiederherstellen und den Multimedien. Diese Artikel umfassen die professionellen Testberichte und Lösungen.
Produktbewertungen
-
Mit „Easeus Partition Master“ teilen Sie Ihre Festplatte in zwei oder mehr Partitionen auf. Dabei steht Ihnen die Speicherplatzverteilung frei.
Mehr erfahren -
Der Partition Manager ist ein hervorragendes Tool für alle Aufgaben im Zusammenhang mit der Verwaltung von Laufwerken und Partitionen. Die Bedienung ist recht einfach und die Umsetzung fehlerfrei.
Mehr erfahren -
"Easeus Partition Master" bietet Ihnen alles, was Sie zum Verwalten von Partitionen brauchen, egal ob Sie mit einem 32 Bit- oder 64 Bit-System unterwegs sind.
Mehr erfahren
Verwandete Artikel
-
Top 5 SSD-Optimierer für Windows | Erzielen Sie Spitzenleistungen auf der SSD
![author icon]() Maria/2025/02/17
Maria/2025/02/17
-
Gelöst: 6 Lösungen für die langsame Schreibgeschwindigkeit des Samsung 990 Pro - 2025 Neu
![author icon]() Maria/2025/02/17
Maria/2025/02/17
-
Laufwerksbuchstaben ändern [Vollständige Anleitung]🔥
![author icon]() Maria/2025/02/17
Maria/2025/02/17
-
![author icon]() Markus/2025/02/17
Markus/2025/02/17









