Gesamte Downloads
Hauptinhalt
Über den Autor
Aktuelle Themen
Heutzutage erfreuen sich SSDs aufgrund ihrer schnellen Verarbeitungsrate und sofortigen Startfähigkeit immer größerer Beliebtheit. Aber genau wie herkömmliche Festplatten sind sie auch anfällig für verschiedene Arten von Problemen, wie z. B. tote, ausgefallene oder nicht funktionierende SSDs. Dies ist das häufigste Problem für viele Benutzer.
In diesem Artikel stellen wir Ihnen also alle effektiven Methoden vor, um zu beheben, wie eine tote SSD repariert werden kann. Aber bevor Sie den Vorgang zum Beheben des Fehlers „SSD funktioniert nicht“ starten, stellen Sie sicher, dass Ihre SSD aufgrund eines logischen Fehlers, aber nicht aufgrund eines physischen Schadens gestorben ist.
- Wenn Ihre SSD auf dem Computer nicht erkannt wird, versuchen Sie, sie an einen anderen Computer anzuschließen, oder verwenden Sie ein anderes SATA-Kabel/einen anderen SATA-Anschluss. Wenn die SSD immer noch nicht erkannt wird, deutet dies auf einen physischen Schaden hin. Bei einer defekten SSD helfen die auf dieser Seite bereitgestellten Methoden nicht. Sie müssen Ihr Laufwerk zu einem lokalen Festplatten-Reparaturzentrum bringen, um Hilfe zu erhalten.
- Wenn Ihre SSD aus logischen Gründen nicht reagiert, folgen Sie diesem Tutorial, um Ihre tote SSD zu reparieren und wiederherzustellen, damit sie wieder funktioniert.
Schnelle Lösung. Trennen Sie das SATA-Datenkabel von der SSD und schließen Sie es erneut an
Schritt 1. Trennen Sie das SATA-Datenkabel von der SSD, lassen Sie das Stromkabel angeschlossen.
Schritt 2. Schalten Sie den PC ein und booten Sie ins BIOS.
Schritt 3. Lassen Sie den PC etwa eine halbe Stunde lang im BIOS im Leerlauf und schalten Sie den PC aus.
Schritt 4. Stecken Sie das SATA-Datenkabel wieder in die SSD und schalten Sie den PC ein, um ins BIOS zu booten.
Schritt 5. Stellen Sie sicher, dass die Startreihenfolge korrekt ist; Speichern Sie es und starten Sie Windows.
Dort können Sie jetzt alles auf Ihrem SSD-Laufwerk überprüfen und lesen. Wenn das nicht funktioniert, egal. Drei effektive Methoden stehen Ihnen zur Verfügung!
So reparieren Sie eine beschädigte SSD mit 6 effektiven SSD-Reparaturmethoden
Es gibt insgesamt fünf Problemumgehungen. Sie müssen nur alle Schritte nacheinander ausführen, um ein totes SSD-Laufwerk zu reparieren.
- Wichtig
- Bevor Sie die folgenden Korrekturen durchführen, stellen Sie zunächst Ihre wichtigen Daten auf der SSD wieder her und exportieren Sie sie. Um Daten von SSD wiederherzustellen, wenden Sie sich an eine professionelle SSD-Datenwiederherstellungssoftware, mit der Sie Dateien von SSD-Laufwerken wiederherstellen, SSD-Laufwerke unformatieren und RAW-Wiederherstellungen von SSD-Laufwerken durchführen können.
Lösung 1. Aktualisieren Sie die Firmware einer toten/nicht funktionierenden SSD
Schritt 1. Klicken Sie mit der rechten Maustaste auf das Windows/Start-Symbol und klicken Sie im linken Bereich auf „Geräte-Manager“.
Schritt 2. Erweitern Sie „Laufwerke“ und klicken Sie mit der rechten Maustaste auf Ihr SSD-Laufwerk, wählen Sie „Eigenschaften“.
Schritt 3. Wählen Sie unter Eigenschaften „Details und Hardware-IDs“ und klicken Sie auf „OK“.

Schritt 4. Installieren Sie das „SSD-Firmware-Update-Tool“ und führen Sie es aus. (Zum Beispiel entscheidend), überprüfen Sie die Firmware-Versionen Ihrer SSD auf dem Tool.
Schritt 5. Klicken Sie auf „ Lizenz“ und wählen Sie „Akzeptieren“.
Schritt 6. Wählen Sie verfügbare Updates aus und klicken Sie auf „Laufwerk aktualisieren“. Bestätigen Sie das Update, indem Sie auf „Ja“ klicken.
Schritt 7. Klicken Sie auf OK, um den Firmware-Aktualisierungsvorgang abzuschließen. Dann können Sie das Update-Tool beenden und Ihr SSD-Laufwerk jetzt überprüfen.
Lösung 2. Aktualisieren Sie die Treiber, um die nicht reagierende SSD zu beheben
Schritt 1. Klicken Sie auf die Schaltfläche Start und geben Sie Geräte-Manager ein, drücken Sie die Eingabetaste, um es zu öffnen.
Schritt 2. Erweitern Sie die Treiberkategorie, klicken Sie mit der rechten Maustaste auf jeden Treiber und wählen Sie „Treiber aktualisieren“.

Schritt 3. Starten Sie den PC neu, wenn der Vorgang abgeschlossen ist. Danach können Sie die auf dem SSD-Laufwerk gespeicherten Daten auf Ihrem PC überprüfen und anzeigen.
Lösung 3. Führen Sie das CHKDSK/Free SD Repair Tool aus, um das Dateisystem auf der SSD zu reparieren
Wenn Ihr Computer Sie warnt, dass das Dateisystem auf Ihrer SSD-Festplatte beschädigt ist oder Ihre SSD aufgrund eines unbekannten Dateisystemfehlers nicht reagiert hat, kann der CMD-Befehl oder der kostenlose EaseUS-Partitionsmanager diesen Fehler für Sie beheben.
Option 1. Führen Sie CHKDSK in der Eingabeaufforderung aus
Schritt 1. Öffnen Sie die Eingabeaufforderung und geben Sie Folgendes ein: chkdsk /fc: (ersetzen Sie c durch einen Laufwerksbuchstaben Ihrer externen Festplatte).
Schritt 2. Drücken Sie die Eingabetaste, um den Überprüfungsprozess auszuführen.
Schritt 3. Geben Sie nach Abschluss des Vorgangs Folgendes ein: exit und drücken Sie die Eingabetaste, um den Vorgang abzuschließen.
Schritt 4. Danach können Sie auf Ihre tote SSD im PC zugreifen und Daten lesen.
Option 2. Verwenden Sie die kostenlose Partition Manager-Software für die SSD-Reparatur
Wenn Sie sich mit der CMD-Befehlszeile auf dem PC nicht gut auskennen, können Sie die kostenlose Partitionsmanager-Software zu Hilfe nehmen. EaseUS Partition Master Free kann das Dateisystem einfach mit einem Klick überprüfen, um Ihnen zu helfen, tote oder nicht funktionierende SSDs auf Ihrem PC zu reparieren und zu reparieren.
Schritt 1. Starten Sie Partition Master auf Ihrem PC. Rechtsklicken Sie auf die Partition, die Sie prüfen möchten, und wählen Sie dann "Dateisystem überprüfen" aus.
Schritt 2. Nun können Sie die Fehler auf der ausgewählten Partition prüfen und die Fehler werden behoben, wenn sie gefunden werden. Klicke Sie dann auf "Starten".
Schritt 3. Partition Master wird mit der Überprüfung der Partition beginnen. Wenn der Prozess endet, klicken Sie auf "Fertigstellen".
Abgesehen von der Überprüfung des Dateisystems bietet EaseUS Partition Master Free weitere Funktionen zur Festplattenpartitionierung aus einer Hand, wie z. B. Größenänderung/Verschieben von Partitionen zur Lösung von Problemen mit geringem Speicherplatz, Klonen von Festplatten, Zusammenführen von Partitionen, Erstellen/Löschen/Formatieren von Partitionen, Löschen von Daten und Konvertierung von Festplatten/Partitionen.
Lösung 4. Reparieren Sie ein totes SSD-Laufwerk mit Power Cycle Way
Wenn sich die SSD bereits auf Ihrem Computer befindet, ziehen Sie das Datenkabel, aber nicht das Stromkabel. Wenn Sie die SSD in einem Desktop installieren oder vorübergehend an ein lockeres Netzteil anschließen, reparieren Sie die SSD auf diese Weise.
- Schließen Sie das Stromkabel, aber kein Datenkabel, an die SSD an.
- Schalten Sie das Gerät ein und lassen Sie es 30 Minuten lang eingeschaltet. Schalten Sie das Gerät nach 30 Minuten aus oder ziehen Sie das Netzkabel ab.
- Warten Sie 30 Sekunden und stellen Sie dann die Stromversorgung wieder her. Lassen Sie das Laufwerk weitere 30 Minuten eingeschaltet. Schalten Sie es wieder aus und warten Sie dann 30 Sekunden.
Wenn alles gut geht, wird das SSD-Laufwerk wieder zum Leben erweckt, wenn Sie das Datenkabel anschließen oder das Laufwerk wieder an einen Laptop anschließen.
Lösung 5. MBR für SSD-Reparatur neu erstellen
Wenn der Master Boot Record auf der SSD beschädigt ist, kann die SSD nicht booten und funktioniert nicht. In diesem Fall können Sie direkt die Funktion „MBR neu erstellen“ von EaseUS Partition Master verwenden, um das Problem zu lösen und die SSD zu reparieren.
Wenn die SSD Ihre Systemfestplatte ist und der MBR beschädigt ist, startet Ihr Computer möglicherweise nicht richtig. Zu diesem Zeitpunkt können Sie eine bootfähige EaseUS Partition Master WinPE-Festplatte erstellen, um den MBR neu zu erstellen (nur in der Pro-Version unterstützt).
Schritt 1. Erstellen eines bootfähigen WinPE-Laufwerks
- Starten Sie EaseUS Partition Master und klicken Sie auf "Booftähiges Medium" in der Symbolleiste. Wählen Sie aus, dass Sie den bootfähigen Datenträger auf einem USB-Laufwerk erstellen möchten. Wenn Ihr Computer über ein CD/DVD-Laufwerk verfügt, können Sie den bootfähigen Datenträger auch auf CD/DVD erstellen.
- Klicken Sie auf "Weiter", um den Vorgang abzuschließen.

Schritt 2. Bootfähiges Laufwerk booten
- Schließen Sie den bootfähigen USB-Stick oder die CD/DVD an Ihren PC an.
- Drücken Sie F2 oder Entf, wenn Sie den Computer neu starten, um den BIOS-Bildschirm aufzurufen. Starten Sie Ihren Computer von "Wechseldatenträger" oder "CD-ROM-Laufwerk". Dann wird EaseUS Partition Master automatisch gestartet.
Schritt 3. MBR neu erstellen
- Klicken Sie mit der rechten Maustaste auf den Datenträger, dessen MBR beschädigt ist. Wählen Sie "MBR neu erstellen", um fortzufahren.

- Wählen Sie den Typ des MBR mit dem aktuellen Betriebssystem. Klicken Sie dann auf "Neu einbauen".

- Klicken Sie auf die Schaltfläche "Operation ausführen" in der oberen linken Ecke und klicken Sie auf "Anwenden", um den MBR zu erstellen. Danach kann Ihr Computer wieder normal booten.
Lösung 6. SSD formatieren, um zu reparieren, dass SSD nicht funktioniert
Sichern oder stellen Sie SSD-Daten auf einem anderen Speichergerät wieder her und reparieren Sie dann die beschädigte SSD durch Formatieren, insbesondere wenn die SSD aufgrund einer Beschädigung des Dateisystems schreibgeschützt ist. Wenn es sich bei der SSD um eine Datenfestplatte handelt, können Sie sie direkt nach dem Formatieren und Löschen reparieren. Wenn die SSD eine Systemfestplatte ist, können Sie das System neu installieren.
Schritt 1. Suchen Sie zu Beginn nach „Disk Management“ und drücken Sie „Enter“.
Schritt 2. Wählen Sie die SSD-Partition aus, die Sie formatieren möchten. Klicken Sie mit der rechten Maustaste darauf und wählen Sie „Formatieren“.
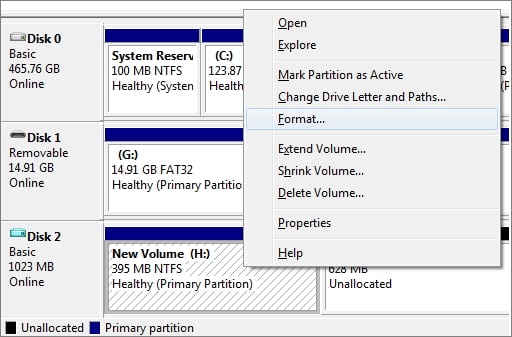
Schritt 3. Wählen Sie das Dateisystem aus und legen Sie die Clustergröße fest. Setzen Sie ein Häkchen bei „Schnellformatierung durchführen“. Klicken Sie auf „OK“, um das Laufwerk zu formatieren.
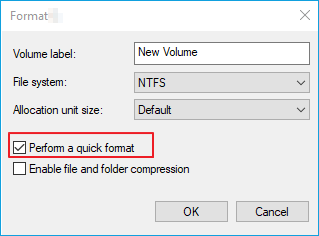
Zusammenfassung der SSD-Reparatur
In diesem Artikel haben wir besprochen, wie Sie eine tote SSD auf verschiedene praktische Arten reparieren können. Sie können SSDs manuell reparieren oder EaseUS Partition Master verwenden – ein SSD-Reparaturtool, das Ihnen hilft, beschädigte SSDs zu reparieren. Wenn all diese Methoden nicht gut funktionieren, wenden Sie sich an Ihren SSD-Hersteller und sehen Sie nach, ob er bessere Lösungen für Sie hat.
Häufig gestellte Fragen zur SSD-Reparatur
Dieser Teil enthält weitere nützliche Tipps zur SSD-Reparatur, z. B. wie Sie feststellen können, ob eine SSD ausgefallen ist,
Was passiert, wenn eine SSD ausfällt?
Wenn eine SSD ausfällt, schalten Sie Ihren Computer ein und Ihr Betriebssystem startet nicht oder Ihr Laufwerk wird nicht mehr erkannt. Eine Datei kann nicht gelesen oder auf die Festplatte geschrieben werden. Beim Verschieben von Dateien treten häufig Fehler auf. Aktive Anwendungen frieren oft ein und stürzen ab und so weiter.
Kann tote SSD repariert werden? Wie repariert man eine SSD?
Sie können versuchen, eine tote SSD oder SSD zu reparieren, die mit diesen Methoden nicht funktioniert:
- Aktualisieren Sie die SSD-Firmware
- Aktualisieren Sie die Treiber, um die SSD zu reparieren
- Überprüfen Sie das Dateisystem, um eine beschädigte SSD zu reparieren
- Reparieren Sie ein totes SSD-Laufwerk mit der Power-Cycle-Methode
- MBR neu aufbauen
- SSD formatieren
Was verursacht einen SSD-Ausfall?
Ein SSD-Ausfall kann durch eine Vielzahl von Faktoren verursacht werden, aber am offensichtlichsten sind Alter, physische Schäden und Hitze. Die beiden letztgenannten Faktoren haben einen viel geringeren Einfluss auf SSD als eine Festplatte. Aber das Alter kann dazu führen, dass sowohl SSD als auch HDD irgendwann ausfallen. Glücklicherweise gehen einem katastrophalen SSD-Ausfall typischerweise Symptome und Warnzeichen voraus.
Woher weiß ich, ob meine SSD defekt ist?
Woher wissen Sie, ob Ihre SSD tot, beschädigt oder kaputt ist? Die folgenden allgemeinen Symptome können auf eine fehlerhafte SSD hinweisen:
- Dateien vom Laufwerk können nicht gelesen oder geschrieben werden.
- Dieser Computer läuft zu langsam.
- Der Computer bootet nicht und Sie erhalten unter Windows die Fehlermeldung „no boot device“.
- Der Blue Screen of Death/Black Screen of Death-Fehler tritt häufig auf.
- Die Anwendung friert ein oder stürzt ab.
- Ihr Laufwerk wird schreibgeschützt.
Wie lange hält mein SSD-Laufwerk?
Derzeit verwenden die Leute drei verschiedene Faktoren, um die SSD-Lebensdauer abzuschätzen: das Alter der SSD, die Gesamtzahl der im Laufe der Zeit geschriebenen Terabyte (TBW) und die Laufwerkschreibvorgänge pro Tag (DWPD). Basierend auf den von Ihnen verwendeten Messstandards wird die geschätzte Lebensdauer der SSD unterschiedlich sein. Aktuelle Schätzungen beziffern die Altersgrenze für SSDs auf rund 10 Jahre, wobei es sicherlich bei jeder SSD individuelle Unterschiede gibt.
Wie wir Ihnen helfen können
Über den Autor
Maria
Maria ist begeistert über fast allen IT-Themen. Ihr Fokus liegt auf der Datenrettung, der Festplattenverwaltung, Backup & Wiederherstellen und den Multimedien. Diese Artikel umfassen die professionellen Testberichte und Lösungen.
Produktbewertungen
-
Mit „Easeus Partition Master“ teilen Sie Ihre Festplatte in zwei oder mehr Partitionen auf. Dabei steht Ihnen die Speicherplatzverteilung frei.
Mehr erfahren -
Der Partition Manager ist ein hervorragendes Tool für alle Aufgaben im Zusammenhang mit der Verwaltung von Laufwerken und Partitionen. Die Bedienung ist recht einfach und die Umsetzung fehlerfrei.
Mehr erfahren -
"Easeus Partition Master" bietet Ihnen alles, was Sie zum Verwalten von Partitionen brauchen, egal ob Sie mit einem 32 Bit- oder 64 Bit-System unterwegs sind.
Mehr erfahren
Verwandete Artikel
-
[100% Korrekt] Festplatte Daten endgültig löschen
![author icon]() Markus/2025/02/17
Markus/2025/02/17
-
Gelöst: Diskpart zeigt keine Festplatte
![author icon]() Maria/2025/02/17
Maria/2025/02/17
-
Windows 11/10 startet langsam, nachdem das System aktualisiert wurde. [2025]
![author icon]() Katrin/2025/02/17
Katrin/2025/02/17
-
Booten von NVMe -So geht's [2025 Einfaches Tutorial]
![author icon]() Markus/2025/02/17
Markus/2025/02/17











