Gesamte Downloads
Hauptinhalt
Über den Autor
Aktuelle Themen
In dem Moment, in dem Sie versuchen, den Speicher Ihres Computers mit Diskpart einzurichten, erscheint eine unerwartete Meldung: "Es gibt keine festen Festplatten zum Anzeigen." Dies kann ein frustrierender Fehler sein, bei dem Sie sich fragen, was Sie als nächstes tun sollen.
Vielleicht sind Sie neugierig auf den Hauptverursacher dieses Fehlers. Für diesen Fehler gibt es mehrere mögliche Ursachen:
- ➡️Die Anschlüsse der Festplatte (HDD) sind defekt. Überprüfen Sie die richtige Verbindung.
- ➡️Stellen Sie sicher, dass Sie die neuesten Festplattentreiber verwenden.
- ➡️Beschädigte Boot-Konfigurationsdaten (BCD) könnten das Problem sein.
Wenn Sie dieser frustrierende Fehler stört, hilft Ihnen EaseUS, ihn zu beheben.
Fehlerbehebung: Es gibt keine festen Festplatten zum Anzeigen
Die Fehlermeldung "Es gibt keine Festplatten zum Freigeben" in Diskpart bedeutet, dass Ihr PC nicht in der Lage ist, auf Ihre schwierigen Laufwerke zuzugreifen. Dies ist eine große Unannehmlichkeit, aber seien Sie nicht verzweifelt! Es gibt Methoden, die Sie anwenden können, um dieses Problem zu beheben.
Bevor wir uns in kompliziertere Antworten stürzen, lassen Sie uns mit einfachen Dingen beginnen. Versuchen Sie, Ihre Festplatte wieder anzuschließen. So geht's:
- Schalten Sie Ihren Laptop aus und ziehen Sie alle Kabel ab.
- Öffnen Sie die Rückwand Ihres Laptops und navigieren Sie zur Festplatte.
- Trennen Sie sie vorsichtig ab und schließen Sie die Kabel der Festplatte wieder an.
- Bauen Sie das Panel wieder zusammen, schließen Sie es wieder an und schalten Sie es ein.
Wenn das erneute Anschließen der Festplatte nicht funktioniert, finden Sie hier vier weitere Lösungsmöglichkeiten, die Sie anstreben sollten:
Lösung 1. MBR neu erstellen
Der Master Boot Record (MBR) ist ein wichtiger Datentyp auf Ihrer Festplatte, der beim Starten Ihres Laptops hilft. Wenn der MBR beschädigt wird, kann es sein, dass Ihr Computer Ihre lästige Kraft nicht versteht, was zu diesem irritierenden Fehler führt.
Um den MBR wiederherzustellen, können Sie ein professionelles Festplattenverwaltungsprogramm verwenden - EaseUS Partition Master Professional. Es ist dafür bekannt, dass es Festplattenprobleme leicht behebt. Die Funktion "MBR wiederherstellen" behebt Probleme mit dem Master Boot Record (MBR) und ermöglicht es Ihnen, eine bootfähige Festplatte für Reparaturen zu erstellen. Auch wenn Sie technisch versierter sein müssen, ist es dank der benutzerfreundlichen Oberfläche ein Kinderspiel, es zu benutzen.
Laden Sie EaseUS Partition Master herunter und folgen Sie diesen einfachen Schritten, um den MBR mit Leichtigkeit wiederherzustellen.
Schritt 1. Erstellen eines bootfähigen WinPE-Laufwerks
- Starten Sie EaseUS Partition Master und klicken Sie auf "Booftähiges Medium" in der Symbolleiste. Wählen Sie aus, dass Sie den bootfähigen Datenträger auf einem USB-Laufwerk erstellen möchten. Wenn Ihr Computer über ein CD/DVD-Laufwerk verfügt, können Sie den bootfähigen Datenträger auch auf CD/DVD erstellen.
- Klicken Sie auf "Weiter", um den Vorgang abzuschließen.

Schritt 2. Bootfähiges Laufwerk booten
- Schließen Sie den bootfähigen USB-Stick oder die CD/DVD an Ihren PC an.
- Drücken Sie F2 oder Entf, wenn Sie den Computer neu starten, um den BIOS-Bildschirm aufzurufen. Starten Sie Ihren Computer von "Wechseldatenträger" oder "CD-ROM-Laufwerk". Dann wird EaseUS Partition Master automatisch gestartet.
Schritt 3. MBR neu erstellen
- Klicken Sie mit der rechten Maustaste auf den Datenträger, dessen MBR beschädigt ist. Wählen Sie "MBR neu erstellen", um fortzufahren.

- Wählen Sie den Typ des MBR mit dem aktuellen Betriebssystem. Klicken Sie dann auf "Neu einbauen".

- Klicken Sie auf die Schaltfläche "Operation ausführen" in der oberen linken Ecke und klicken Sie auf "Anwenden", um den MBR zu erstellen. Danach kann Ihr Computer wieder normal booten.
⭐Das bietet sie:
- MBR-Fehlerbehebung: Behebt zahlreiche Probleme, die mit einem beschädigten MBR zusammenhängen, und stellt die Fähigkeit Ihres Computers wieder her, Ihre Festplatte zu erkennen.
- Bootfähige Medien: Der MBR kann auch dann konfiguriert werden, wenn Ihr PC nicht normal bootet. Sie können ein separates USB-Medium oder einen Datenträger erstellen, um einfach auf EaseUS Partition Master zugreifen zu können.
- Festplatten-Gesundheitsprüfung: Ermöglicht es Ihnen, den allgemeinen Zustand Ihrer Festplatte zu beurteilen und nach möglichen Problemen zu suchen.
- Einfach zu bedienende Schnittstelle: EaseUS Partition Master ist so einfach gestaltet, dass es auch für weniger erfahrene Benutzer ein praktisches Werkzeug ist.
Um den MBR neu zu erstellen und die Fehlermeldung "Es werden keine Festplatten angezeigt" bei der Verwendung von Diskpart zu beheben, laden Sie EaseUS Partition Master herunter, das Ihnen dabei hilft.
Lösung 2. Fehlenden VMware-Treiber installieren(falls zutreffend)
Diese Reparatur ist für den Fehler, der durch ein fehlendes VMware-Motiv erzeugt wird. Manchmal müssen wichtige Treiber hinzugefügt werden, damit VMware mit Ihren digitalen Festplatten interagieren kann. Hier erfahren Sie, wie Sie sie einrichten:
Schritt 1: Starten Sie VMware Workstation.
Schritt 2: Gehen Sie in den Einstellungen Ihrer virtuellen Maschine auf "VM" > "VMware Tools installieren" > "Einhängen".
Schritt 3: Drücken Sie "Windows + R", um das Dialogfeld Ausführen zu öffnen.
Schritt 4: Geben Sie "cmd" ein und drücken Sie "Strg + Umschalt + Enter".
Schritt 5: Klicken Sie bei der Aufforderung zur Benutzerkontensteuerung (UAC) auf "Ja".
Schritt 6: Geben Sie dann den folgenden Befehl ein. Ersetzen Sie "X" durch Ihren VMware-Laufwerksbuchstaben und drücken Sie dann die Eingabetaste.
drvload "X:\Programme\VMware\VMware Tools\Treiber\pvscsi\Win8\amd64\pvscsi.inf"
Sobald Sie den vorherigen Befehl effizient ausgeführt haben, geben Sie den folgenden Befehl ein und drücken Sie die Eingabetaste. So überprüfen Sie, ob Diskpart funktioniert:
X:\windows\system32>diskpart
Bitte vergessen Sie nicht, "X" durch Ihren VMware-Laufwerksbuchstaben zu ersetzen)
Wenn Sie es normal verwenden können, sollte das Problem gelöst sein. Wenn ja, teilen Sie den Artikel, um anderen zu helfen, die das gleiche Problem haben.
Lösung 3. BCD wiederherstellen
Ihr Computer lässt sich nicht starten? Das könnte bedeuten, dass Ihre BCD-Daten beschädigt sind. So können Sie das Problem beheben. Da Sie Ihren Computer nicht normal starten können, müssen wir eine Windows-Installationsdiskette oder ein USB-Laufwerk verwenden (Sie können diese auf einem anderen funktionierenden Computer erstellen). Befolgen Sie anschließend die Schritte zum Wiederherstellen der BCD.
Schritt 1: Legen Sie es in Ihren Computer ein und ändern Sie die Einstellungen Ihres Computers so, dass er von diesem Laufwerk anstelle Ihrer Festplatte startet.
Schritt 2: Wenn Sie den Bildschirm "Jetzt installieren" sehen, suchen Sie nach einer Option "Computerreparaturoptionen" und klicken Sie darauf.
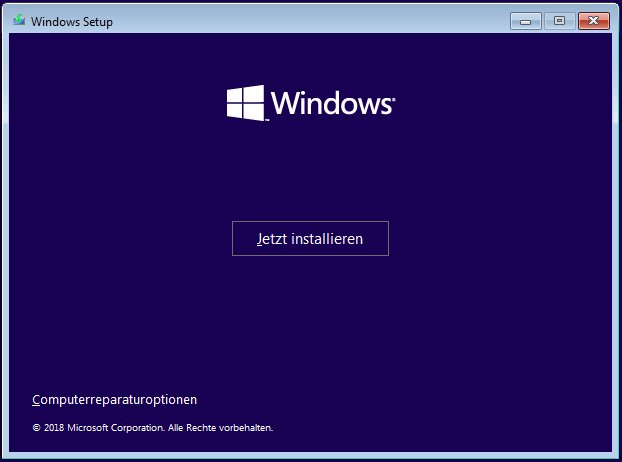
Schritt 3: Wählen Sie "Problembehandlung"> "Eingabeaufforderung".
Schritt 4: Geben Sie die folgenden Befehle ein und drücken Sie nach jedem Befehl die Eingabetaste:
- Bootrec /scanos
- Bootrec /fixMBR
- Bootrec /fixBoot
- Bootrec /rebuildBCD
Schritt 5: Entfernen Sie die Festplatte oder den USB-Stick und starten Sie den Computer neu. Hoffentlich startet er jetzt normal.
🚩Wichtig: Wenn Sie mit diesen Schritten nicht zurechtkommen, lassen Sie sich am besten von EaseUS Partition Master helfen. Dieses Tool verfügt auch über die Funktion "BCD wiederherstellen".
Lösung 4. Windows Startup-Reparatur verwenden
Die Windows-Startreparatur ist ein integriertes Tool, das automatisch experimentieren und versuchen kann, Probleme zu beheben, die den Computer am ordnungsgemäßen Starten hindern.
Die Fehler "keine Festplatten" können gelegentlich auf diese Startprobleme zurückzuführen sein. Um dieses Tool zu verwenden, benötigen Sie die bootfähige Windows-Installationsdiskette oder den USB-Stick, den Sie in Fix 3 erstellt haben.
Schritt 1: Starten Sie Ihren Computer von der Windows-Installationsdiskette oder dem USB-Laufwerk. Wenn Sie dazu aufgefordert werden, drücken Sie eine Taste, um davon zu starten. (Wenn Sie nicht dazu aufgefordert werden, müssen Sie möglicherweise die Einstellungen der Startreihenfolge Ihres Computers ändern).
Schritt 2: Klicken Sie auf dem Installationsbildschirm auf "Computer reparieren".
Schritt 3: Wählen Sie "Problembehandlung" > "Erweiterte Optionen" > "Startuphilfe" (oder "Startreparatur", je nach Windows-Version).

Schritt 4: Lassen Sie Windows Ihr System nach Problemen durchsuchen und versuchen Sie, diese zu beheben.
Schritt 5: Starten Sie Ihren Computer nach der Reparatur neu und prüfen Sie, ob er normal startet.
Klicken Sie während des gesamten Prozesses auf den Link zur Behebung, wenn die Windows-Startreparatur nicht funktioniert. Außerdem sind die folgenden einige Probleme im Zusammenhang mit No Disks Present in Diskpart Fehler. Überprüfen Sie sie unten, wenn Sie den gleichen Fehler konfrontiert sind.
ℹ️Was ist die Ursache dafür, dass keine Festplatten angezeigt werden
Nachdem Sie nun einige mögliche Lösungen für die Fehlermeldung "Es können keine Festplatten angezeigt werden" kennen, sollten Sie sich mit der Frage beschäftigen, was das Problem überhaupt verursacht. Wenn Sie die Grundursache verstehen, können Sie die effektivste Lösung wählen.
Hier sind einige häufige Übeltäter:
- Unsachgemäßer Anschluss: Wenn die Kabel der Festplatte nicht richtig angeschlossen sind, wird sie vom Computer möglicherweise nicht erkannt.
- Der VMware-Treiber fehlt: Wenn Diskpart innerhalb einer virtuellen VMware-Maschine ausgeführt wird, kann ein fehlender Treiber verhindern, dass die virtuellen Festplatten erkannt werden.
- Die BCD-Daten sind beschädigt: Die Boot-Konfigurationsdaten (BCD) sind entscheidend für den Startvorgang Ihres Computers. Eine Beschädigung dieser Daten kann zu Startproblemen und Festplattenfehlern führen.
- Hardware-Probleme: Wenn die Festplatte beschädigt ist oder ausfällt, kann dieser Fehler auftreten.
- Initialisierungsfehler: Manchmal können Probleme bei der Initialisierung der Festplatte dazu führen, dass Diskpart die Festplatte nicht erkennt.
War dieser Artikel hilfreich? Wenn ja, dann teilen Sie ihn bitte, um anderen zu helfen, die vor ähnlichen Problemen stehen!
Schlussfolgerung
Die Fehlermeldung "Es gibt keine festen Festplatten zum Anzeigen" in Diskpart kann Ihnen zwar Kopfschmerzen bereiten, ist aber nicht unüberwindbar. Ganz gleich, ob die Schwierigkeit von einfachen Verbindungsproblemen, fehlenden Treibern, beschädigten Computerdokumenten oder sogar Hardwarefehlern herrührt, die in diesem Text beschriebenen Korrekturen bieten einen Fahrplan, um Ihre Festplattenverwaltung wieder auf Kurs zu bringen.
Denken Sie daran, dass es immer eine gute Idee ist, einen zertifizierten PC-Techniker um Hilfe zu bitten, wenn Sie sich mit der technischen Fehlersuche nicht auskennen.
Festplatte wird in Diskpart nicht angezeigt FAQs
Sind Sie frustriert von Festplattenfehlern? Wenn Ihnen die folgenden Fragen bekannt vorkommen, finden Sie hier einige hilfreiche Antworten!
1. Wie kann ich den Fehler beheben, dass keine Festplatten in Diskpart angezeigt werden?
- Überprüfen Sie Ihre Festplatte auf einen Wackelkontakt. Wenn Sie vor kurzem Hardwareänderungen an Ihrem Computer vorgenommen haben, müssen Sie möglicherweise überprüfen, ob die Festplattenanschlüsse richtig angeschlossen sind.
- MBR neu erstellen. Besorgen Sie sich einen funktionierenden Windows-PC und erstellen Sie den MBR für den aktuellen PC neu.
- Suchen Sie nach beschädigten Boot-Konfigurationsdaten. Booten Sie den aktuellen PC von einem bootfähigen Flash-Laufwerk oder einem Windows-Installationsmedium, um zu prüfen, ob die Boot-Konfigurationsdaten beschädigt sind.
- Windows Startup-Reparatur durchführen. Auch bei dieser Option müssen Sie den aktuellen PC von einem USB- oder Installationsmedium starten.
2. Warum erhalte ich die Fehlermeldung "Es sind keine Festplatten vorhanden"?
Diese Fehlermeldung weist in der Regel auf ein Problem mit der Fähigkeit Ihres Computers hin, die Festplatte zu erkennen. Hardware-Probleme, fehlende Treiber oder die Beschädigung wichtiger Startdateien können die Ursache sein.
3. Wie kann ich eine Festplatte in Diskpart sichtbar machen?
Wenn die Festplatte physisch angeschlossen ist und funktioniert, aber nicht in Diskpart angezeigt wird, versuchen Sie, sie erneut anzuschließen, den Master Boot Record (MBR) neu zu erstellen oder nach fehlenden Treibern zu suchen.
Wie wir Ihnen helfen können
Über den Autor
Maria
Maria ist begeistert über fast allen IT-Themen. Ihr Fokus liegt auf der Datenrettung, der Festplattenverwaltung, Backup & Wiederherstellen und den Multimedien. Diese Artikel umfassen die professionellen Testberichte und Lösungen.
Produktbewertungen
-
Mit „Easeus Partition Master“ teilen Sie Ihre Festplatte in zwei oder mehr Partitionen auf. Dabei steht Ihnen die Speicherplatzverteilung frei.
Mehr erfahren -
Der Partition Manager ist ein hervorragendes Tool für alle Aufgaben im Zusammenhang mit der Verwaltung von Laufwerken und Partitionen. Die Bedienung ist recht einfach und die Umsetzung fehlerfrei.
Mehr erfahren -
"Easeus Partition Master" bietet Ihnen alles, was Sie zum Verwalten von Partitionen brauchen, egal ob Sie mit einem 32 Bit- oder 64 Bit-System unterwegs sind.
Mehr erfahren
Verwandete Artikel
-
Kostenloses Upgrade von Windows 10 von Home auf Pro Edition
![author icon]() Maria/2025/02/17
Maria/2025/02/17
-
Acer Laptop lässt sich nicht einschalten - Wie kann man das beheben?
![author icon]() Maria/2025/02/17
Maria/2025/02/17
-
Was ist das Dateisystemformat Ext2/Ext3/Ext4 und was ist der Unterschied [Vollständige Anleitung]
![author icon]() Maria/2025/02/17
Maria/2025/02/17
-
SD-Karte kostenlos klonen - Schritt-für-Schritt-Anleitung
![author icon]() Maria/2025/02/17
Maria/2025/02/17








