Gesamte Downloads
Hauptinhalt
Über den Autor
Aktuelle Themen
Warum brauchen Sie ein Tool zur Chromebook Wiederherstellung?
Bei der Nutzung des Chromebooks können Benutzer von vielfältigen Problemen betroffen sein. Manche Probleme können einfach gelöst werden. Aber die schwerwiegenden Fehler wie die Fehlermeldung “Chrome OS fehlt oder ist beschädigt”, der Systemabsturz, der Bluescreen-/Blackscreen-Fehler können das Chromebook aber lahmlegen.
Wenn Sie den Computer einfach und schnell wiederherstellen wollen, können Sie ein Wiederherstellungsmedium benutzen. Das Wiederherstellungsmedium ist eine erstellte Kopie des Systems und ähnlich wie die Systemwiederherstellung unter Windows. Mithilfe des Chromebook Wiederherstellungsprogramms können Sie den Computer einfach auf den normalen Zustand wiederherstellen.
Das Wiederherstellungsmedium ist einfach zu erstellen. Sie brauchen nur eine Erweiterung in Chrome hinzuzufügen. Dann können Sie das Medium erstellen. Wenn Sie vorher keine Erfahrungen mit der Erstellung haben, können Sie die ausführliche Anleitung in diesem Artikel lesen.
Teil 1. Ein USB-Laufwerk für die Erstellung des Mediums formatieren - 3 Methoden
Für die Erstellung brauchen Sie ein USB-Laufwerk mit dem genügenden verfügbaren Speicherplatz. Das Chrome OS erfordert mindestens 8 GB freien Speicherplatz. Denn das Chromebook unterstützt nur diese Dateisysteme: FAT (FAT16, FAT32, exFAT), HFS+, ISO9660, MTP, NTFS, UDF. Deswegen sollten Sie zuerst sicher stellen, ob das Dateisystem des Laufwerks kompatibel mit dem Chromebook ist und der freien Speicherplatz reicht.
Sie können zuerst das Laufwerk an einen Windows Computer schließen. Dann überprüfen Sie das Dateisystem in den Eigenschaften des Laufwerks. Wenn das jetzige Dateisystem des USB-Laufwerks nicht mit dem Chromebook kompatibel ist, sollten Sie das Dateisystem zu einem anderen konvertieren. Für die Konvertierung haben Sie drei Optionen. Wählen Sie eine Methode aus und führen Sie die Formatierung wie folgt durch. Wenn das Dateisystem des USB-Laufwerks bereits mit dem Chromebook kompatibel ist, können Sie direkt mit der Erstellen beginnen.
Methode 1. Das Laufwerk in Datei-Explorer formatieren
Die einfachste Methode ist, den Datenträger direkt im Datei-Explorer zu formatieren.
Schritt 1. Öffnen Sie “Dieser PC”. Mit dem Rechtsklick darauf das USB-Laufwerk wählen Sie “Formatieren” aus.
Schritt 2. Wählen Sie ein geeignetes Dateisystem und einen Laufwerksbuchstaben aus. Legen Sie die Einstellungen fest.
Schritt 3. Aktivieren Sie die Option “Schnellformatierung” und dann klicken Sie auf “OK”. Danach können Sie das Chromebook-Wiederherstellungsprogramm auf dem USB-Laufwerk erstellen.

Methode 2. Das Laufwerk durch die Datenträgerverwaltung formatieren
Die Windows Datenträgerverwaltung ist ein eingebautes Tool zur Festplattenverwaltung und bietet Ihnen die grundlegenden Funktionen wie Formatierung an. Wenn der Datenträger in “Dieser PC” nicht richtig erkannt oder nicht angezeigt wird, können Sie noch die Datenträgerverwaltung zur Formatierung verwenden.
Schritt 1. Mit dem Rechtsklick auf das Windows-Symbol wählen Sie “Datenträgerverwaltung” aus.
Schritt 2. Finden Sie das USB-Laufwerk. Mit dem Rechtsklick darauf wählen Sie “Formatieren” aus.
Schritt 3. Wählen Sie das Dateisystem und den Laufwerksbuchstaben aus. Aktivieren Sie die Option von “Schnellformatierung” und klicken Sie auf “OK”.

Methode 3. Das Laufwerk durch ein kostenloses Tool formatieren
Sie können auch eine kostenlose und einfach zu bedienende Software zur Festplattenverwaltung benutzen. EaseUS Partition Master Free wird empfohlen. Diese Freeware ermöglicht Ihnen, die Partitionsgröße ohne Datenverlust zu ändern, den Datenträger einfach zu formatieren, die neuen Partitionen zu erstellen, die bestehenden Partitionen zu löschen, usw. Im Vergleich zur Windows Datenträgerverwaltung ist EaseUS Partition Master Free viel einfacher zu bedienen. Sie können den Festplattenspeicher mehr effizienter verwalten. Jetzt laden Sie die Software herunter und starten Sie die Formatierung wie folgt.
Schritt 1. Schließen Sie zuerst das externe Gerät an Ihren PC an, das Sie formatieren möchten.
Schritt 2. Starten Sie EaseUS Partition Master und auf der Oberfläsche wird es detaillierte Infomationen Ihrer Festplatten angezeigt. Klicken Sie mit der rechten Maustaste auf die zu formatierende Partition und wählen Sie "Formatieren" aus.
Schritt 3. Sie können den Partitionsnamen, das Dateisystem und die Clustergröße der Partition nach Wunsch ändern. Klicken Sie dann auf "OK".
Schritt 4. Klicken Sie auf "Aufgabe(n) ausführen" in der oberen linken Ecke, um alle ausstehenden Operationen zu prüfen. Klicken Sie anschließend auf "Anwenden", um das Formatieren auszuführen.
Teil 2. Wiederherstellungsmedium für Ihr Chromebook erstellen
Bevor Sie mit der Erstellung beginnen müssen wir Ihnen noch daran erinnern, dieser Vorgang wird die bestehenden Daten von dem USB-Laufwerk löschen. Wenn Sie vorher einige wichtige Daten auf dem Laufwerk gespeichert haben, sollten Sie zuerst diese Daten auf einem anderen Ort sichern. Sonst werden sie überschrieben und dann sind diese Daten für immer weg.
Installieren Sie zuerst den Chrome-Browser auf Ihrem Windows-PC oder Mac. Dann können Sie das Wiederherstellungsmedium für Ihr Chromebook erstellen. Führen Sie die folgenden Schritte durch.
Schritt 1. Schließen Sie das USB-Laufwerk an den Windows PC oder den Mac an. Starten Sie Chrome Web Store und suchen Sie nach “Chromebook Recovery Utility”.
Schritt 2. Wählen Sie diese Erweiterung aus und klicken Sie auf “Hinzufügen”. Klicken Sie auf “Erweiterung hinzufügen”, um diesen Vorgang zu bestätigen.
Schritt 3. Nach dem Herunterladen klicken Sie auf das “Erweiterung”-Symbol am oben Bereich und wählen Sie “Programm zur Chromebook-Wiederherstellung” aus.

Schritt 4. Klicken Sie auf “Jetzt starten”.
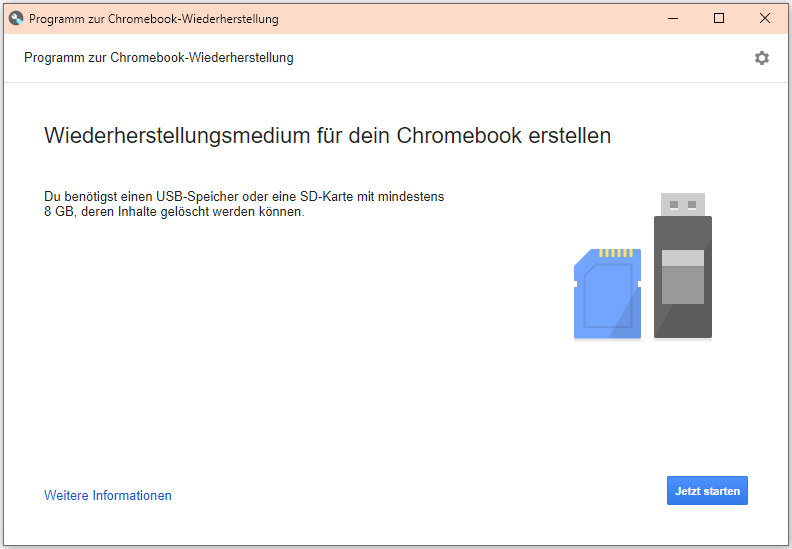
Schritt 5. Geben Sie die Modellnummer des wiederherzustellenden Chromebooks ein und klicken Sie auf “Weiter”.

Schritt 6. Wählen Sie das gewünschte USB-Laufwerk aus und klicken Sie auf “Weiter”.
Schritt 7. Klicken Sie auf “Jetzt erstellen”, um diesen Vorgang anzufertigen. Warten Sie bitte geduldig auf diesen Vorgang.
Schritt 8. Danach klicken Sie auf “Fertig”. Sie können jetzt Ihr Chromebook mit dem erstellten Medium wiederherstellen.
Teil 3. Chromebook mit dem Tool auf den normalen Zustand wiederherstellen
Die Wiederherstellung mit diesem Medium ist auch einfach zu bedienend. Stellen Sie zuerst sicher, das Gerät wird bereits vollständig heruntergefahren. Dann führen Sie die folgenden Schritten aus.
Schritt 1. Drücken Sie die “Esc + Refresh + Power” Tasten, um das Chromebook im Wiederherstellungsmodus zu starten. Beim Start drücken Sie mehr Male die Boot-Taste, um das Boot-Menü zu öffnen.
Schritt 2. Wenn die Fehlermeldung “Chrome OS fehlt oder ist beschädigt” angezeigt wird, schließen Sie das erstellte USB-Laufwerk an das Gerät an.
Schritt 3. Folgen Sie der Anleitung auf dem Bildschirm, um das Gerät auf den normalen Zustand wiederherzustellen. Danach können Sie das Chromebook wieder benutzen.
Wie wir Ihnen helfen können
Über den Autor
Mako
Technik-Freund und App-Fan. Mako schreibe seit März 2016 für die Leser von EaseUS. Er begeistert über Datenrettung, Festplattenverwaltung, Datensicherung, Datenspeicher-Optimierung. Er interssiert sich auch für Windows und andere Geräte.
Produktbewertungen
-
Mit „Easeus Partition Master“ teilen Sie Ihre Festplatte in zwei oder mehr Partitionen auf. Dabei steht Ihnen die Speicherplatzverteilung frei.
Mehr erfahren -
Der Partition Manager ist ein hervorragendes Tool für alle Aufgaben im Zusammenhang mit der Verwaltung von Laufwerken und Partitionen. Die Bedienung ist recht einfach und die Umsetzung fehlerfrei.
Mehr erfahren -
"Easeus Partition Master" bietet Ihnen alles, was Sie zum Verwalten von Partitionen brauchen, egal ob Sie mit einem 32 Bit- oder 64 Bit-System unterwegs sind.
Mehr erfahren
Verwandete Artikel
-
NVIDIA Installationsprogramm Fehler beheben
![author icon]() Markus/2025/02/17
Markus/2025/02/17
-
USB-Stick kann nicht zu NTFS formatiert werden | Gründe und Lösungen
![author icon]() Mako/2025/02/17
Mako/2025/02/17
-
Fehlerbehebung - System reservierte Partition nicht genügend [2025]
![author icon]() Mako/2025/02/17
Mako/2025/02/17
-
So können Sie SD-Karte in Windows formatieren
![author icon]() Mako/2025/02/17
Mako/2025/02/17











