Gesamte Downloads
Hauptinhalt
Über den Autor
Aktuelle Themen
Kennen Sie das frustrierende Problem, dass Steam Ihre SSD nicht erkennt? Dieses ärgerliche Problem kann Ihr Spielerlebnis und Ihre Speicherverwaltung erheblich beeinträchtigen. Es ist ein Szenario, mit dem unzählige Gamer zu kämpfen haben, und es kann besonders ärgerlich sein, wenn Sie in eine Hochgeschwindigkeits-SSD investiert haben, um Ihre Spielleistung zu steigern.
Wir wollen die Komplexität dieses Problems untersuchen und praktische Lösungen anbieten, damit Sie Ihre Spieleabenteuer ohne Probleme mit der SSD-Erkennung genießen können. Lassen Sie uns beginnen.
| 🎯Ziel: | Fehlerbehebung für das Problem, dass Steam die SSD nicht erkennt |
| ⏳Dauer: | 5-10 Minuten |
| 🧰Lösungen: | |
| 💵Gebühren: | Kostenlos |
Fehlerbehebung für das Problem, dass Steam die SSD nicht erkennt

Im Folgenden finden Sie einige Schritte zur Fehlerbehebung, wenn Sie damit zu kämpfen haben, dass Steam Ihre SSD nicht erkennen will. Die Sicherstellung der Hardwareverbindungen und der Kompatibilität ist die erste wichtige Maßnahme, die es zu untersuchen gilt. Wenn Sie damit zu kämpfen haben, dass Steam Ihre SSD nicht erkennt, sollten Sie einige Schritte zur Fehlerbehebung unternehmen, um das Problem effektiv zu lösen.
Lösung 1: Überprüfung der Hardware-Verbindungen und Kompatibilität
Überprüfen Sie zunächst Ihre SATA- oder NVMe-Verbindungen zur SSD. Stellen Sie sicher, dass die zweite SSD korrekt angeschlossen ist und von Ihrem System erkannt wird. Die folgenden Schritte müssen Sie befolgen
- Überprüfen Sie die SATA- oder NVMe-Verbindungen.
- Stellen Sie sicher, dass die zweite SSD von Ihrem System erkannt wird.
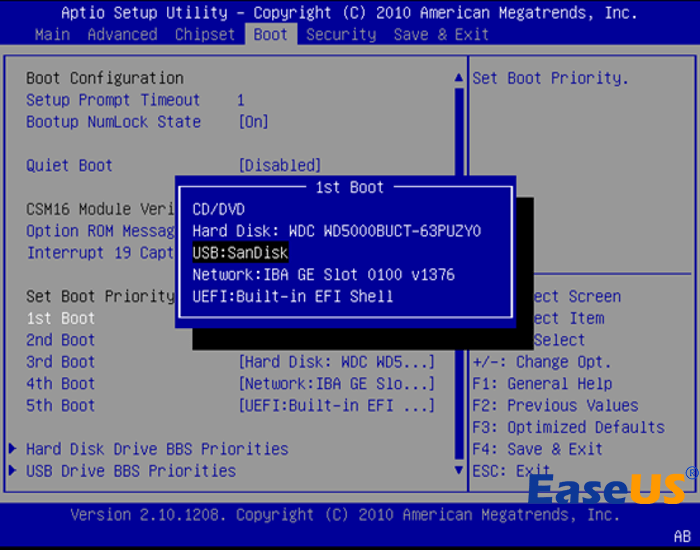
Diese ersten Schritte können der Schlüssel zur Lösung Ihres SSD-Erkennungsproblems sein.
Lösung 2: Formatieren und Zuweisen eines Laufwerksbuchstabens für SSD
Zur Erleichterung des zweiten SSD-Erkennungsproblems von Steam erweist sich der Einsatz einer Partitionsmanager-Software wie EaseUS Partition Master als unschätzbar wertvoll. Diese Software vereinfacht den Formatierungsprozess und stellt sicher, dass die SSD angemessen für die Verwendung vorbereitet ist. Außerdem hilft sie bei der Zuweisung eines Laufwerksbuchstabens, ein grundlegender Schritt, damit das System die SSD effektiv erkennt.
Wenn die Benutzer diese Schritte befolgen, ebnen sie den Weg für ein nahtloses Spielerlebnis und eine effiziente Speicherverwaltung.
Bevor wir mit den nächsten Korrekturen fortfahren, müssen wir zwei wichtige Schritte unternehmen:
#1. SSD für Steam formatieren
Schritt 1. Klicken Sie mit der rechten Maustaste auf die Festplattenpartition und wählen Sie die Option "Formatieren".
Schritt 2. Legen Sie in dem neuen Fenster die Partitionsbezeichnung, das Dateisystem und die Clustergröße für die Partition fest und klicken Sie dann auf "OK".
Schritt 3. Sie sehen ein Warnfenster, klicken Sie auf "Ja", um fortzufahren.
Schritt 4. Klicken Sie auf die Schaltfläche "1 Aufgabe(n) ausführen" und dann auf "Übernehmen", um die Formatierung der Festplattenpartition zu starten.
#2. Der SSD einen Laufwerksbuchstaben zuweisen
Schritt 1. Starten Sie EaseUS Partition Master, klicken Sie mit der rechten Maustaste auf die Zielpartition und wählen Sie "Laufwerksbuchstaben ändern".
Schritt 2. Klicken Sie im neuen Fenster auf den Pfeil nach unten, wählen Sie einen Laufwerksbuchstaben für die Partition aus dem Dropdown-Menü und klicken Sie dann auf "OK".
Schritt 3. Klicken Sie auf die Schaltfläche "1 Aufgabe(n) ausführen" in der oberen linken Ecke, überprüfen Sie die Änderungen und klicken Sie auf "Übernehmen", um den Laufwerksbuchstaben der ausgewählten Partition zu ändern.
Diese ersten Schritte legen den Grundstein für die Lösung des Problems. Auf diese Weise sollte Steam in der Lage sein, die zweite SSD auf Ihrem Computer zu erkennen.
Fühlen Sie sich frei, diese Methode zu teilen, um mehr Ihrer Freunde zu helfen, die das gleiche Bedürfnis haben, Steam SSD auf ihre eigene Weise zu erkennen:
Lösung 3: BIOS-Einstellungen konfigurieren
Nun wollen wir uns mit der Konfiguration Ihrer BIOS-Einstellungen für eine optimale SSD-Erkennung befassen. Befolgen Sie die unten stehende Schritt-für-Schritt-Anleitung:
- Rufen Sie das BIOS-Einstellungsmenü Ihres Computers auf.
- Navigieren Sie zum Abschnitt Speichergeräte.
- Suchen Sie nach AHCI (Advanced Host Controller Interface) und aktivieren Sie es.
- Überprüfen Sie die RAID-Einstellungen und passen Sie sie bei Bedarf an.
- Speichern Sie Ihre Änderungen und verlassen Sie die BIOS-Einstellungen.

Diese Anpassungen tragen dazu bei, dass deine SSD sowohl von deinem System als auch von Steam erkannt wird.
Lösung 4: Aktualisieren von Treibern und Firmware
Aktuelle Treiber und Firmware sind entscheidend für die SSD-Erkennung. Hier sind die Schritte:
Schritt 1: Suchen Sie nach Treiber-Updates für Ihren Speicher-Controller
- Identifizieren Sie Ihren Speichercontroller im Gerätemanager (Windows) oder in den Systeminformationen (macOS).

- Besuchen Sie die Website des Herstellers, suchen Sie Ihr Modell, und laden Sie den neuesten Treiber herunter, der mit Ihrem Betriebssystem kompatibel ist.
- Installieren Sie den aktualisierten Treiber, indem Sie den Anweisungen auf dem Bildschirm folgen.
Schritt 2: Aktualisieren Sie Ihre SSD-Firmware
- Suchen Sie Ihre SSD im Gerätemanager unter Windows oder in den Systeminformationen unter Mac.
- Gehen Sie auf die Website des SSD-Herstellers, suchen Sie nach Ihrem Modell und laden Sie das neueste Firmware-Update herunter.
- Folgen Sie den Anweisungen auf dem Bildschirm, um das Firmware-Upgrade zu installieren.
Wenn du diese Schritte befolgst, stellst du die Kompatibilität sicher und behebst mögliche Probleme, damit Steam deine SSD effektiv erkennen kann.
Die Aktualisierung dieser Softwarekomponenten ist für eine optimale SSD-Leistung unerlässlich.
Lösung 5: Überprüfen der Einstellungen der Steam-Bibliothek
Abschließend müssen wir sicherstellen, dass die Bibliothekseinstellungen von Steam korrekt konfiguriert sind. Folgen Sie diesen Schritten:
- Öffnen Sie Steam und navigieren Sie zu "Einstellungen".
- Klicken Sie unter dem Abschnitt "Downloads" auf "Steam-Bibliotheksordner".
- Überprüfen Sie die Einstellungen Ihres Bibliotheksordners auf eventuelle Unstimmigkeiten.
- Fügen Sie bei Bedarf die zweite SSD als Bibliotheksordner hinzu, indem Sie auf "Bibliotheksordner hinzufügen" klicken.

Indem du sicherstellst, dass die Einstellungen von Steam mit deiner SSD-Konfiguration übereinstimmen, verbesserst du die Chancen einer nahtlosen Erkennung.
Fehler: Steam erkennt die SSD nicht
Die leistungssteigernden Fähigkeiten von SSDs machen dieses Problem für Gamer besonders ärgerlich. In diesem umfassenden Artikel gehen wir nicht nur auf das spezifische Problem ein, mit dem Nutzer konfrontiert sind, sondern untersuchen auch die möglichen Gründe dafür, dass Steam Ihre zweite SSD nicht erkennt.
Gamer stellen fest, dass Steam ihre zweite SSD nicht erkennen kann, was zu Problemen bei der Installation und der Speicherzuweisung führt. Dies führt zu Frustration und Ineffizienz bei der Ausnutzung der Geschwindigkeit der SSD. Mögliche Ursachen sind:
- Veraltete Treiber
- Unsachgemäße Verbindungen
- Software-Konflikte
- Dampfeinstellungen oder Konfigurationen
Dieses Problem beeinträchtigt das Spielerlebnis und verlangsamt die Ladezeiten und das flüssige Gameplay.
Außerdem wird die Speicherverwaltung gestört, was es den Nutzern erschwert, eine organisierte Spielesammlung zu führen. Wenn Sie dieses Problem genau verstehen, sind Sie besser gerüstet, um sicherzustellen, dass Ihre Spielesammlung und Ihr Spielerlebnis nahtlos bleiben, während Sie die Fähigkeiten Ihrer SSD maximieren.
Zusätzliche Tipps, um zu vermeiden, dass Steam die SSD nicht erkennt
Durch die Umsetzung dieser Schritte zur Fehlerbehebung und die Berücksichtigung der zusätzlichen Tipps können Sie Ihr Spielerlebnis verbessern, indem Sie sicherstellen, dass Steam Ihre SSD konsequent erkennt. Diese Maßnahmen beheben nicht nur die unmittelbaren Erkennungsprobleme, sondern tragen auch zu reibungsloseren Spielladezeiten und einer besseren Gesamtleistung bei. Lesen Sie weiter, um weitere detaillierte Anleitungen zu erhalten, die Ihre spezifische Situation effektiv angehen
A. Mögliche Konflikte mit Antiviren- oder Sicherheitssoftware
Antiviren- oder Sicherheitssoftware kann manchmal die Operationen von Steam als verdächtig einstufen, was zu Problemen bei der SSD-Erkennung führt. Um dies zu beheben, sollten Sie die Softwareeinstellungen vorübergehend deaktivieren oder anpassen. Stellen Sie sicher, dass Steam in Ihrer Sicherheitssoftware als vertrauenswürdige Anwendung markiert ist, um Konflikte zu vermeiden.
B. Aktualisierung des Steam-Clients auf die neueste Version
Die Aktualisierung Ihres Steam-Clients ist von entscheidender Bedeutung, da sie die Kompatibilität mit der neuesten Hardware gewährleistet und bekannte Probleme behebt. Die Entwickler veröffentlichen laufend Updates, die nicht nur die Leistung verbessern, sondern auch Probleme mit der SSD-Erkennung beheben, was einen wichtigen Schritt bei der Fehlerbehebung darstellt.
C. Suche nach Unterstützung durch den Steam-Support oder Community-Foren
Wenn alles andere fehlschlägt, zögern Sie nicht, sich an das Support-Team von Steam oder an die lebhafte Gemeinschaft von Spielern in den Foren zu wenden. Sie haben verschiedene Probleme, einschließlich SSD-Erkennungsproblemen, kennengelernt und gelöst und können Sie individuell beraten, um Ihre spezielle Situation effektiv zu lösen.
Wenn du diese zusätzlichen Tipps beachtest, hast du einen gut abgerundeten Ansatz zur Fehlerbehebung und kannst verhindern, dass Steam deine SSD nicht erkennt.
Schlussfolgerung
Es gibt verschiedene Schritte und Tipps zur Fehlerbehebung, um das Problem zu lösen, dass Steam SSDs nicht erkennt. Dieses Problem ist zwar frustrierend, kann aber mit dem richtigen Ansatz effektiv angegangen werden.
Doch zunächst müssen Sie das spezifische Problem gründlich verstehen und die möglichen Gründe dafür untersuchen. Anschließend gibt es mögliche Lösungen, die von der Überprüfung der Hardwareverbindungen, der Konfiguration der BIOS-Einstellungen und der Aktualisierung von Treibern und Firmware bis hin zur Konfiguration der Bibliothekseinstellungen von Steam reichen. Die Bedeutung einer gut funktionierenden Speichereinrichtung für ein optimales Spielerlebnis kann gar nicht hoch genug eingeschätzt werden. Schnelle Ladezeiten für Spiele und eine reibungslose Leistung sind die Belohnung für die Behebung von SSD-Erkennungsproblemen.
Wenn Sie sich auf die Suche nach einer SSD-Erkennung begeben, denken Sie daran, dass die Welt der Spiele und Hardwarekonfigurationen dynamisch ist. Zögern Sie nicht, den Support des Herstellers, Online-Communities oder Foren um Hilfe zu bitten, wenn es um besondere Situationen oder anhaltende Probleme geht.
Wenn Sie diese Methoden zur Fehlerbehebung befolgen und sich über die neuesten Verbesserungen der Speichertechnologie auf dem Laufenden halten, können Sie Ihr Spielerlebnis verbessern und sicherstellen, dass Steam Ihre SSD durchgängig erkennt, sodass Sie voll und ganz in die Spielewelt eintauchen können.
Häufig gestellte Fragen zur Nicht-Erkennung von SSD durch Steam
Wenn Sie noch Fragen zum richtigen Umgang mit diesem Thema haben, können Sie sich von den folgenden FAQs helfen lassen
1. Warum kann Steam meine zweite SSD nicht erkennen?
Wenn Steam Ihre zweite SSD nicht erkennt, kann das an einer Reihe von Faktoren liegen, z. B. an Konfigurationsfehlern, veralteten Treibern oder falschen Einstellungen. Um dies zu beheben, stellen Sie sicher, dass Ihre SSD richtig angeschlossen und eingerichtet ist, indem Sie die in diesem Artikel beschriebenen Verfahren zur Fehlerbehebung befolgen.
2. Wie kommt es, dass Steam nur meine HDD erkennt?
Wenn Steam zwar Ihre Festplatte, nicht aber Ihre SSD erkennt, wird möglicherweise die Festplatte als Standardspeicherort für Spiele bevorzugt. Sie können dies ändern, indem Sie Ihre Steam-Bibliothekseinstellungen so konfigurieren, dass die SSD als Bibliotheksordner aufgenommen wird. Detaillierte Anweisungen dazu finden Sie in diesem Artikel.
3. Kann ich Steam dazu bringen, meine zweite SSD zu erkennen?
Aber sicher! Steam kann Ihre zweite SSD erkennen, und wir haben einen umfassenden Leitfaden erstellt, der Ihnen dabei hilft, dies zu erreichen. Wenn Sie die Schritte zur Fehlerbehebung und die Tipps in diesem Artikel befolgen, können Sie sicherstellen, dass Steam Ihre SSD nahtlos erkennt und für ein verbessertes Spielerlebnis nutzt.
Wie wir Ihnen helfen können
Über den Autor
Maria
Maria ist begeistert über fast allen IT-Themen. Ihr Fokus liegt auf der Datenrettung, der Festplattenverwaltung, Backup & Wiederherstellen und den Multimedien. Diese Artikel umfassen die professionellen Testberichte und Lösungen.
Produktbewertungen
-
Mit „Easeus Partition Master“ teilen Sie Ihre Festplatte in zwei oder mehr Partitionen auf. Dabei steht Ihnen die Speicherplatzverteilung frei.
Mehr erfahren -
Der Partition Manager ist ein hervorragendes Tool für alle Aufgaben im Zusammenhang mit der Verwaltung von Laufwerken und Partitionen. Die Bedienung ist recht einfach und die Umsetzung fehlerfrei.
Mehr erfahren -
"Easeus Partition Master" bietet Ihnen alles, was Sie zum Verwalten von Partitionen brauchen, egal ob Sie mit einem 32 Bit- oder 64 Bit-System unterwegs sind.
Mehr erfahren
Verwandete Artikel
-
IE-Browser wird unter Windows 10/8/7 plötzlich heruntergefahren Fehler beheben
![author icon]() Maria/2025/02/17
Maria/2025/02/17
-
NTFS oder FAT32? Was ist der Unterschied zwischen FAT32 und NTFS?
![author icon]() Katrin/2025/02/17
Katrin/2025/02/17
-
Fehler bei der Kernel-Sicherheitsprüfung beheben | 8 Wege
![author icon]() Maria/2025/02/17
Maria/2025/02/17
-
Unerwartete Speicherausnahme in Windows 10/11 beheben
![author icon]() Maria/2025/02/17
Maria/2025/02/17








