Gesamte Downloads
Hauptinhalt
Über den Autor
Aktuelle Themen
SMART steht für Self-Monitoring, Analysis, and Reporting Technology. Festplatten sind mit dieser Funktion ausgestattet, um Leistung und gesundheitsbezogene Elemente zu überwachen. Es ist wichtig, Benachrichtigungen über mögliche Festplattenausfälle zu erhalten, damit sie vorbeugende Maßnahmen ergreifen können. Wenn Sie einen SMART-Fehler in Windows feststellen, veröffentlicht EaseUS diesen Leitfaden, um Ihnen zu helfen, die möglichen Ursachen und Lösungen zur Behebung des Problems zu verstehen. Lassen Sie uns in das Thema eintauchen.

Was auch immer die Ursache für Ihren SMART-Fehler ist, Sie können ihn mit den im nächsten Abschnitt beschriebenen Techniken beheben. Lassen Sie uns herausfinden, was für Sie am besten geeignet ist.
Fehlerbehebung und Behebung von SMART-Fehlerproblemen auf Festplatten [4 Methoden]
Hier finden Sie eine Liste von Lösungen zur sofortigen Behebung und Behebung von SMART-Fehlern:
| Methoden | Dauer | Wer es brauchen wird |
| 1️⃣Disable SMART im BIOS | 5-10 Minuten | Fortgeschrittene Benutzer |
| 2️⃣Use SMART Test Software | Weniger als fünf Minuten | Alle Benutzer |
| 3️⃣Check und Dateisystemfehler beheben | 5-10 Minuten | Anfänger |
| 4️⃣Defrag Festplattenlaufwerk | 3-5 Minuten | Anfänger |
Unabhängig von Ihren Computerkenntnissen bietet jede Option eine praktikable Lösung für das SMART-Problem. Wir haben eine vollständige Anleitung bereitgestellt, um Sie in jeder Hinsicht zu unterstützen. Außerdem raten wir Ihnen, vorher eine Sicherungskopie zu erstellen, um Datenverluste zu vermeiden.
1. SMART im BIOS deaktivieren
Wenn SMART in den BIOS-Einstellungen aktiviert ist, erkennt das System automatisch und warnt Sie mit einer Fehlermeldung, wenn es einen potenziellen Festplattenfehler findet. Dabei kann es sich um einen echten Fehler oder, wie bereits erwähnt, um ein potenzielles Problem handeln. Sie können die Funktion also zunächst im BIOS deaktivieren, bevor Sie fortfahren.
| Profis | Nachteile |
|---|---|
|
|
Schritt 1: Starten Sie Ihr System neu, und wenn das Windows-Logo erscheint, drücken Sie kontinuierlich eine bestimmte Taste, um auf die BIOS-Einstellungen zuzugreifen. Normalerweise sind es die Tasten F2, F8, F12 und DEL, um das BIOS aufzurufen.
Wenn Sie unsicher sind, können Sie den Schlüssel auch online finden, indem Sie die Modalnummer Ihres Laptops oder Computers eingeben.
Schritt 2: Sobald Sie die BIOS-Oberfläche betreten haben, navigieren Sie mit den Pfeiltasten zu Hardware, Festplatte oder etwas, das mit dem Speicher zu tun hat.
Schritt 3 : Sie werden auf die Option "S.M.A.R.T." stoßen.
Schritt 4: Erweitern Sie SMART und wählen Sie "Deaktivieren".
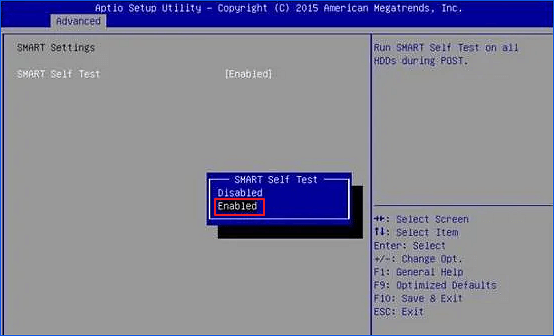
Schritt 5: Wählen Sie "Speichern und Beenden" und drücken Sie "Y", um die Änderungen zu bestätigen.
2. Verwenden Sie die SMART Test Software - EaseUS Partition Master
Wenn in Ihrem Windows-Computer ein SMART-Fehler auftritt, kann es nicht hilfreich sein, den SMART zu deaktivieren oder zurückzusetzen. Sie benötigen eine effiziente SMART-Test-Software, um das Problem zu beheben. EaseUS Partition Master ist eine Komplettlösung, die perfekt mit allen Windows-Versionen funktioniert. Alles, was Sie tun müssen, ist, einfach die kostenlose Version dieses Testwerkzeugs zu installieren und den angegebenen Schritten zu folgen, um gute Ergebnisse zu erzielen.
| Profis | Nachteile |
|---|---|
|
|
Schritt 1. Starten Sie EaseUS Partition Master und klicken Sie auf den blauen Pfeil, um die Funktion "Disk Health" unter dem Abschnitt "Discovery" zu aktivieren.

Schritt 2. Wählen Sie das Ziellaufwerk und klicken Sie auf die Schaltfläche "Aktualisieren". Dann können Sie den Gesundheitszustand Ihres Datenträgers sehen.

Video-Tutorial zum Testen des SSD-S.M.A.R.T.-Status
Hier haben wir auch ein ausführliches Video-Tutorial für Sie erstellt, mit dem Sie den S.M.A.R.T.-Status Ihrer SSD testen können.
3. Dateisystemfehler prüfen und beheben
Eine weitere Möglichkeit, SMART-Fehler zu umgehen, besteht darin, die Integrität des Dateisystems Ihrer Festplatte zu überprüfen und Fehler zu beheben. Wir stellen Ihnen die in Windows integrierte Funktion "Dateisystem prüfen" vor.
| Profis | Nachteile |
|---|---|
|
Das Überprüfungs- und Korrekturverfahren kann zeitaufwändig sein. |
Es führt einen effizienten Scan des Laufwerks durch und ermöglicht es dem Benutzer, bei einem möglichen Dateisystemfehler geeignete Maßnahmen zu ergreifen. Hier sind die Schritte:
Schritt 1: Öffnen Sie den "Datei-Explorer" und doppelklicken Sie auf "Dieser PC".
Schritt 2: Wählen Sie Ihr Systemlaufwerk (C-Laufwerk) und klicken Sie mit der rechten Maustaste darauf.
Schritt 3: Klicken Sie auf "Eigenschaften", um weitere Optionen zu erkunden.
Schritt 4: Wählen Sie die Registerkarte "Werkzeuge" im oberen Menü und klicken Sie auf die Schaltfläche "Prüfen" unter der Schaltfläche "Fehlerprüfung".

Schritt 5: Wählen Sie die Option "Laufwerk scannen" unter dem Pop-up-Fenster "Sie brauchen dieses Laufwerk nicht zu scannen".

Jetzt beginnt der Scan, um nach Problemen im Dateisystem zu suchen. Sie können alle nach dem Scannen des Laufwerks gefundenen Fehler beheben
4. Festplatte defragmentieren
Manchmal kann die Fragmentierung der Festplatte der Grund für den SMART-Fehler sein. Daher ist es erforderlich, die Festplatte zu defragmentieren.
| Profis | Nachteile |
|---|---|
|
Möglichkeit der Dateibeschädigung und des Datenverlusts |
Führen Sie eine schnelle Defragmentierung der Festplatte durch, indem Sie diese Schritte befolgen:
Schritt 1: Gehen Sie zur Windows-Suchleiste und geben Sie "Disk Defragmenter" ein.

Schritt 2: Wählen Sie die erste Option aus den Ergebnissen aus.
Schritt 3: Wählen Sie das Laufwerk aus und klicken Sie auf die Option ''Defragmentieren der Festplatte''.
SMART-Fehler beheben: Was Sie wissen sollten
SMART ist ein Selbstdiagnosetool zur Überwachung des Laufwerkszustands auf der Grundlage von Fehlerraten und Leistung. Ein SMART-Fehler tritt auf, wenn das SMART-System (Self-Monitoring, Analysis, and Reporting Technology) in der Festplatte eines Computers potenzielle Probleme oder Warnsignale für einen bevorstehenden Ausfall feststellt. Es gibt einige häufige Symptome für SMART-Fehler, z. B. langsame Leistung, hohe Temperatur, häufige Abstürze, Virenangriffe und Fehlermeldungen.
Das Frühwarnsystem der SMART-Technologie ermöglicht es den Benutzern, vorbeugende Maßnahmen zu ergreifen, bevor es zu einem katastrophalen Ausfall kommt. Wenn ein SMART-Fehler in Ihrem Windows-Computer auftritt, sollten Sie als Erstes ein Backup Ihrer Daten erstellen, um einen unerwarteten Datenverlust zu vermeiden.
Was auch immer die Ursache für Ihren SMART-Fehler ist, Sie können ihn mit den oben beschriebenen Techniken beheben.
Schlussfolgerung
In diesem Leitfaden werden die möglichen Lösungen zur Behebung des SMART-Fehlers beschrieben. Darüber hinaus haben wir auch einige Maßnahmen vorgestellt, die das Problem anzeigen. Benutzer können das Problem mit den oben genannten Maßnahmen und Lösungen schnell und einfach beheben. Wir empfehlen Ihnen, EaseUS Partition Master zu verwenden, da es der effizienteste und einfachste Weg ist, das Problem der SMART-Behebung in Windows zu beheben.
Teilen Sie diesen Artikel mit allen, von denen Sie glauben, dass sie davon profitieren können, und hinterlassen Sie bitte unten Ihre wertvollen Kommentare, um Ihre Erfahrungen im Umgang mit SMART-Versagen zu teilen.
FAQs zur Behebung von SMART Fehler
Wenn Sie weitere Fragen zu diesem Thema haben, finden Sie die Antworten in diesem FAQ-Bereich.
1. Warum wird ein SMART-Fehler auf der Festplatte vorhergesagt?
SMART-Fehler werden auf einer Festplatte vorhergesagt, wenn sie potenzielle Hardwareprobleme oder sich verschlechternde Bedingungen erkennen. Die SMART-Ausfallvorhersage für eine Festplatte basiert auf der Auswertung dieser Faktoren, einschließlich Lese-/Schreibfehlerraten, Hochlaufzeit, Temperatur, neu zugewiesene Sektoren und verschiedene andere Messwerte. Die Benutzer können geeignete Maßnahmen ergreifen, um Datenverluste oder Festplattenausfälle zu verhindern.
2. Wie überspringe ich SMART-Fehler im BIOS?
Sie können den SMART-Fehler im BIOS mit der Taste F1 überspringen. Das Überspringen von SMART-Fehlern im BIOS ist jedoch nicht ratsam, da dies ein Zeichen für Probleme mit Ihrer Festplatte sein kann. Um Datenverluste zu vermeiden, sollten Sie die defekte Festplatte ersetzen.
3. Was ist die beste SMART-Software für Festplatten-Benchmarks?
EaseUS Partition Master ist die beste SMART-Software für Benchmark-Festplatten. Sie ist einfach zu bedienen und unterstützt alle internen und externen Festplatten.
Wie wir Ihnen helfen können
Über den Autor
Maria
Maria ist begeistert über fast allen IT-Themen. Ihr Fokus liegt auf der Datenrettung, der Festplattenverwaltung, Backup & Wiederherstellen und den Multimedien. Diese Artikel umfassen die professionellen Testberichte und Lösungen.
Produktbewertungen
-
Mit „Easeus Partition Master“ teilen Sie Ihre Festplatte in zwei oder mehr Partitionen auf. Dabei steht Ihnen die Speicherplatzverteilung frei.
Mehr erfahren -
Der Partition Manager ist ein hervorragendes Tool für alle Aufgaben im Zusammenhang mit der Verwaltung von Laufwerken und Partitionen. Die Bedienung ist recht einfach und die Umsetzung fehlerfrei.
Mehr erfahren -
"Easeus Partition Master" bietet Ihnen alles, was Sie zum Verwalten von Partitionen brauchen, egal ob Sie mit einem 32 Bit- oder 64 Bit-System unterwegs sind.
Mehr erfahren
Verwandete Artikel
-
![author icon]() Maria/2025/02/17
Maria/2025/02/17
-
EFI-Systempartition als FAT32 formatieren (2025 Anleitung)
![author icon]() Markus/2025/02/17
Markus/2025/02/17
-
So beheben Sie die Fehlermeldung No Audio Output Device is Installed unter Windows 11
![author icon]() Maria/2025/02/17
Maria/2025/02/17
-
Wie kann man eine SD Karte für Dashcam formatieren? [2025 Neueste Methoden]
![author icon]() Mako/2025/02/17
Mako/2025/02/17








