Gesamte Downloads
Hauptinhalt
Über den Autor
Aktuelle Themen
"Ich habe eine Seagate externe Festplatte von einem Freund übernommen, um einige Spiele zu übertragen. Ich kann keine Dateien von der Festplatte verschieben, kopieren oder entfernen, nachdem ich sie an meinen Laptop angeschlossen habe, was zu Problemen führt. Ich suche nach Hilfe, um dieses Problem zu lösen.-von Microsoft"
Angenommen, Ihre Seagate-Festplatte ist mit einem Schreibschutz versehen. In diesem Fall können Sie die Daten nicht übertragen oder ändern. Es wäre hilfreich, wenn Sie das Laufwerk beschreibbar machen würden, um die vollständige Kontrolle zu erhalten. EaseUS Software bietet fünf effiziente Lösungen, um das Problem der schreibgeschützten Seagate externen Festplatte unter Windows zu beheben.
| ⏱️Dauer | 5 - 10 Minuten Lesen |
| 🎈Ziel | Schreibschutz von externer Festplatte von Seagate entfernen |
| ✂️Erforderliche Werkzeuge | Windows PC, Seagate externe Festplatte |
| 🧑💻Lösungen |
|
Folgen Sie der detaillierten Anleitung, um den Zugriff auf Ihr Laufwerk wiederherzustellen.
Wie repariere ich die schreibgeschützte Seagate externe Festplatte?
Es gibt verschiedene Lösungen, um das Problem des Schreibschutzes bei externen Festplatten von Seagate zu beheben. In diesem Abschnitt finden Sie die fünf effizientesten Methoden, um Ihnen zu helfen. Jeder kann einen beliebigen Weg wählen, um den Schreibschutz manuell zu entfernen. Wir empfehlen jedoch die Verwendung eines praktischen Tools, das in der zweiten Methode für Windows-Anfänger erwähnt wird.
Methode 1. Vollständige Kontrolle über die Seagate-Festplatte mit dem Property Security Tool übernehmen
Sie müssen die volle Kontrolle übernehmen, wenn Ihr externes Laufwerk von Seagate den Zugriff auf Daten durch einen Schreibschutzfehler einschränkt. Diese Methode beschreibt den detaillierten Prozess zum Deaktivieren der schreibgeschützten Attribute über das integrierte Windows-Tool für die Eigenschaftssicherheit. Schauen wir uns die Schritte an:
Schritt 1: Schließen Sie Ihren Computer an die Festplatte an.
Schritt 2: Öffnen Sie den "Datei-Explorer" und wählen Sie das Seagate-Laufwerk unter "Geräte und Treiber" aus.
Schritt 3: Klicken Sie mit der rechten Maustaste auf das Laufwerk und wählen Sie "Eigenschaften". Sie können auch die Tastenkombination "Alt + Enter" verwenden, um die Eigenschaften zu erweitern.
Schritt 4 : Im oberen Menü sollte die Registerkarte "Sicherheit" ausgewählt sein.
Schritt 5: Klicken Sie auf die Schaltfläche "Bearbeiten" unter dem Abschnitt "Gruppen- oder Benutzernamen".

Schritt 6: Wählen Sie die Berechtigung "Jeder".
Klicken Sie außerdem auf Ihren Benutzernamen, um die Berechtigungen zu sehen.
Schritt 7: Wenn Sie Ihren Benutzernamen nicht in der Liste finden, klicken Sie auf die Schaltfläche "Hinzufügen" und geben Sie einen Namen ein.
Schritt 8: Aktivieren Sie das Kontrollkästchen "Volle Kontrolle" und klicken Sie auf "OK".
Schritt 9: Wählen Sie "Übernehmen" und warten Sie, bis die Berechtigungen geändert werden.
Schritt 10: Klicken Sie auf "OK" und schließen Sie das Fenster.
Prüfen Sie, ob die Daten bearbeitbar sind. Bleibt das Problem bestehen, verwenden Sie ein spezielles Tool in der nächsten Lösung.
Methode 2. Schreibschutz von Seagate entfernen
Es ist die einfachste Lösung, um das Schreibschutzproblem eines externen oder internen Laufwerks zu beheben. Bei dieser Methode handelt es sich um ein benutzerfreundliches Tool, das für die Lösung von Festplattenproblemen entwickelt wurde. Windows-Benutzer aller Qualifikationsstufen können dieses Tool ohne Vorkenntnisse verwenden. Wenn Sie sich nicht mit komplexen Prozeduren auseinandersetzen möchten, ist EaseUS Partition Master eine praktische Option.
Das Tool bietet eine intuitive Benutzeroberfläche und zahlreiche zugängliche Funktionen, um Faktoren zu beseitigen, die Sie von Festplattenverwaltungsaufgaben abhalten. Seine Funktion Schreibschutz entfernen ist ein Rettungsanker für Windows-Benutzer. Mit nur wenigen Klicks lässt sich der Schreibschutz von Festplatten entfernen. Selbst Neulinge können in Sekundenschnelle wieder vollen Zugriff auf ein beliebiges Laufwerk erlangen. Darüber hinaus unterstützt das Programm alle Windows-Versionen und Speicherformate.
Laden Sie EaseUS Partition Master herunter und folgen Sie den Schritten, um das Problem mit dem Schreibschutz auf der externen Festplatte von Seagate automatisch zu beheben.
Schritt 1. Starten Sie EaseUS Partition Master. Dann klicken Sie auf Entedeckung und installieren Sie EasUS CleanGenius . Das kostenloses Tool kann Ihnen helfen, die Computerleistung zu optimieren und den Schreibschutz vom Laufwerk zu entfernen.

Schritt 2. Dann klicken Sie auf "Systemoptimierung" und wählen Sie "Schreibschutz" aus.
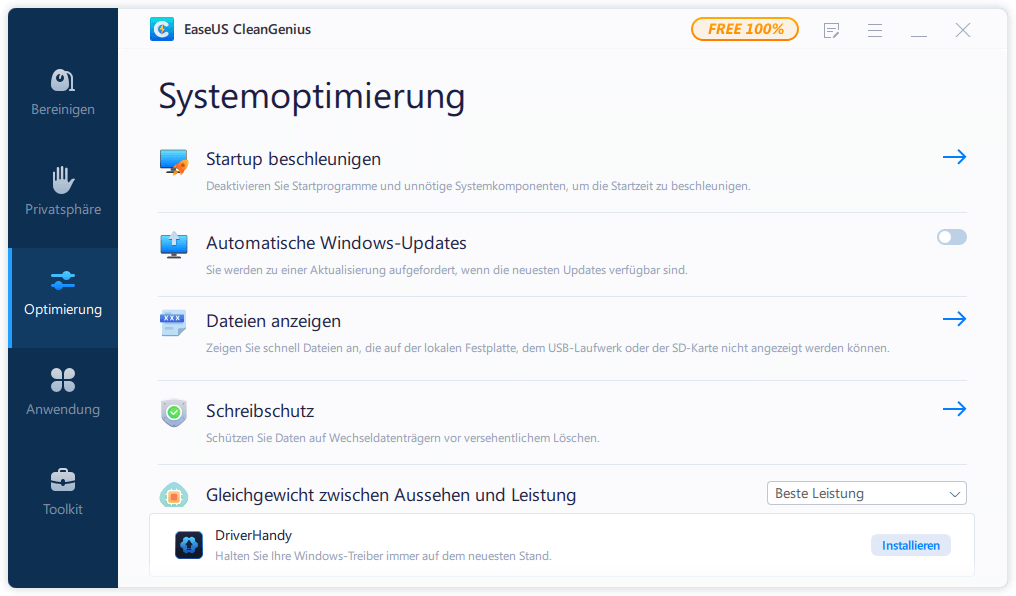
Schritt 3. Wählen Sie den schreibgeschützten Datenträger aus und klicken Sie auf "Deaktivieren".
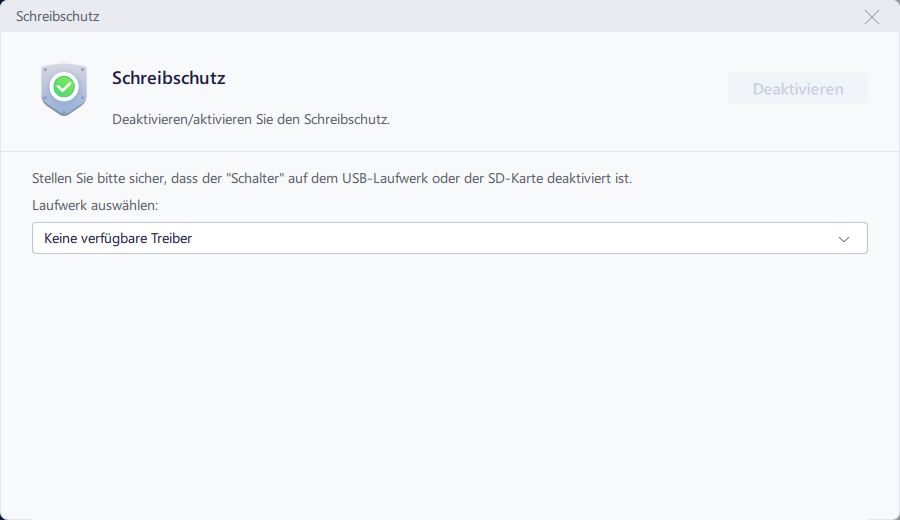
Andere Situationen, in denen der Schreibschutz mit EaseUS Partition Master entfernt werden muss:
Methode 3. Schreibgeschützten Zustand über CMD löschen
Es ist ein einfacher Weg, den schreibgeschützten Status eines externen Laufwerks zu entfernen. Wenn Sie die grundlegenden CMD-Befehle kennen, führen Sie bitte die folgenden Schritte aus:
Schritt 1: Geben Sie über die Windows-Taste "Eingabeaufforderung" ein.
Schritt 2: Klicken Sie einfach darauf und wählen Sie "Als Administrator ausführen".
Schritt 3: Geben Sie die folgenden Befehle nach jeder Bestellung ein und drücken Sie "Enter".
- diskpart
- list disk
Eine Liste der angeschlossenen Festplatten wird auf dem Bildschirm angezeigt.
Schritt 4: Geben Sie die Nummer des Datenträgers ein, dessen schreibgeschützten Status Sie löschen möchten, und drücken Sie die Eingabetaste.
select disk 2
Schritt 5: Geben Sie den angegebenen Befehl ein und drücken Sie "Enter".
attributes disk clear read-only

Dieser Befehl löscht die Nur-Lese-Attribute von Ihrer externen Festplatte und ermöglicht es Ihnen, die Daten darauf zu schreiben.
Siehe auch:
Methode 4. Verwenden Sie die Windows-Registrierung, um den Schreibschutz zu entfernen
Die Registrierung ist ein integriertes Windows-Dienstprogramm, mit dem alle festplattenbezogenen Fehler behoben werden können. Es handelt sich um ein kompliziertes Verfahren, das mehrere Schritte umfasst. Wir empfehlen Ihnen, dieses Verfahren nur anzuwenden, wenn Sie über grundlegende Computerkenntnisse verfügen. Ein falscher Schritt kann zu erheblichen Problemen auf Ihrem Computer führen, einschließlich unerwartetem Datenverlust. Hier sind die Schritte zum Entfernen des Schreibschutzes von Ihrem externen Laufwerk mithilfe der Windows-Registrierung.
Hinweis* Bitte befolgen Sie jeden Schritt sorgfältig.
Schritt 1: Drücken Sie die Tasten "Win + R", um das Dialogfeld Ausführen zu öffnen.
Schritt 2: Klicken Sie auf das Suchfeld "Ausführen", geben Sie "regedit" ein und drücken Sie "Enter".

Schritt 3: Wählen Sie "HKEY_LOCAL_MACHINE" und klicken Sie auf "System".
Schritt 4: Klicken Sie auf "CurrentControlSet" und wählen Sie dann "Steuerung".

Schritt 5: Klicken Sie auf "StorageDevicePolicies" und ändern Sie den DWORD-Wert auf 0.
Schritt 6: Wählen Sie "OK", um die Änderungen zu speichern und das Menü Registry zu schließen.
Schritt 7: Starten Sie Ihren Computer neu und überprüfen Sie, ob der Schreibschutz aufgehoben ist.
Warten Sie, bis der Computer neu gestartet ist. Prüfen Sie dann, ob Ihr Gerät zugänglich ist.
Methode 5. Deaktivieren Sie BitLocker, um den Schreibschutz zu entfernen
Die BitLocker-Verschlüsselung kann das Problem des Schreibschutzes der externen Festplatte von Seagate verursachen. Die Datenverschlüsselungsfunktion von Bitlocker hindert Benutzer daran, Daten auf das Laufwerk zu schreiben. Führen Sie die folgenden Schritte aus, um den Schreibschutz von Bitlocker zu entfernen:
Schritt 1: Drücken Sie "Windows + E", um den Datei-Explorer zu öffnen, und wählen Sie das externe Laufwerk von Seagate.
Schritt 2: Klicken Sie mit der rechten Maustaste auf das Laufwerk und wählen Sie "BitLocker verwalten".
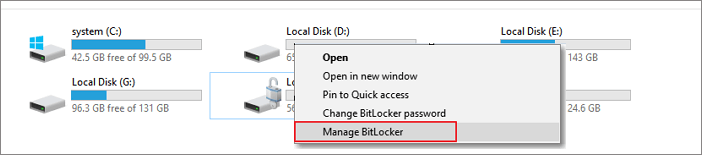
Schritt 3: Wählen Sie das gesperrte Laufwerk und klicken Sie auf "BitLocker deaktivieren".
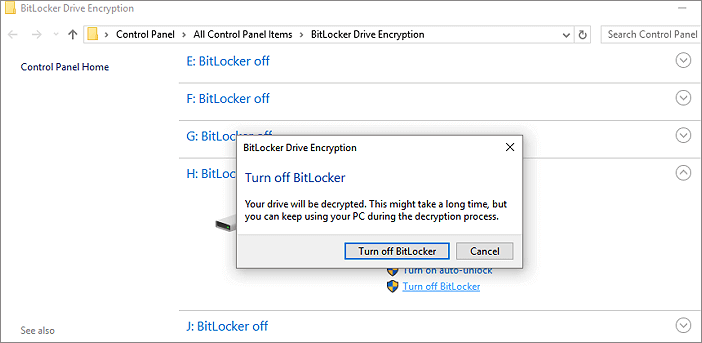
Der Entschlüsselungsprozess kann einige Zeit dauern. Warten Sie, bis der Vorgang abgeschlossen ist.
Wenn der BitLocker-Schutz deaktiviert ist, ist die Festplatte nicht mehr schreibgeschützt. Genießen Sie die nahtlose Datenverwaltung Ihrer Seagate-Festplatte. Und wenn Sie denken, dass diese Anleitung hilfreich für Sie ist, klicken Sie auf die Schaltflächen und teilen Sie diese Anleitung mit Ihren Freunden:
Warum ist die Seagate externe Festplatte schreibgeschützt?
Die Hauptursache für ein schreibgeschütztes Laufwerk ist die hinzugefügte Verschlüsselung oder die Änderung der Attribute auf schreibgeschützt. Benutzer fügen externen Laufwerken einen Schreibschutz hinzu, um sie vor unbefugtem Zugriff zu schützen. Nur autorisierte Benutzer können die Daten auf dem schreibgeschützten Laufwerk hinzufügen oder ändern. Außerdem können Sektoren beschädigt sein, wenn Sie das Laufwerk nicht schreibgeschützt haben.
- In der folgenden Liste sind die möglichen Ursachen für den Lesezugriff auf Seagate externe Festplatten aufgeführt:
- Fehlende Berechtigung zum Zugriff auf die Daten des Laufwerks
- Seagate externe Festplatte ist schreibgeschützt
- Die Festplatte ist beschädigt oder hat fehlerhafte Sektoren
- Schreibschutzfehler durch Virus verursacht
- Verschlüsselungssoftware von Drittanbietern oder Malware, die Schreibschutzfehler verursacht
Weitere Informationen: SD-Karte schreibgeschützt, aber nicht gesperrt
Schlussfolgerung
Wir hoffen, dass der Artikel erfolgreich zu beheben Seagate externe Festplatte schreibgeschützt Problem begreift. Wir haben die besten Lösungen für Sie beschrieben und die möglichen Ursachen für ein schreibgeschütztes Laufwerk genannt. Wenn Sie ein unerfahrener Windows-Benutzer sind oder eine weniger komplizierte Lösung benötigen, empfehlen wir Ihnen, EaseUS Partition Master auszuprobieren.
FAQs zur schreibgeschützten Seagate externen Festplatten
Wenn Sie weitere Fragen haben oder detaillierte Antworten zum Schreibschutz für Seagate externe Festplatten benötigen, lesen Sie bitte die folgenden FAQs.
1. Wie behebt man den Schreibschutz für Seagate externe Festplatten unter Windows?
In dieser Anleitung werden mehrere Möglichkeiten zur Behebung der schreibgeschützten Festplatte vorgestellt. Sie können die Festplatte schnell auf Hardware-Schreibschutzschalter überprüfen und EaseUS Partition Master verwenden oder den folgenden Diskpart-Befehl verwenden, um den Schreibschutz zu entfernen:
Attribute disk clear schreibgeschützt
2. Wie ändere ich die Berechtigungen auf der externen Festplatte von Seagate auf dem Mac?
Befolgen Sie die Schritte zum Ändern der Berechtigungen für die Festplatte auf dem Mac:
Schritt 1. Klicken Sie mit der rechten Maustaste auf eine Seagate externe Festplatte und wählen Sie "Informationen abrufen".
Schritt 2. Gehen Sie zum Abschnitt "Freigabe & Berechtigungen" und ändern Sie die Einstellungen, um den benötigten Zugriff zu ermöglichen.
3. Warum ist mein externes Laufwerk plötzlich schreibgeschützt?
Ihr externes Laufwerk kann aufgrund eines beschädigten Dateisystems, eines defekten Laufwerks oder versehentlich geänderter Schreibschutzberechtigungen unerwartet schreibgeschützt werden. Um das Problem zu beheben, suchen Sie nach diesen Problemen. Klicken Sie mit der rechten Maustaste auf das Laufwerk und erweitern Sie die Eigenschaften, um die Zugriffsberechtigungen anzuzeigen.
Wie wir Ihnen helfen können
Über den Autor
Maria
Maria ist begeistert über fast allen IT-Themen. Ihr Fokus liegt auf der Datenrettung, der Festplattenverwaltung, Backup & Wiederherstellen und den Multimedien. Diese Artikel umfassen die professionellen Testberichte und Lösungen.
Produktbewertungen
-
Mit „Easeus Partition Master“ teilen Sie Ihre Festplatte in zwei oder mehr Partitionen auf. Dabei steht Ihnen die Speicherplatzverteilung frei.
Mehr erfahren -
Der Partition Manager ist ein hervorragendes Tool für alle Aufgaben im Zusammenhang mit der Verwaltung von Laufwerken und Partitionen. Die Bedienung ist recht einfach und die Umsetzung fehlerfrei.
Mehr erfahren -
"Easeus Partition Master" bietet Ihnen alles, was Sie zum Verwalten von Partitionen brauchen, egal ob Sie mit einem 32 Bit- oder 64 Bit-System unterwegs sind.
Mehr erfahren
Verwandete Artikel
-
Anmeldebildschirm in Windows 10 deaktivieren (ohne Passwort)
![author icon]() Maria/2025/02/17
Maria/2025/02/17
-
GPT-formatierte Festplatte. Legacy-Boot wird nicht unterstützt - Quick Fix
![author icon]() Maria/2025/02/17
Maria/2025/02/17
-
So können Sie vergessenes Windows 10-Passwort zurücksetzen 🏆
![author icon]() Markus/2025/03/11
Markus/2025/03/11
-
Wie kann man die PIN von Windows 11 umgehen (einfache Anleitung)
![author icon]() Maria/2025/02/17
Maria/2025/02/17








