Gesamte Downloads
Hauptinhalt
Über den Autor
Aktuelle Themen
Beim Verschieben von Dateien von einer SD-Karte auf meine Festplatte (Windows 10) brach der Vorgang ab, und Windows zeigte mir die Fehlermeldung "SD-Karte muss formatiert werden". - Reddit
SD-Karten werden heutzutage häufig als externe Geräte zum Speichern oder Übertragen von Daten verwendet. Wenn Sie Ihre SD-Karte in Ihre Geräte einlegen, können Fehler wie "SD-Karte muss formatiert werden" auftreten. Das heißt, dass mit Ihrer SD-Karte etwas nicht in Ordnung ist, wodurch Ihre SD-Karte unzugänglich wird. Machen Sie sich keine Sorgen. EaseUS wird die möglichen Gründe für diesen Fehler untersuchen und Ihnen sieben Methoden zur Lösung des Problems anbieten.
Warum tritt der Fehler "SD-Karte muss formatiert werden" auf?
Nachdem Sie die Fehlermeldung "SD-Karte muss formatiert werden" erhalten haben , können Sie keine Daten auf der SD-Karte lesen oder schreiben. Es gibt mehrere Gründe für diesen Fehler. Hier ist eine kurze Liste:
- Falsches Einsetzen: Wenn Sie Ihre SD-Karte in der falschen Richtung einlegen oder sie heruntergefallen ist, ist sie möglicherweise nicht zugänglich.
- Falsches Entfernen: Wenn Sie Ihre SD-Karte zuvor unsachgemäß ausgeworfen haben, kann eine Beschädigung zurückbleiben.
- Physische Beschädigung: Überprüfen Sie Ihre SD-Karte auf sichtbare Schäden, wie z. B. verbogene Pins.
- Virus- oder Malware-Angriff: Wenn Ihre SD-Karte von einem Virus oder Malware befallen ist, wird sie wahrscheinlich nicht mehr funktionieren.
- Fehlerhafte Sektoren: Große Stücke von fehlerhaften Sektoren auf einer SD-Karte können schwere Schäden verursachen.
- Beschädigte Dateisystem: Wenn das Dateisystem beschädigt ist, wird Ihre SD-Karte nicht mehr funktionieren. Klicken Sie hier, um zu erfahren, was passiert, wenn eine SD-Karte beschädigt ist.
- Inkompatibilitätsprobleme: Wenn Ihre SD-Karte ein nicht unterstütztes Dateisystem hat, z.B. RAW, wird sie von Ihrem Computer möglicherweise nicht erkannt.
Wie kann man den Fehler unter Windows beheben?
Das Auftreten des Fehlers "SD-Karte muss formatiert werden" kann frustrierend sein, besonders wenn Sie auf die Daten zugreifen müssen. Im folgenden Abschnitt stellen wir Ihnen mehrere Methoden zur Lösung dieses Problems vor. Sie können einen geeigneten Weg finden, um die Kontrolle über Ihre SD-Karte zu übernehmen.
Methode 1. SD-Karte erneut einlegen
Manchmal kann ein einfacher Neustart hilfreich sein. Sie können einige Einstellungen vornehmen, damit Ihre SD-Karte wieder funktioniert.
- Verwenden Sie einen anderen USB-Anschluss: Versuchen Sie, Ihre SD-Karte an einen anderen kompatiblen USB-Anschluss anzuschließen, um zu sehen, ob der Fehler weiterhin besteht.
- Setzen Sie die SD-Karte erneut ein: Setzen Sie Ihre SD-Karte vorsichtig ein. Vergewissern Sie sich, dass sie in der richtigen Richtung eingesetzt ist. So können Sie feststellen, ob der Fehler durch unsachgemäßes Einsetzen oder durch die Karte selbst verursacht wurde.
Methode 2. Den Fehler mit EaseUS Partition Master prüfen und reparieren
Wenn die Fehlermeldung "SD-Karte muss formatiert werden" nach dem erneuten Einsetzen der SD-Karte weiterhin angezeigt wird, muss die Karte selbst überprüft werden. Um Ihre SD-Karte umfassend zu verwalten, können Sie ein Drittanbieter-Tool verwenden - EaseUS Partition Master Professional. Es verfügt über eine Funktion "Dateisystem prüfen", mit der Sie Ihre SD-Karte auf mögliche Fehler überprüfen können. Alle fehlerhaften Sektoren oder ein beschädigtes Dateisystem werden von dem fortschrittlichen Algorithmus erkannt und repariert.
Dieses Tool ist benutzerfreundlich, sodass Sie kein IT-Profi sein müssen, um es zu verwenden. Mit ein paar Klicks können Sie die SD-Karte auf Fehler überprüfen und nach der Reparatur auf Ihre SD-Karte auf Ihren Geräten zugreifen.
Hier ist ein Leitfaden für Sie:
Schritt 1. Starten Sie Partition Master auf Ihrem PC. Rechtsklicken Sie auf die Partition, die Sie prüfen möchten, und wählen Sie dann "Dateisystem überprüfen" aus.
Schritt 2. Nun können Sie die Fehler auf der ausgewählten Partition prüfen und die Fehler werden behoben, wenn sie gefunden werden. Klicke Sie dann auf "Starten".
Schritt 3. Partition Master wird mit der Überprüfung der Partition beginnen. Wenn der Prozess endet, klicken Sie auf "Fertigstellen".
Neben der Überprüfung des Dateisystems kann das Tool auch bei der Verwaltung Ihrer SD-Karte helfen und andere Probleme beheben. Klicken Sie auf die Schaltflächen, um mehr zu erfahren:
Methode 3. CHKDSK ausführen, um den Fehler zu beheben
Eine effektive Möglichkeit, Ihre SD-Karte zu überprüfen, ist die Verwendung des in Windows integrierten Tools CHKDSK. Es wurde entwickelt, um Festplattenfehler zu überprüfen, die durch fehlerhafte Sektoren oder andere Faktoren verursacht werden. Sie können es verwenden, um Fehler auf der SD-Karte zu beheben, die formatiert werden müssen.
Hier ist eine schrittweise Anleitung für Sie:
Schritt 1. Legen Sie Ihre SD-Karte in Ihren Computer ein.
Schritt 2. Suchen Sie im Startmenü nach Command Prompt. Klicken Sie auf "Als Administrator ausführen".

Schritt 3. Geben Sie im Befehlsfenster den Befehl chkdsk d: /r /f.
💡Hinweis: "D" steht hier für den Laufwerksbuchstaben der SD-Karte. Notieren Sie den Buchstaben für Ihre SD-Karte und verwenden Sie den richtigen.

Schritt 4. Drücken Sie die Eingabetaste und warten Sie geduldig.
Warten Sie, bis Ihr CHKDSK die beschädigten Sektoren auf Ihrer SD-Karte identifiziert und repariert hat. Nachdem der Prozess abgeschlossen ist, können Sie Ihre SD-Karte erneut einlegen, um zu sehen, ob die Reparatur erfolgreich war oder nicht.
Wenn Ihr CHKDSK nicht funktioniert, lesen Sie den folgenden Artikel, um Hilfe zu erhalten:
Beheben Sie das Problem, dass CHKDSK unter Windows 11/10/8/7 nicht funktioniert, im Jahr 2024
Zuverlässige und kostenlose CHKDSK alternative Methode ist hier verfügbar, um CHKDSK nicht funktioniert Problem mit Leichtigkeit jetzt beheben.
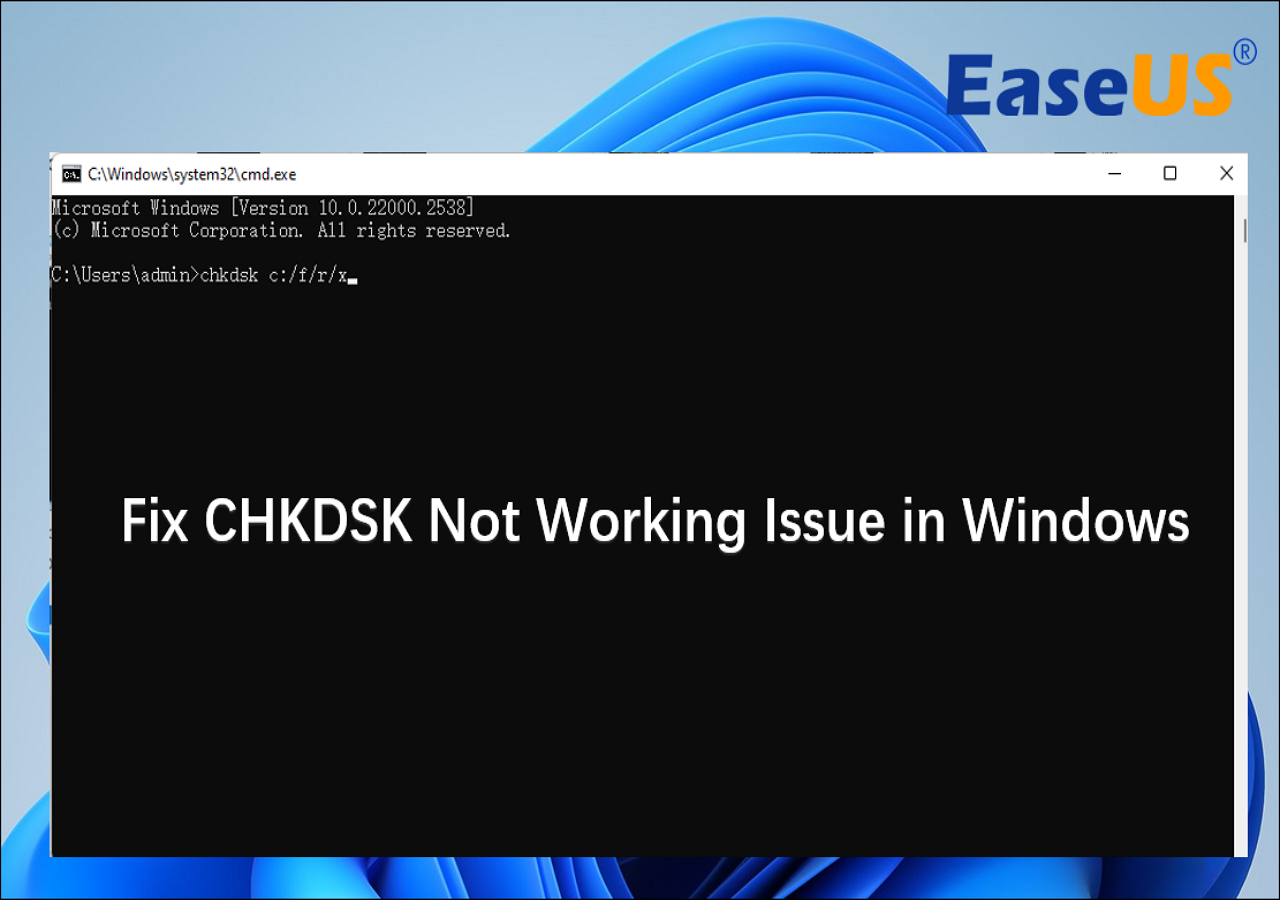
Methode 4. Den Datei-Explorer zum Formatieren der SD-Karte verwenden
Wenn sich die SD-Karte mit den oben genannten Methoden nicht entsperren lässt, können Sie sie auch formatieren. Durch das Formatieren Ihrer SD-Karte können Sie sie in ihren ursprünglichen Zustand zurückversetzen. Allerdings gehen dabei die darauf gespeicherten Daten verloren. Das passiert, wenn Sie eine SD-Karte formatieren. Sie können eine Datensicherungssoftware verwenden, um eine Kopie Ihrer SD-Karte zu erstellen, wenn diese unzugänglich ist.
Eine effiziente Methode zum Formatieren Ihrer SD-Karte ist die Verwendung des Datei-Explorers. Sie können die folgenden Schritte ausführen:
Schritt 1. Legen Sie Ihre SD-Karte in Ihren Computer ein.
Schritt 2. Klicken Sie mit der rechten Maustaste auf Ihre SD-Karte und wählen Sie Formatieren.
Schritt 3. Wählen Sie ein Dateisystem aus der Liste und legen Sie die Größe der Zuordnungseinheit fest.
Schritt 4. Wählen Sie "Schnellformatierung" unter den "Format"-Optionen, um den Vorgang zu starten.

Teilen Sie diesen Artikel, um mehr Menschen zu helfen, den Fehler "SD-Karte muss formatiert werden" zu beheben.
Methode 5. Die Datenträgerverwaltung verwenden, um die SD-Karte zu formatieren
Ein weiteres effektives Werkzeug ist die Datenträgerverwaltung. Es verfügt über mehrere Funktionen, die Ihnen bei der Verwaltung Ihrer Festplatte helfen. Wenn Sie versuchen, den Fehler "SD-Karte muss formatiert werden" zu beheben, können Sie auf die Datenträgerverwaltung zurückgreifen.
Im Folgenden werden die Schritte zum Formatieren Ihrer SD-Karte beschrieben:
Schritt 1. Schließen Sie Ihre SD-Karte an das System an.
Schritt 2. Wählen Sie im Startmenü die Option Datenträgerverwaltung.
Schritt 3. Suchen Sie Ihre SD-Karte und wählen Sie Formatieren, indem Sie mit der rechten Maustaste darauf klicken.
Schritt 4. Wählen Sie ein Dateisystem und die Größe der Zuordnungseinheit aus der Liste. Sie können die in der Box angegebene Standard-Zuordnungseinheit wählen.
Schritt 5. Klicken Sie auf "Schnellformatierung", und klicken Sie auf "OK", um den Vorgang zu starten.

Neben der Formatierung Ihrer SD-Karte können Sie auch die Datenträgerverwaltung verwenden, wenn Sie die Partition auf der SD-Karte nicht gelöscht werden können.
Methode 6. SD-Karte mit einem Drittanbieter-Tool formatieren
Eine einfachere und leichtere Möglichkeit, Ihre SD-Karte zu formatieren, ist die Verwendung eines zuverlässigen Tools. Sie müssen die Aufgabe nicht durch komplizierte Verfahren ausführen. EaseUS Partition Master wird diese Aufgabe für Sie übernehmen. Es wird nicht allzu lange dauern, bis Sie wieder auf Ihre SD-Karte zugreifen können.
Folgen Sie den Anweisungen, um Ihre SD-Karte zu formatieren:
Schritt 1. Suchen Sie Ihre SD-Karte und klicken Sie mit der rechten Maustaste auf die Partition, die Sie formatieren möchten, und wählen Sie "Formatieren".
Schritt 2. Legen Sie eine neue Partitionsbezeichnung, das Dateisystem (NTFS/FAT32/EXT2/EXT3/EXT4/exFAT) und die Clustergröße für die ausgewählte Partition fest und klicken Sie dann auf "OK".
Schritt 3. Klicken Sie in dem Pop-up-Fenster auf "Ja", um fortzufahren.
Schritt 4. Klicken Sie auf die Schaltfläche "1 Aufgabe(n) ausführen" in der Symbolleiste und dann auf "Ausführen", um die Formatierung Ihrer SD-Karte zu starten.
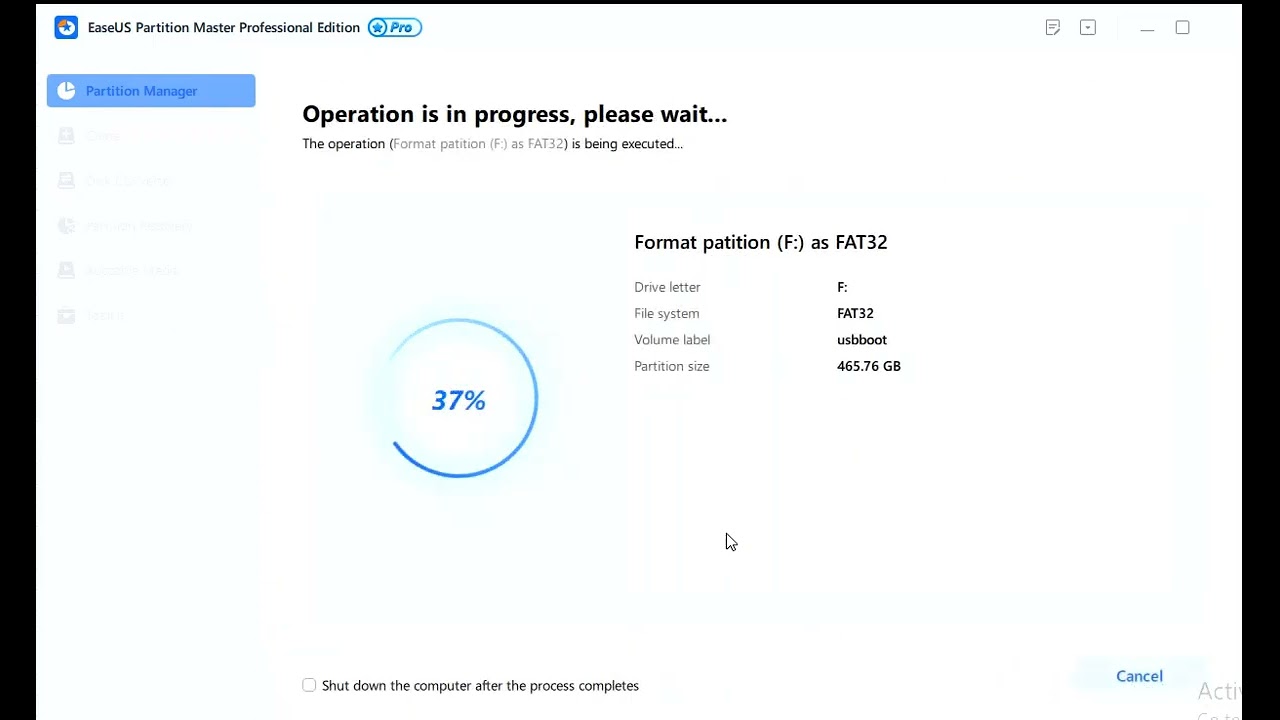
Methode 7. SD-Karte mit Antiviren-Software prüfen
Wenn Sie die Fehlermeldung "SD-Karte muss formatiert werden" erhalten, ist es möglich, dass ein Virus Ihre SD-Karte befallen hat. Sie können eine Antiviren-Software ausführen, um festzustellen, ob Ihre SD-Karte von einem Virus befallen ist. Wenn nicht, können Sie versuchen, das Problem mit den oben genannten Methoden zu beheben.
 TOTALAV
TOTALAVTotalAV ist eine preisgekrönte Antiviren- und Sicherheitssoftware. Sie bietet Echtzeitschutz vor Viren, Malware und Online-Bedrohungen.
Antivirenschutz aktiviert
Das Fazit
Auf dieser Seite finden Sie mehrere Methoden zur Behebung des Fehlers "SD-Karte muss formatiert werden". Sie können zunächst feststellen, ob es sich um ein Problem mit der Einsteckmethode oder mit der Karte selbst handelt. Zur Überprüfung und Behebung von Fehlern können die in Windows integrierten Tools hilfreich sein. Wenn Sie das Problem auf schnellere und einfachere Weise lösen möchten, ist EaseUS Partition Master eine gute Wahl. Sie können damit Ihre SD-Karte reparieren oder formatieren, um sie ohne großen Aufwand wieder funktionsfähig zu machen.
FAQs
Im folgenden Teil listen wir einige Fragen auf, wie man den Fehler "SD-Karte muss formatiert werden" beheben kann. Wenn Sie interessiert sind, können Sie die Antworten nachlesen.
1. Warum meldet meine SD-Karte plötzlich, dass sie formatiert werden muss?
Mehrere Faktoren können zu einem solchen Problem führen, z. B. unsachgemäße Verwendung, Malware, fehlerhafte Sektoren und physische Schäden. Wenn Sie keine physischen Schäden finden, können Sie Tools wie EaseUS Partition Master verwenden, um das Problem zu erkennen.
2. Warum bleibt die Formatierung meiner SD-Karte stecken?
Wenn Ihre SD-Karte beim Formatieren stecken bleibt, deutet dies auf mögliche Probleme mit der Karte oder dem Gerät hin. Sie können versuchen, den Formatierungsvorgang abzubrechen und Minuten später erneut zu versuchen. Wenn das Problem weiterhin besteht, untersuchen Sie die SD-Karte auf physische Schäden. Außerdem können Sie den Datei-Explorer oder CHKDSK verwenden, um Ihre SD-Karte zu untersuchen.
3. Kann eine beschädigte SD-Karte repariert werden?
Ja, Sie können eine beschädigte SD-Karte reparieren. Das Kommandozeilenprogramm CHKDSK kann eine solche Aufgabe übernehmen.
Hier ist ein Leitfaden:
Schritt 1. Suchen Sie im Startmenü nach Command Prompt. Klicken Sie auf "Als Administrator ausführen".
Schritt 2. Geben Sie im Befehlsfenster den Befehl chkdsk x: /r /f.
Hinweis: Ersetzen Sie X durch den Buchstaben für Ihre SD-Karte auf Ihrem Computer.
Schritt 3. Drücken Sie die Eingabetaste und warten Sie die Ergebnisse ab.
Dieser Vorgang kann je nach Größe der SD-Karte mehrere Stunden dauern.
Wie wir Ihnen helfen können
Über den Autor
Maria
Maria ist begeistert über fast allen IT-Themen. Ihr Fokus liegt auf der Datenrettung, der Festplattenverwaltung, Backup & Wiederherstellen und den Multimedien. Diese Artikel umfassen die professionellen Testberichte und Lösungen.
Produktbewertungen
-
Mit „Easeus Partition Master“ teilen Sie Ihre Festplatte in zwei oder mehr Partitionen auf. Dabei steht Ihnen die Speicherplatzverteilung frei.
Mehr erfahren -
Der Partition Manager ist ein hervorragendes Tool für alle Aufgaben im Zusammenhang mit der Verwaltung von Laufwerken und Partitionen. Die Bedienung ist recht einfach und die Umsetzung fehlerfrei.
Mehr erfahren -
"Easeus Partition Master" bietet Ihnen alles, was Sie zum Verwalten von Partitionen brauchen, egal ob Sie mit einem 32 Bit- oder 64 Bit-System unterwegs sind.
Mehr erfahren
Verwandete Artikel
-
UEFI vs. BIOS - Was ist der Unterschied?
![author icon]() Mako/2025/02/17
Mako/2025/02/17
-
BitLocker-Wiederherstellungsschlüssel mit PowerShell abrufen
![author icon]() Maria/2025/02/17
Maria/2025/02/17
-
Samsung Laptop ohne Passwort zurücksetzen - Anleitung
![author icon]() Maria/2025/02/17
Maria/2025/02/17
-
Fehler Behebung: Eexterne WD-Festplatte nicht funktioniert/erkannt/angezeigt wird
![author icon]() Maria/2025/02/17
Maria/2025/02/17











