Gesamte Downloads
Hauptinhalt
Über den Autor
Aktuelle Themen
Zoom Handy Recorder sind bekannt für ihre leistungsstarken Funktionen zur Aufnahme von Geräuschen, Musik, Sprache und vielem mehr. Die digitalen Daten werden auf SD-Karten aufgezeichnet, da diese über eine hervorragende Speicherkapazität verfügen und leicht zugänglich, entnehmbar und tragbar sind. Zoom-Benutzer können jedoch eine "Format Card"-Warnung erhalten, wenn sie SD-Karten in das Gerät laden.
Wenn Sie Ihre SD-Karte auf Zoom Handy Recordern formatieren müssen, brauchen Sie nicht in Panik zu geraten. Auf dieser Seite führt Sie EaseUS durch den Prozess der Formatierung Ihrer SD-Karte für Zoom-Geräte. Mit dem unterstützten Dateisystem werden Sie in der Lage sein, Ihre SD-Karte erfolgreich auf Zoom Recorder zu laden und mit der Aufnahme zu beginnen.
Warum müssen Sie die SD-Karte für Zoom formatieren?
Der Zoom Handy Recorder nimmt die Töne oder Momente verschiedener Ereignisse auf. Bevor Sie eine SD-Karte auf Zoom-Recordern wie dem H4, H5 und H6 verwenden, sollten Sie die SD-Karte formatieren, damit sie erkannt wird.
- Maximieren Sie die Leistung: Lange Aufzeichnungen können viel Speicherplatz beanspruchen. Das Formatieren der SD-Karte kann Ihnen helfen, die volle Kapazität der SD-Karte wiederherzustellen.
- Vermeiden Sie Aufnahmeausfälle: Die Verwendung einer nicht formatierten SD-Karte kann zu Aussetzern bei der Aufnahme führen.
- Vermeiden Sie Dateifehler: Wenn Sie eine SD-Karte von einem Gerät zu Zoom Recorder wechseln oder eine neue Karte verwenden, empfiehlt es sich, diese zu formatieren, um Dateifehler zu vermeiden.
SD-Karte für Zoom formatieren
Aus den oben genannten Gründen ist es notwendig, Ihre SD-Karte für Zoom zu formatieren, um sie funktionsfähig zu machen. Im folgenden Abschnitt stellen wir Ihnen einige Möglichkeiten zur Auswahl. Lesen Sie weiter und finden Sie eine geeignete.
- Hinweis:
- Wenn Sie die SD-Karte formatieren, werden alle darauf gespeicherten Daten gelöscht. Wenn Sie eine SD-Karte mit bereits gespeicherten Daten verwenden, ist es besser, eine Kopie zu erstellen.
Weg 1. SD-Karte auf Zoom-Geräten formatieren
Ein direkter Weg, Ihre SD-Karte zu formatieren, besteht darin, dies auf genau dem Gerät zu tun, das Sie verwenden. Sie können Ihre SD-Karte formatieren, während Sie Ihren Rekorder starten.
Hier ist ein Leitfaden für Sie:
Schritt 1. Legen Sie Ihre SD-Karte in den Kartensteckplatz ein.
💡Hinweis: Stellen Sie sicher, dass das Gerät ausgeschaltet ist, wenn Sie eine SD-Karte einlegen, um Fehler zu vermeiden.
Schritt 2. Drücken Sie die Menütaste.
Schritt 3. Drücken Sie das Wählrad, um nach unten zu blättern und wählen Sie "SD-Karte".

Schritt 4. Drücken Sie das Wählrad, um das SD-Kartenmenü aufzurufen und wählen Sie "Formatieren".

Schritt 5. Wählen Sie "Ja", um den Vorgang zu starten.

Hinweis: Wenn Sie eine SD-Karte zum ersten Mal verwenden, erhalten Sie möglicherweise die Warnung "Karte formatieren". Sie können einfach das Wählrad drücken und "Ja" auswählen, um die Karte zu formatieren.
Nach Abschluss des Vorgangs können Sie die Karte für Aufnahmen mit Ihren Zoom-Geräten verwenden. Wenn Sie diese Methode zum Formatieren Ihrer SD-Karte für Zoom hilfreich finden, können Sie sie gerne mit anderen teilen.
Weg 2. Verwenden Sie ein Drittanbieter-Tool - EaseUS Partition Master
Wenn Sie auf der Suche nach einem zuverlässigen Windows SD-Karten-Formatierungstool sind, sollten Sie EaseUS Partition Master Professional in Betracht ziehen. Dieses Tool eines Drittanbieters macht die Formatierung einer SD-Karte für Zoom einfach. Es verfügt über eine einfache Benutzeroberfläche, so dass es auch für Computeranfänger leicht zu bedienen ist. Das Tool zeigt detaillierte Informationen über Ihre SD-Karte an. Um sie zu formatieren, müssen Sie nur ein paar Klicks machen.
💡Hinweis: Wenn Sie das Dateisystem für Ihre SD-Karte auswählen, können Sie im Produkthandbuch Ihres Zoom-Recorders nachsehen. Wählen Sie dann exFAT oder FAT32, um Kompatibilitätsprobleme zu vermeiden.
Schritt 1. Suchen Sie Ihre SD-Karte und klicken Sie mit der rechten Maustaste auf die Partition, die Sie formatieren möchten, und wählen Sie "Formatieren".
Schritt 2. Legen Sie eine neue Partitionsbezeichnung, das Dateisystem (NTFS/FAT32/EXT2/EXT3/EXT4/exFAT) und die Clustergröße für die ausgewählte Partition fest und klicken Sie dann auf "OK".
Schritt 3. Klicken Sie in dem Pop-up-Fenster auf "Ja", um fortzufahren.
Schritt 4. Klicken Sie auf die Schaltfläche "1 Aufgabe(n) ausführen" in der Symbolleiste und dann auf "Übernehmen", um die Formatierung Ihrer SD-Karte zu starten.
Folgen Sie der Schritt-für-Schritt-Anleitung hier, um Ihre SD-Karte zu formatieren:
Das Formatieren Ihrer SD-Karte wird nicht zu viel Energie und Zeit in Anspruch nehmen. Darüber hinaus kann EaseUS Partition Master helfen, Ihre SD-Karte umfassender zu verwalten, wie zum Beispiel:
- Führen Sie einen Geschwindigkeitstest der SD-Karte durch.
- SD-Kartenfehler erkennen und beheben.
- Entfernen Sie den Schreibschutz der SD-Karte.
- Formatieren Sie die SD-Karte auf FAT32.
Sie sind herzlich eingeladen, diese Funktionen herunterzuladen und auszuprobieren.
Weg 3. Datei-Explorer verwenden
Eine andere Möglichkeit, Ihre SD-Karte für Zoom unter Windows zu formatieren, ist die Verwendung dieses integrierten Tools. Es erfordert nicht allzu viele Schritte.
Hier ist ein Leitfaden für Sie:
Schritt 1. Legen Sie Ihre SD-Karte in Ihren Computer ein.
Schritt 2. Klicken Sie mit der rechten Maustaste auf Ihre SD-Karte und wählen Sie "Formatieren".
Schritt 3. Wählen Sie das gewünschte Dateisystem für Ihre SD-Karte auf Zoom.

Schritt 4. Wählen Sie "Schnellformatierung", um den Vorgang zu starten.
Dabei können einige Probleme auftreten. Wenn sich Ihre SD-Karte nicht formatieren lässt, lesen Sie diesen Artikel, um Hilfe zu erhalten:
SD-Karte lässt sich nicht formatieren? Fix SD-Karte nicht formatieren [2024 Tutorial]
Kann die SD-Karte auf einem Windows 10 PC oder Android nicht formatiert werden? Lernen Sie die allgemeinen Ursachen dafür kennen, dass sich die SD-Karte auf einem PC oder Android nicht formatieren lässt, und wenden Sie schnelle Lösungen an, um das Problem zu beheben
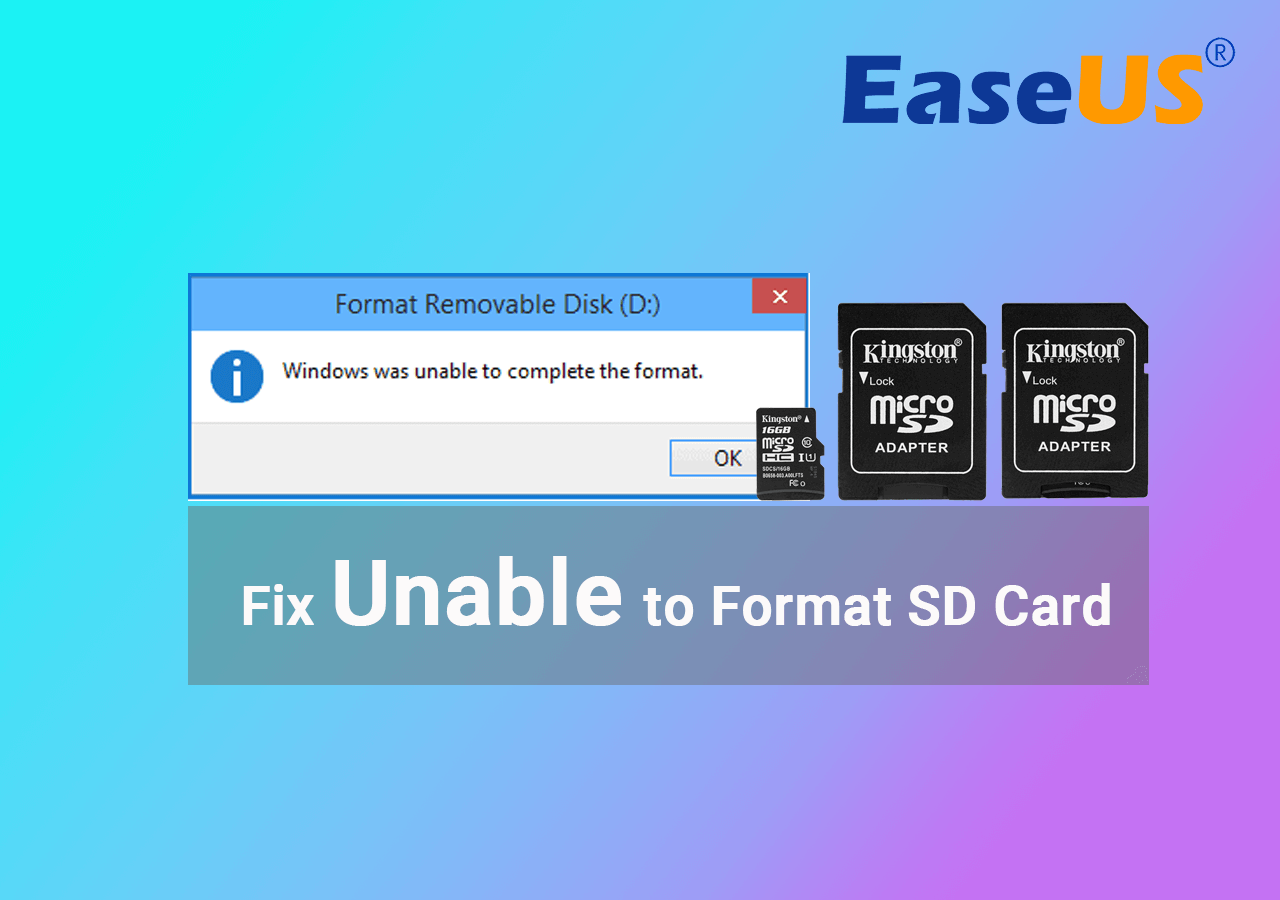
Weg 4. Datenträgerverwaltung verwenden
Sie können auch auf die Datenträgerverwaltung zurückgreifen, um Ihre SD-Karte für Zoom zu formatieren. Dies ist ein effektiver Weg, um Zugriff auf Ihre SD-Karte zu erhalten und sie für Ihre Zoom-Recorder lesbar zu machen.
Hier sind die Schritte für Sie:
Schritt 1. Schließen Sie Ihre SD-Karte an Ihren Computer an.
Schritt 2. Wählen Sie im Startmenü die Option Datenträgerverwaltung.
Schritt 3. Suchen Sie Ihre SD-Karte, klicken Sie mit der rechten Maustaste darauf und wählen Sie Formatieren.
Schritt 4. Wählen Sie ein Dateisystem und die Größe der Zuordnungseinheit aus der Liste. Sie können die Standard-Zuordnungseinheit im Feld auswählen.

Schritt 5. Klicken Sie auf "Schnellformatierung durchführen" und dann auf "OK".
Wenn Sie Ihre SD-Karte nicht mit den angegebenen Methoden formatieren können , können Sie die SD-Karte zwangsformatieren.
Schlussfolgerung
Bevor Sie eine SD-Karte auf Ihren Zoom-Geräten zum Aufnehmen verwenden, sollten Sie sie formatieren, damit sie reibungslos funktioniert und auch ihre Leistung verbessert. Wir werden Ihnen detaillierte Schritte zum Formatieren auf Ihren Zoom-Recordern geben. Außerdem stellen wir Ihnen Möglichkeiten zum Formatieren Ihrer SD-Karte unter Windows vor. Das zuverlässige Tool EaseUS Partition Master kann Ihnen mit seinen fortschrittlichen Funktionen helfen, die Aufgabe einfach auszuführen. Um Ihre SD-Karte für Zoom zu formatieren, können Sie es gerne ausprobieren und erfahren.
FAQs über das Formatieren einer SD-Karte für Zoom
Nachdem Sie die Details zum Formatieren Ihrer SD-Karte für Zoom gelesen haben, haben Sie vielleicht noch Fragen zu diesem Thema. Sie können den folgenden Abschnitt weiter lesen.
1. Welche SD-Karten funktionieren mit dem Zoom H1N?
Der Zoom H1n unterstützt SD-Karten für die Aufnahme. Sie können micro SD/SDHC-Karten mit einer Speicherkapazität von bis zu 32 GB verwenden. Wenn die SD-Karte mehr als 32 GB hat, kann sie nicht erkannt werden. Bitte beachten Sie, dass Sie vor der Aufnahme mit dem Zoom H1N Ihre SD-Karte formatieren müssen, um sie funktionsfähig zu machen.
2. Warum kann mein Zoom H4N keine Karten laden?
Wenn Sie Ihre SD-Karte in Ihr Zoom H4N einlegen und die Meldung "Keine Karte" erhalten, können Sie zunächst überprüfen, ob die SD-Karte richtig eingelegt ist. Vergewissern Sie sich, dass sie in der richtigen Richtung eingesetzt ist. Überprüfen Sie auch die Registerkarte "Sicherheit", um festzustellen, ob der geschützte Modus gesperrt ist. Wenn Ihre SD-Karte schreibgeschützt ist, können Sie auf Tools wie EaseUS Partition Master zurückgreifen.
3. Wie kann ich meine SD-Karte für das Zoom H6 formatieren?
Sie können Ihre SD-Karte beim Starten des Zoom H6 formatieren. Wenn auf dem Startbildschirm "Karte formatieren" angezeigt wird, bedeutet dies, dass Ihre SD-Karte noch nicht im H6 formatiert wurde. Drücken Sie und DIAL und wählen Sie "Ja" auf dem Bildschirm. Warten Sie, bis der Vorgang abgeschlossen ist.
Wie wir Ihnen helfen können
Über den Autor
Maria
Maria ist begeistert über fast allen IT-Themen. Ihr Fokus liegt auf der Datenrettung, der Festplattenverwaltung, Backup & Wiederherstellen und den Multimedien. Diese Artikel umfassen die professionellen Testberichte und Lösungen.
Produktbewertungen
-
Mit „Easeus Partition Master“ teilen Sie Ihre Festplatte in zwei oder mehr Partitionen auf. Dabei steht Ihnen die Speicherplatzverteilung frei.
Mehr erfahren -
Der Partition Manager ist ein hervorragendes Tool für alle Aufgaben im Zusammenhang mit der Verwaltung von Laufwerken und Partitionen. Die Bedienung ist recht einfach und die Umsetzung fehlerfrei.
Mehr erfahren -
"Easeus Partition Master" bietet Ihnen alles, was Sie zum Verwalten von Partitionen brauchen, egal ob Sie mit einem 32 Bit- oder 64 Bit-System unterwegs sind.
Mehr erfahren
Verwandete Artikel
-
Hitman 3 stürzt immer wieder ab - Warum und wie man es behebt
![author icon]() Maria/2025/02/17
Maria/2025/02/17
-
APK auf Windows 11 installieren und Android Apps ausführen [Anleitung für 2025]
![author icon]() Maria/2025/02/17
Maria/2025/02/17
-
Virus, der den Computer verlangsamt, selbst entfernen [2025 neu]
![author icon]() Maria/2025/02/17
Maria/2025/02/17
-
Wie kann man PC Cache Leeren für Windows 11/10/8/7 [Bewährte Checkliste]
![author icon]() Maria/2025/02/17
Maria/2025/02/17








