Featured Artikel
- 01 Diskpart Alternative
- 02 Volume Diskpart erstellen
- 03 Alle Partitionen mit Diskpart-Befehl löschen
- 04 Laufwerk ist schreibgeschützt
- 05 DiskPart-E/A-Gerätefehler in Windows 10/8/7 beheben
- 06 Diskpart hat einen Fehler und Zugriff verweigert
- 07 Diskpart kann Festplatten Attribute nicht löschen
- 08 Das System kann die angegebene Datei nicht finden
- 09 DiskPart Virtual Disk Service-Fehler
„Hallo, Hilfe! Ich habe gestern versucht, Diskpart zum Verwalten meiner Festplatten in meinem PC zu verwenden, aber eine Fehlermeldung erhalten, die mir mitteilte, dass „DiskPart auf einen Fehler gestoßen ist: Die Anforderung konnte aufgrund eines E/A-Gerätefehlers nicht ausgeführt werden'. Was ist der E/A-Gerätefehler? Wie kann er behoben werden?“
Der E/A-Gerätefehler (kurz für Input/Output Device Error) tritt auf, wenn Windows beim Versuch, auf ein Laufwerk oder einen Datenträger zuzugreifen, keine Eingabe-/Ausgabeaktion (z. B. Lesen oder Kopieren von Daten) ausführen kann. Der Datenträger-E/A-Fehler wird angezeigt, wenn physisch fehlerhafte Sektoren (z. B. ein beschädigter Kopf), logisch fehlerhafte Sektoren oder eine beschädigte Partitionstabelle vorhanden sind.

Wenn Sie auf einen E/A-Gerätefehler stoßen und das Dienstprogramm DiskPart für die Festplattenpartitionierung ausführen, bleiben Sie möglicherweise hängen oder können sogar nicht auf Festplatten zugreifen, sie formatieren oder partitionieren. Die meisten Benutzer haben alle eine solche Fehlermeldung erhalten, die besagt, dass DiskPart auf einen Fehler gestoßen ist und die Anforderung aufgrund eines E/A-Gerätefehlers nicht ausgeführt werden kann.
Was können Sie also tun, um zu beheben, dass DiskPart auf einen E/A-Gerätefehler gestoßen ist? Für unterschiedliche Ursachen des Problems fassen wir die folgenden effektiven Methoden für Sie zusammen. Obwohl die meisten Festplatten-E/A-Fehler durch physische Beschädigung der Festplatte verursacht werden, empfehlen wir Ihnen auch, diese Lösungen auszuprobieren, um zu sehen, ob das Problem gelöst werden kann.
So beheben Sie „DiskPart hat einen Fehler festgestellt: Die Anforderung konnte aufgrund eines E/A-Gerätefehlers nicht ausgeführt werden.“
Manchmal kann ein E/A-Gerätefehler auftreten, wenn etwas mit der Geräteverbindung nicht stimmt, wie z. B. schlechte Kabel, lockere Verbindung, beschädigte USB-Anschlüsse. Stellen Sie in diesem Fall sicher, dass Ihre Festplatte richtig an Ihren Computer angeschlossen ist. Verwenden Sie außerdem keinen inkompatiblen Übertragungsmodus oder eine falsche Schnittstelle, die ebenfalls ein Festplatten-E/A-Problem verursachen und verhindern, dass DiskPart normal funktioniert.
Wenn die Hardwareverbindung und der Transportmodus in Ordnung sind, haben Sie immer noch, dass DiskPart einen Fehler festgestellt hat: E/A-Gerätefehler beim Ausführen der Befehlszeilen, beheben Sie das Problem mit den folgenden Methoden.
1. Verwenden Sie ein kostenloses Partition Manager-Tool, um Fehler zu beheben
Um das Dateisystem zu überprüfen und fehlerhafte Sektoren zu reparieren, tut EaseUS Partition Master genau wie die Eingabeaufforderung. Wenn Sie mit der Kommandozeile nicht vertraut sind und größere Schäden durch Fehlbedienung befürchten, empfehlen wir Ihnen dringend, dieses benutzerfreundliche Tool zu verwenden. Mit der EaseUS-Partitionsverwaltungssoftware können Sie die Festplatte mit wenigen Klicks automatisch reparieren.
Als eine der besten DiskPart-Alternativen unterstützt der EaseUS-Partitionsmanager das Beenden der gleichen Partitionierungsaufgaben wie das Erstellen der neuen Partition, das Löschen einer Partition, das Bereinigen einer Partition oder das Reparieren und Reparieren von Partitionen usw.
- Partitionen in der Größe ändern/verschieben (die Pro-Version ermöglicht die direkte Zuweisung von Speicherplatz vom Laufwerk D zum Laufwerk C)
- Kopieren und klonen Sie eine ganze Festplatte auf eine andere, auch wenn die Zielpartition kleiner als die Quellpartition ist
- Konvertieren Sie eine logische Partition in eine primäre oder eine primäre Partition in eine logische, FAT32 in eine NTFS -Partition, eine MBR-Festplatte in GPT oder eine GPT-Festplatte in MBR
- Migrieren Sie das Betriebssystem auf SSD (Pro-Version), um Windows zu beschleunigen, um die Festplatte zu aktualisieren und Windows zu beschleunigen
Sie können diese Software kostenlos herunterladen, die Partition mit Schritt-für-Schritt-Anleitungen überprüfen und reparieren.
2. Aktualisieren oder installieren Sie den Gerätetreiber neu
Wenn der Gerätetreiber veraltet oder mit Ihrer Festplatte nicht kompatibel ist, kann dies die Ein-/Ausgabefunktion beeinträchtigen und zu einem E/A-Fehler führen. Aktualisieren Sie also den Festplattentreiber oder installieren Sie ihn neu auf Ihrer Festplatte, um Fehler zu beheben.
Festplattentreiber aktualisieren
Schritt 1. Klicken Sie mit der rechten Maustaste auf „Dieser PC“ > klicken Sie auf „Verwalten“. Klicken Sie auf der linken Seite auf „Geräte-Manager“.
Schritt 2. Doppelklicken Sie, um den Festplattentreiber zu erweitern. Klicken Sie mit der rechten Maustaste auf Ihren Festplattentreiber und wählen Sie „Treibersoftware aktualisieren“.
Schritt 3. Wählen Sie im Popup-Fenster „Automatisch nach aktualisierter Treibersoftware suchen“. Warten Sie dann, bis der Computer die neueste Treibersoftware gesucht und installiert hat.
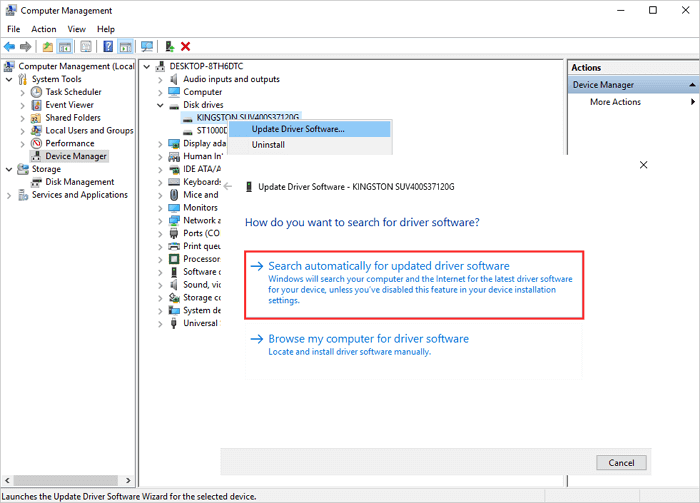
Festplattentreiber neu installieren
Wenn die Aktualisierung des Treibers nicht funktioniert, können Sie immer noch versuchen, den Treiber neu zu installieren, um das Problem mit dem fehlenden Laufwerk zu lösen.
Schritt 1. Klicken Sie mit der rechten Maustaste auf den Festplattentreiber und klicken Sie auf „Deinstallieren“. OK klicken". Starten Sie Ihren PC neu und Windows versucht, den Treiber neu zu installieren.
Schritt 2. Oder Sie können auf der Website des Unternehmens nach den neuesten Updates suchen, die Sie herunterladen und auf Ihrem Computer installieren müssen.

3. Führen Sie CHKDSK aus, um fehlerhafte Sektoren auf der Festplatte zu reparieren
Der CHKDSK-Befehl repariert und repariert logisch fehlerhafte Sektoren, die DiskPart-E/A-Fehler auf Ihrer Festplattenpartition, externen Festplatte oder anderen Speichergeräten verursachen. Sie haben zwei Möglichkeiten, CHKSDSK in Windows auszuführen, um Laufwerksfehler in Windows 10, 8.1, 8 oder 7 zu reparieren.
Führen Sie CHKDSK in der Eingabeaufforderung aus
Schritt 1. Drücken Sie die Windows-Taste und geben Sie cmd ein.
Schritt 2. Klicken Sie mit der rechten Maustaste auf „Eingabeaufforderung“ und wählen Sie „Als Administrator ausführen“.
Schritt 3. Geben Sie den folgenden Befehl ein: chkdsk E: /f /r /x
„E“ steht für den Laufwerksbuchstaben der Partition, die Sie reparieren möchten.
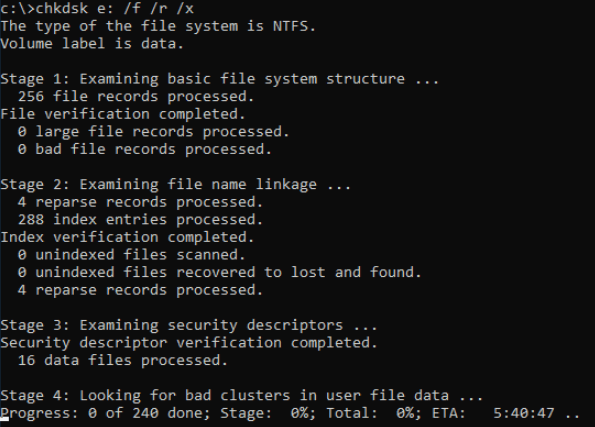
4. Erstellen Sie den MBR neu, um den DiskPart-E/A-Gerätefehler zu beheben
Wenn der Fehler „Diskpart hat einen Fehler festgestellt: Die Anforderung konnte aufgrund eines E/A-Gerätefehlers nicht ausgeführt werden. Weitere Informationen finden Sie im Systemereignisprotokoll.' durch einen beschädigten MBR (Master Boot Record) verursacht wird, verwenden Sie das EaseUS-Datenträgerverwaltungsprogramm, um den MBR neu zu erstellen.
Schritt 1. Erstellen eines bootfähigen WinPE-Laufwerks
- Starten Sie EaseUS Partition Master und klicken Sie auf "Booftähiges Medium" in der Symbolleiste. Wählen Sie aus, dass Sie den bootfähigen Datenträger auf einem USB-Laufwerk erstellen möchten. Wenn Ihr Computer über ein CD/DVD-Laufwerk verfügt, können Sie den bootfähigen Datenträger auch auf CD/DVD erstellen.
- Klicken Sie auf "Weiter", um den Vorgang abzuschließen.

Schritt 2. Bootfähiges Laufwerk booten
- Schließen Sie den bootfähigen USB-Stick oder die CD/DVD an Ihren PC an.
- Drücken Sie F2 oder Entf, wenn Sie den Computer neu starten, um den BIOS-Bildschirm aufzurufen. Starten Sie Ihren Computer von "Wechseldatenträger" oder "CD-ROM-Laufwerk". Dann wird EaseUS Partition Master automatisch gestartet.
Schritt 3. MBR neu erstellen
- Klicken Sie mit der rechten Maustaste auf den Datenträger, dessen MBR beschädigt ist. Wählen Sie "MBR neu erstellen", um fortzufahren.

- Wählen Sie den Typ des MBR mit dem aktuellen Betriebssystem. Klicken Sie dann auf "Neu einbauen".

- Klicken Sie auf die Schaltfläche "Operation ausführen" in der oberen linken Ecke und klicken Sie auf "Anwenden", um den MBR zu erstellen. Danach kann Ihr Computer wieder normal booten.
Fazit
Es ist kein neues Problem mehr, dass einige Benutzer mit Diskpart hängen bleiben, wenn das Problem „Diskpart hat einen Fehler festgestellt, die Anforderung konnte aufgrund eines E/A-Gerätefehlers nicht ausgeführt werden“ angezeigt wird. Auf dieser Seite haben wir die möglichen Ursachen kurz analysiert und entsprechende Methoden aufgezeigt, die Ihnen helfen sollen, den DiskPart hat einen Fehler E/A-Gerätefehler festgestellt. Ich hoffe, diese Korrekturen können Ihnen bei der Lösung Ihres Problems helfen.
Andere mögliche Fehler beim Ausführen von DiskPart sind: Zugriff verweigert, Parameter falsch, Medium schreibgeschützt, Gerät nicht bereit, zyklische Redundanzprüfung usw. Lesen Sie die Tutorials, um es herauszufinden.
Häufig gestellte Fragen zum DiskPart-E/A-Gerätefehler in Windows 10/8/7
Im Folgenden finden Sie häufig gestellte Fragen zum Beheben von DiskPart hat einen Fehler festgestellt: Die Anforderung konnte aufgrund eines E/A-Gerätefehlers nicht ausgeführt werden. Überprüfen Sie die kurzen Antworten für diese Probleme.
Wie beheben Sie, dass Diskpart auf einen Fehler gestoßen ist, dass die Anfrage aufgrund eines IO-Gerätefehlers nicht ausgeführt werden konnte?
Probieren Sie die folgenden Tipps aus, um den DiskPart-E/A-Gerätefehler zu beheben:
- Überprüfen Sie die Hardwareverbindungen
- Ändern Sie den Übertragungsmodus für das Gerät
- Aktualisieren Sie den Gerätetreiber oder installieren Sie ihn neu
- Führen Sie CHKDSK aus, um fehlerhafte Sektoren auf der Festplatte zu reparieren
- MBR neu erstellen
Wie beheben Sie, dass Disk Part auf einen Fehler gestoßen ist? Das System kann die angegebene Datei nicht finden?
Möglicherweise erhalten Sie in DiskPart in verschiedenen Situationen die Benachrichtigung „Das System kann die angegebene Datei nicht finden“. Um Ihnen bei der Bewältigung dieses lästigen Problems zu helfen, finden Sie hier praktikable Ansätze, die Sie ausprobieren können:
- Führen Sie den CHKDSK-Befehl aus
- Reparieren Sie die Festplatte über Disk Clean
- Überprüfen Sie die Systemprotokolldatei
- Suchen Sie über Regedit nach Dateien
- Aktualisieren Sie Ihren Festplattentreiber
- Installieren Sie Windows-Updates
Wie behebe ich, dass Diskpart auf einen Fehler bei der zyklischen Redundanzprüfung gestoßen ist?
Wenn das Medium Ihrer Festplatte eine fehlerhafte Stelle aufweist, kann ein CRC-Fehler auftreten. Ein zyklischer Redundanzprüfungsfehler kann auch aus vielen anderen Gründen resultieren, die unvermeidlich erscheinen. Um den Datenfehler Cyclic Redundancy Check zu beheben, haben Sie folgende Möglichkeiten.
- Datenfehler (Cyclic Redundancy Check) über CHKDSK beheben
- Reparieren Sie fehlende/beschädigte Systemdateien, die Datenfehler (CRC) verursachen
- Daten von unzugänglichem Laufwerk mit Datenfehler (CRC) wiederherstellen
- Zur manuellen Reparatur einsenden
Wie behebe ich einen CRC-Fehler auf meiner externen Festplatte?
Um einen CRC-Fehler auf der externen Festplatte zu beheben, können Sie:
- Überprüfen Sie die Festplatte auf Fehler, um das Problem „Data Error Cyclic Redundancy Check“ zu beheben
- Beim Wiederherstellen von Dateien von einer externen RAW-Festplatte wird der Fehler „Datenfehler zyklische Redundanzprüfung“ angezeigt
War der Artikel hilfreich?
Maria ist begeistert über fast allen IT-Themen. Ihr Fokus liegt auf der Datenrettung, der Festplattenverwaltung, Backup & Wiederherstellen und den Multimedien. Diese Artikel umfassen die professionellen Testberichte und Lösungen.
Weitere Artikel & Tipps:
-
PC bootet nach Einbau einer M.2-SSD nicht – Vollständige Anleitung
![author icon]() Katrin | 17.02.2025, 10:31
Katrin | 17.02.2025, 10:31 -
Windows 11/10 startet langsam, nachdem das System aktualisiert wurde. [2025]
![author icon]() Katrin | 17.02.2025, 10:31
Katrin | 17.02.2025, 10:31 -
Wie kann man einen Gaming-PC upgraden? [Anleitung für Anfänger]
![author icon]() Mako | 17.02.2025, 10:31
Mako | 17.02.2025, 10:31 -
Windows 10 Update lässt sich nicht installieren? Hier sind 21 Lösungen
![author icon]() Mako | 17.02.2025, 10:31
Mako | 17.02.2025, 10:31