Gesamte Downloads
Hauptinhalt
Über den Autor
Aktuelle Themen
Was ist Cache? Sollten Sie den Cache löschen?
Cache ist ein reservierter Speicher, in welchem sich die temporären Dateien versammelt. Cache wird normalerweise von CPU, Apps, Webbrowsern und dem System benutzt. Mithilfe vom Cache können der Computer, die installierten Programme und die Browser wie Chrome schneller arbeiten. Cache speichert die Daten, welche bereits einmal geladen oder generiert werden. Auf diese Weise können diese Daten später schneller abgerufen werden. Das vermeidet auch die wiederholten Zugriffe auf ein langsames Hintergrund-Medium und die aufwendigen Neuberechnungen.
Der Cache befindet sich fast überall und es gibt verschiedene Typen von Cache. Egal ob Sie einen PC oder ein Handy benutzen, werden die Cache-Dateien immer automatisch erstellt. Nachdem Sie eine App genutzt, eine Webseite öffnen, wird Cache die Dateien, die Bilder und die anderen Daten auf Ihrem Gerät speichern.
Die Cache-Dateien sind sehr hilfreich. Der Cache ermöglicht Ihnen den schnellen Zugriff auf Daten, wodurch Geräte schneller laufen können. Aber warum sollten Sie noch den Cache regelmäßig löschen? Wir haben die Vorteile und die Nachteile der Cache-Dateien aufgelistet.
Vorteile:
- Optimierte Leistung. Der Hauptvorteil eines Caches ist, die Apps und Ihr Gerät sind schneller. Die Daten wie Webseiten, Bilder und die anderen Informationen in Webbrowsern und Apps werden nur einmal geladen. Beim späteren Besuch können Sie die Webseiten und die Apps schneller öffnen.
- Sie können offline arbeiten. Mithilfe vom Cache können Sie noch offline arbeiten. Der Apps Cache bietet Ihnen den schnelle Zugriff auf die Daten, welche Sie zuletzt genutzt oder geöffnet haben, auch wenn das Gerät nicht mit einem Netzwerk verbunden wird.
- Die gespeicherten Cache-Daten können auch sehr hilfreich sein. Cache bietet Ihnen nicht nur den schnelle Zugriff sondern auch die Wiederherstellungsmöglichkeiten der verlorenen Daten. Da die Daten bereits einmal geladen werden, können Sie manche versehentlich gelöschten Daten durch die Cache-Daten wiederherstellen.
Nachteile:
- Cache-Daten können vielen Speicherplatz belegen. Normalerweise ist ein Cache nur ein kleines Repository der verwendeten Dateien. Aber einige Caches könnten sehr groß geworden sein und belegen vielen freien Speicherplatz. Die Caches zu löschen können Sie den Speicherplatz einfach schaffen.
- Die beschädigten Caches führt zur schlechten Computerleistung. Wenn die gespeicherten Dateien beschädigt sind, können die Daten nicht richtig geladen werden oder die Apps nicht richtig funktionieren.
- Die neue Version einer Webseite werden nicht richtig geladen. Nachdem Sie eine Webseite bereits mehrmals besucht haben, können die alte Caches Ihnen auch verhindern, die neue Version einer Webseite oder der anderen Daten erfolgreich zu laden.
Aufgrund von den Nachteilen der Caches empfehlen wir Ihnen, die System-Cache und die App-Caches regelmäßig zu löschen. Sie können nicht nur den Speicherplatz schaffen sondern auch viele andere Probleme wie Absturz vermeiden. Aber wie können Sie die Cache-Daten löschen? In diesem Artikel können wir Ihnen 9 Methoden anbieten.
Methode 1. Den Cache mit der Datenträgerbereinigung löschen
Wenn Sie die Caches unter Windows System löschen wollen, können Sie zuerst das eingebaute Tool benutzen. Das Tool ist die Datenträgerbereinigung. Mithilfe davon können Sie die gewünschten Dateien wie Caches auf einem Laufwerk einfach löschen.
Schritt 1. Geben Sie “Datenträgerbereinigung” in das Start-Menü ein und öffnen Sie das Programm.
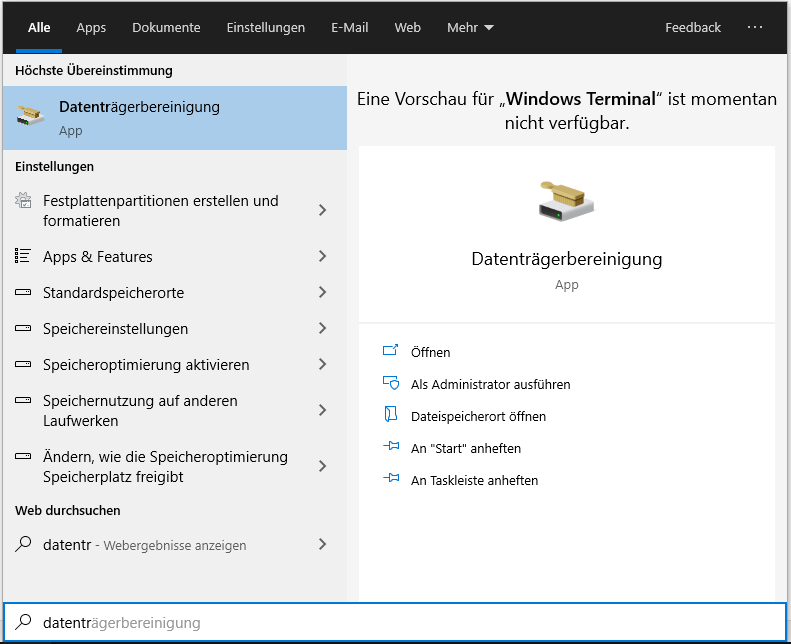
Schritt 2. Wählen Sie den Speicherplatz aus, welchen Sie bereinigen wollen, und klicken Sie auf “OK”.
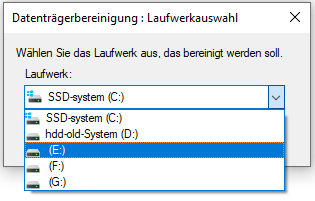
Schritt 3. Bei “Zu löschende Dateien” wählen Sie "Temporäre Dateien" und "Miniaturansichten" aus. Dann klicken Sie auf "OK".

Schritt 4. Bestätigen Sie die Bereinigung mit dem Klick auf "Dateien löschen". Dann warten Sie auf die Bereinigung.
Methode 2. Temporäre Dateien manuell löschen
Die temporäre Dateien werden normalerweise auf diesem Pfad gespeichert: C:\Users\Admin\AppData\Local\Temp. Deswegen können Sie auch diese Dateien mauell löschen. Wenn Sie die temporären Dateien in diesem Ordner nicht finden, drücken Sie die Windows + R Tasten und geben Sie "%temp%" in das Ausführens-Fenster. Dann klicken Sie auf "OK".
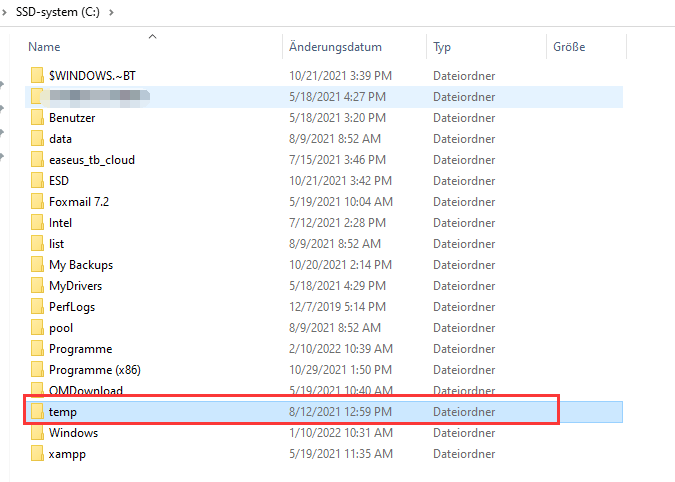
Methode 3. Die Caches in den Einstellungen löschen
In den Windows Einstellungen können Sie auch eine Funktion zur Bereinigung der Caches finden.
Schritt 1. Öffnen Sie die "Einstellungen" und gehen Sie zu “System” > "Speicher".
Schritt 2. Aktivieren Sie die Option von "Speicheroptimierung" und konfigurieren Sie die Speicheroptimierung.

Schritt 3. Aktivieren Sie die Option "Temporäre Dateien löschen, die von meinen Apps nicht verwendet werden" und bei "Jetzt Speicherplatz freigeben" klicken Sie auf "Jetzt bereinigen".

Methode 4. System-Cache mit einer kostenlosen Software löschen
Wollen Sie die Caches einfach und schnell löschen? Dann wird es empfohlen, eine Drittanbieter Software zur Bereinigung zu benutzen. EaseUS CleanGenius ist ein kostenloses Tool zur Computer- und Festplatten-Optimierung. Das Programm wird den Speicherplatz scannen. Alle Cache-Daten werden dann aufgelistet und Sie können diese Daten mit nur einem Klicks löschen. Laden Sie EaseUS CleanGenius herunter und folgen Sie den Schritten zur Bereinigung der Caches.
Schritt 1. Starten Sie EaseUS Partition Master. Dann klicken Sie auf "Entdeckung". Laden Sie die Software EaseUS Clean Genius herunter. Das kostenloses Tool kann Ihnen helfen, die Computerleistung zu optimieren und den Schreibschutz vom Laufwerk zu entfernen.

Schritt 2. Dann wählen Sie die Funktion "Bereinigen" aus und klicken Sie auf "Scan".

Schritt 3. Wählen Sie die Dateien aus, welche Sie aufräumen oder optimieren wollen. Dann klicken Sie auf "Bereinigen".

Methode 5. Den Datei-Explorer Cache löschen
Bei der Nutzung von Windows Datei-Explorer werden die Caches auch erstellt. Diese unnötige Dateien belegen auch vielen Speicherplatz. Deswegen können Sie die Datei-Explorer Caches löschen.
Schritt 1. Öffnen Sie Windows-Explorer und gehen Sie zu "Ansicht" > "Optionen".
Schritt 2. Unter dem "Allgemein"-Tab finden Sie "Datenschutz". Dann klicken Sie auf "Löschen".

Schritt 3. Nach der Bereinigung klicken Sie auf "OK".
Methode 6. Microsoft Store Cache löschen
Wie die anderen Apps auf Ihrem Computer wird Microsoft Store auch viele Cache-Daten speichern. Um die Microsoft Store Caches zu löschen, führen Sie die folgenden Schritten aus.
Schritt 1. Drücken Sie die Windows + R Tasten. Geben Sie "WSReset.exe" ein und drücken Sie die Enter-Taste.
Schritt 2. Ein leeres und schwarzes Fenster wird angezeigt. Warten Sie bitte darauf, bis das Fenster selbst geschlossen wird. Dann wird die Microsoft Store Caches gelöscht.
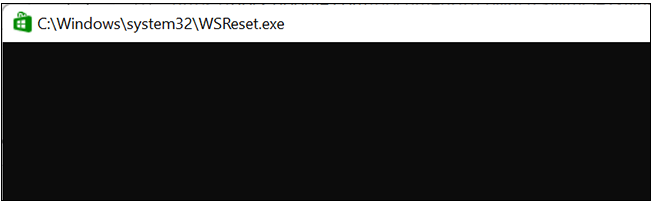
Methode 7. Den DNS-Cache löschen
DNS, die Abkürzung von Domain Name System, wird genutzt, um beim Besuch einer Webseite die IP-Adressen und die Hostbnamen zu speichern. Die DNS-Cache-Daten können auch gelöscht werden. Dafür brauchen Sie die Windows Eingabeaufforderung.
Schritt 1. Geben Sie "cmd" in die Suchleiste ein und klicken Sie auf "OK".
Schritt 2. Geben Sie "ipconfig /flushdns" ein und drücken Sie die Enter-Taste.
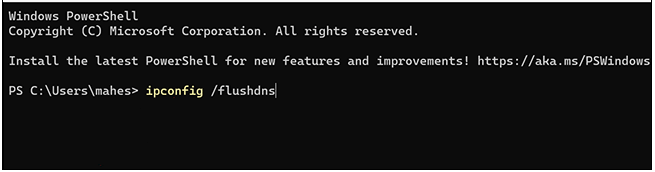
Methode 8. Den Positionsverlauf löschen
Der Positionsverlauf ist auch ein Typ von Cache-Dateien. Wenn Sie die Cache-Dateien vollständig leeren wollen, können Sie auch den Positionsverlauf löschen.
Schritt 1. Gehen Sie zu "Einstellungen" > "Datenschutz" > "Position".
Schritt 2. Scrollen Sie nach unten. Dann können Sie "Positionsverlauf" sehen. Klicken Sie auf "Löschen".
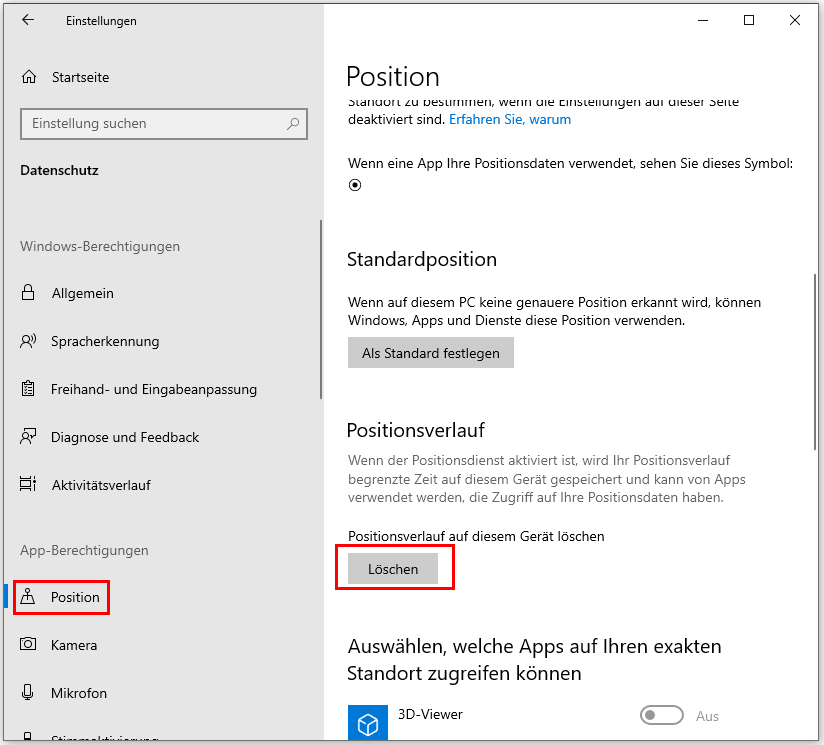
Methode 9. Den Browser-Cache leeren
Die Cache-Bereinigungen in verschiedenen Browsern sind auch ähnlich. In diesem Teil nehmen wir Google Chrome, Firefox und Microsoft Edge als Bespiele.
Den Cache in Google Chrome löschen:
Schritt 1. Öffnen Sie Google Chrome.
Schritt 2. Klicken Sie auf das Einstellungen-Menü und wählen Sie "Verlauf" aus.
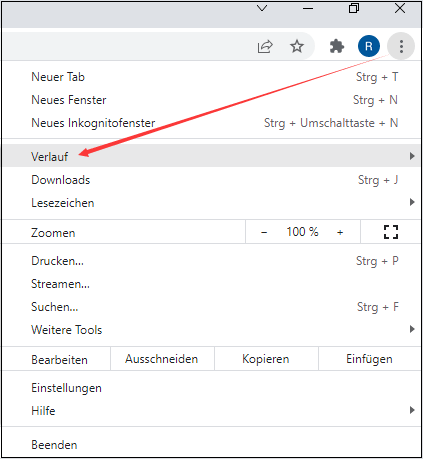
Schritt 3. Im linken Bereich klicken Sie auf "Browserdaten löschen".
Schritt 4. Wählen Sie den Zeitraum und die Daten, welche Sie löschen wollen, aus. Dann klicken Sie auf "Daten löschen".
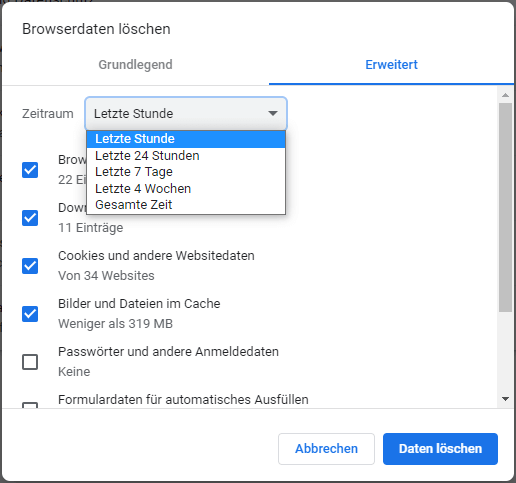
Den Cache in Firefox löschen:
Schritt 1. In Firefox klicken Sie auf das Einstellungen-Menü und dann gehen Sie zu "Chronik" > "Neueste Chronik löschen".
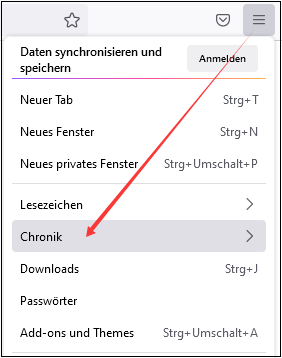
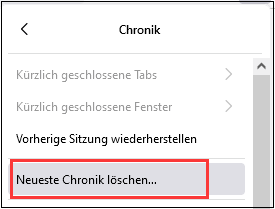
Schritt 2. Wählen Sie den Zeitraum und die Optionen aus, welche Sie bereinigen wollen, und dann klicken Sie auf "OK".
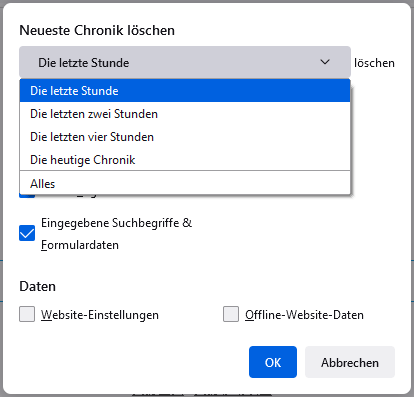
Den Cache in Microsoft Edge löschen:
Schritt 1. Öffnen Sie Microsoft Edge.
Schritt 2. Klicken Sie auf das Einstellungen-Menü und wählen Sie "Verlauf" aus.

Schritt 3. Im Verlauf gehen Sie zu "Weitere Optionen" > "Browserdaten löschen".

Schritt 4. Wählen Sie den Zeitbereich und die Optionen aus, welche Sie löschen wollen. Dann klicken Sie auf "Jetzt löschen".
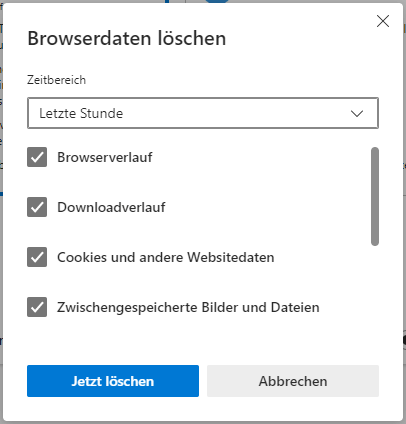
Wie wir Ihnen helfen können
Über den Autor
Mako
Technik-Freund und App-Fan. Mako schreibe seit März 2016 für die Leser von EaseUS. Er begeistert über Datenrettung, Festplattenverwaltung, Datensicherung, Datenspeicher-Optimierung. Er interssiert sich auch für Windows und andere Geräte.
Produktbewertungen
-
Mit „Easeus Partition Master“ teilen Sie Ihre Festplatte in zwei oder mehr Partitionen auf. Dabei steht Ihnen die Speicherplatzverteilung frei.
Mehr erfahren -
Der Partition Manager ist ein hervorragendes Tool für alle Aufgaben im Zusammenhang mit der Verwaltung von Laufwerken und Partitionen. Die Bedienung ist recht einfach und die Umsetzung fehlerfrei.
Mehr erfahren -
"Easeus Partition Master" bietet Ihnen alles, was Sie zum Verwalten von Partitionen brauchen, egal ob Sie mit einem 32 Bit- oder 64 Bit-System unterwegs sind.
Mehr erfahren
Verwandete Artikel
-
Kostenloser Download von Partition Magic für Windows 11/10 64 Bit
![author icon]() Maria/2025/02/17
Maria/2025/02/17
-
Wie formatiert man eine Windows Server Festplatte?
![author icon]() Maria/2025/02/17
Maria/2025/02/17
-
Wie repariere ich die schreibgeschützte Seagate externe Festplatte?
![author icon]() Maria/2025/02/17
Maria/2025/02/17
-
Wie kann man Speicherplatz durch Powershell anzeigen?
![author icon]() Mako/2025/02/17
Mako/2025/02/17








