Gesamte Downloads
Hauptinhalt
Über den Autor
Aktuelle Themen
Folgen Sie den Lösungen zum Deaktivieren/Entfernen der Windows 10 PIN:
| Praktikable Lösungen | Schritt-für-Schritt-Fehlerbehebung |
|---|---|
| Windows-PIN-Entfernungssoftware verwenden | Stecken Sie den Ziel-USB-Datenträger in den Computer, laden Sie EaseUS Partition Master herunter und führen Sie es aus...Vollständige Schritte |
| PIN unter Windows 10 über Einstellungen entfernen | Wählen Sie Einstellungen aus dem Startmenü...Vollständige Schritte |
| Hello PIN mit dem Registrierungseditor deaktivieren | Öffnen Sie zunächst den Registrierungs-Editor auf Ihrem PC oder Laptop. Navigieren Sie zu dem Speicherort...Vollständige Schritte |
| Passwortanmeldung in Windows 10 deaktivieren | Öffnen Sie die Eingabeaufforderung. Geben Sie im Dialogfeld netplwiz ein und klicken Sie auf die Eingabetaste...Vollständige Schritte |
| Verwenden Sie den Gruppenrichtlinien-Editor, um die PIN zu deaktivieren | Öffnen Sie zunächst das Dialogfeld Ausführen mit der Tastenkombination Windows + R...Alle Schritte |
Wenn Sie Windows 10 oder 11 verwenden, sind Sie vielleicht mit der Option Windows Hello vertraut. Es handelt sich dabei um eine Funktion von Windows, mit der Sie ein Passwort erstellen können, um sich mit einer PIN anzumelden. Auch wenn das Erstellen einer solchen PIN für Ihr Gerät eine Möglichkeit ist, es zu sichern, kann ein Passwort manchmal unbequem sein. Außerdem kann Windows Hello einige Anwendungen öffnen, die Sie nicht möchten.
Wenn Sie jedoch bereits eine PIN erstellt haben und diese nun für einen einfachen Zugriff auf das Gerät deaktivieren möchten, lesen Sie weiter, um dies herauszufinden. EaseUS bietet schnelle Lösungen für die Deaktivierung der PIN unter Windows 10.
1. Windows-PIN-Entfernungssoftware verwenden
Die erste und eine der einfachsten Lösungen ist die Verwendung einer Software zum Entfernen der Windows-PIN. Ein beeindruckendes Tool ist EaseUS Partition Master Professional, das über viele fortschrittliche Funktionen verfügt, mit denen Sie Ihre PIN leicht deaktivieren können.
Dieses kostenlose Partitionsmanager-Tool ist für alle Windows-Versionen gleichermaßen zugänglich. Passwort zurücksetzen ist eine seiner Funktionen, die Ihnen helfen wird, die von Ihnen erstellte PIN schnell zu deaktivieren. Hier erfahren Sie, wie Sie EaseUS Partition Master verwenden können, um die PIN auf Ihrem Windows-PC zu entfernen:
Schritt 1. Stecken Sie den Ziel-USB-Datenträger in den Computer, laden Sie EaseUS Partition Master herunter, führen Sie es aus und klicken Sie auf "Toolkit" > "Passwort zurücksetzen".

Schritt 2. Es öffnet sich ein kleines Fenster. Nachdem Sie es sorgfältig gelesen haben, klicken Sie auf "Medien erstellen".

Schritt 3. Wählen Sie das richtige USB-Laufwerk oder die externe Festplatte und klicken Sie erneut auf "Erstellen". Warten Sie geduldig. Nachdem das USB-Flash-Laufwerk zum Zurücksetzen des Passworts erstellt wurde, klicken Sie auf "Fertig stellen".

Schritt 4. Entfernen Sie den USB-Kennwortrücksetzer, stecken Sie ihn in den gesperrten PC und starten Sie ihn neu. Sie werden aufgefordert, das Startlaufwerk zu ändern, um den PC von USB zu starten. Sobald dies geschehen ist, bootet das System automatisch von USB.
Schritt 5. Suchen Sie nach dem Neustart erneut EaseUS Partition Master und gehen Sie zu "Passwort zurücksetzen". Alle Konten auf dem PC werden in der Benutzeroberfläche angezeigt; klicken Sie auf das Zielkonto und aktivieren Sie "Zurücksetzen & Entsperren".
Schritt 6. Wenn Sie diese Aufforderung erhalten, klicken Sie auf "Bestätigen", um fortzufahren. Ihr Passwort wird gelöscht.
Als All-in-One-Lösung für Ihre Windows-Anforderungen glänzt EaseUS Partition Master als großartiges Tool. Es kann einfach installiert werden, indem Sie eine kostenlose Version von der EaseUS-Website herunterladen.
2. PIN unter Windows 10 über Einstellungen entfernen
Das Erstellen einer PIN unter Windows 10 ist einfach. Sie kann auch leicht über die Windows-Einstellungen deaktiviert werden. Dazu müssen Sie sich zunächst bei Ihrem Konto auf Ihrem Gerät anmelden.
Schritt 1. Wählen Sie im Startmenü die Option Einstellungen.
Schritt 2. Klicken Sie im Menü Einstellungen auf Konten. Daraufhin werden auf der linken Seite zahlreiche Optionen angezeigt. Wählen Sie unter den Optionen die Anmeldeoptionen aus.
Schritt 3. Es erscheint ein neues Menü, in dem Sie die Windows Hello PIN auswählen und dann auf Entfernen klicken können. Bevor Sie die PIN entfernen, werden Sie aufgefordert, sie noch einmal zu bestätigen, und dann wird die PIN dauerhaft aus Ihrem Windows entfernt.

Wenn Sie sich mit einem Microsoft-Konto anmelden, werden Sie aufgefordert, das Kennwort für Ihr Microsoft-Konto einzugeben, um die PIN zu entfernen. Wenn Sie auf das Problem "Windows 10/11 Hello PIN: Die Option ist derzeit nicht verfügbar" gestoßen sind, können Sie dieser Anleitung folgen, um es zu lösen:
Windows Hello PIN Diese Option ist derzeit nicht verfügbar [behoben]
Dieser Beitrag befasst sich mit der Frage, warum die Option "Windows Hello PIN" derzeit nicht verfügbar ist und wie das Problem mit mehreren Lösungen behoben werden kann.
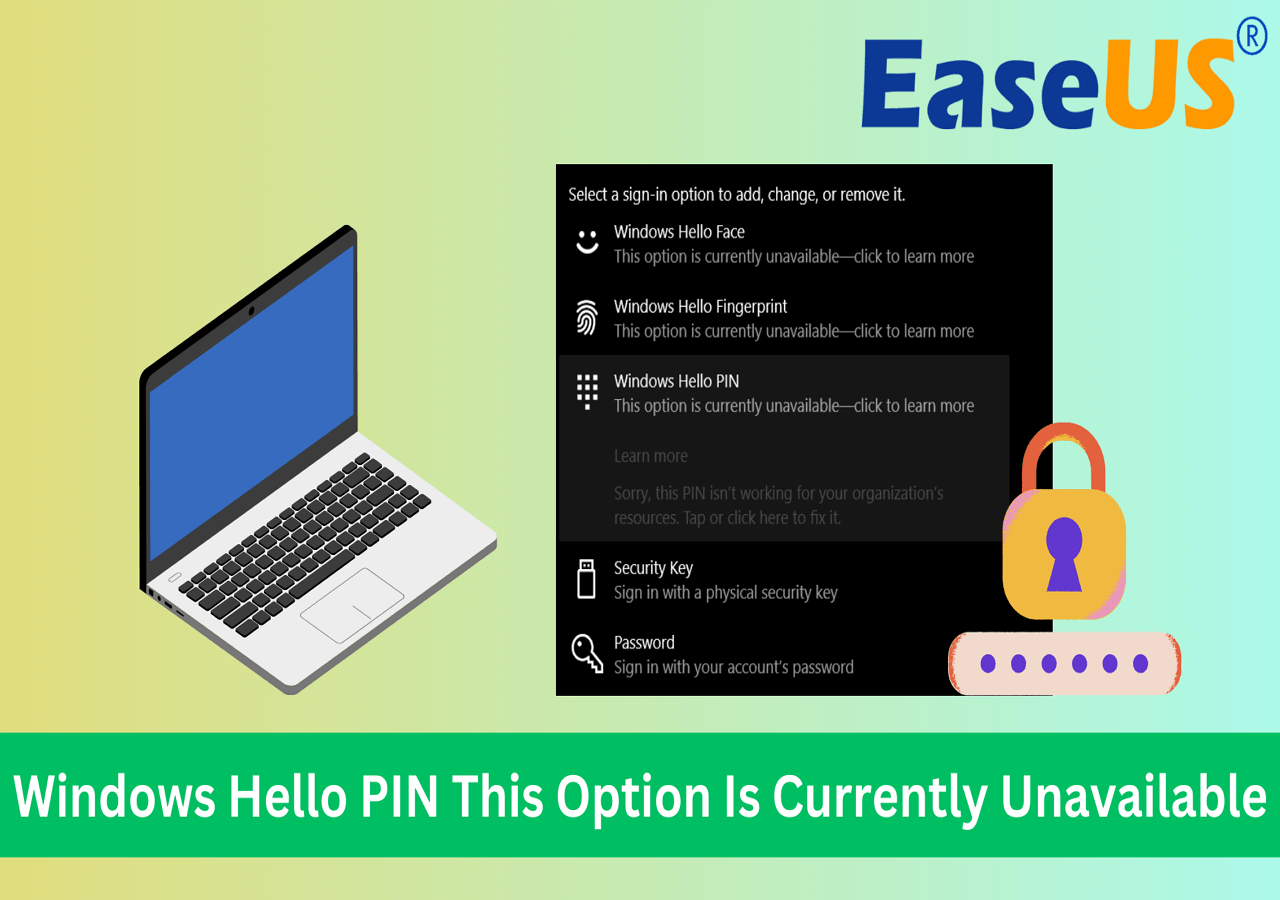
3. Deaktivieren der Windows Hello PIN in Windows 10 mit dem Registrierungseditor
Sie können Ihre Windows Hello-PIN auch über den Registrierungseditor deaktivieren. Führen Sie dazu die folgenden Schritte aus:
Schritt 1. Öffnen Sie zunächst den Registrierungseditor auf Ihrem PC oder Laptop. Navigieren Sie zu dem Ort:
- computer\HKEY_LOCAL_MACHINE\SOFTWARE\Microsoft\PolicyManager\Standardeinstellungen\AllowSignInOptions
Schritt 2. Doppelklicken Sie in dem neu erscheinenden Menü auf die Option Wert auf der rechten Seite. Es erscheint ein neues Dialogfeld, in dem Sie den Wert data in 0 ändern und auf OK klicken.
Schritt 3. Starten Sie Ihr Gerät neu, um die PIN dauerhaft zu deaktivieren. Sie können den Wert auch auf 1 zurücksetzen, um Windows Hello bei Bedarf wieder zu aktivieren.

4. Passwortanmeldung in Windows 10 deaktivieren
Wenn Sie sich bei Ihrem Windows 10-Gerät anmelden, werden Sie aufgefordert, das Passwort einzugeben, wenn Sie sich für ein Textpasswort entschieden haben. Dies kann zeitaufwendig sein und den Fluss Ihrer täglichen Aufgaben behindern, besonders wenn Sie es eilig haben. In solchen Situationen können Sie das Kennwort auch mit der folgenden Methode deaktivieren:
Schritt 1. Öffnen Sie die Eingabeaufforderung. Geben Sie im Dialogfeld netplwiz ein und klicken Sie auf die Eingabetaste.

Schritt 2. Daraufhin wird das Dialogfeld Benutzerkonten geöffnet. Wählen Sie das Konto aus, dessen Kennwort Sie deaktivieren möchten, und deaktivieren Sie das Kontrollkästchen neben der Option; Benutzer müssen einen Benutzernamen und ein Kennwort eingeben, um diesen Computer zu verwenden. Wählen Sie dann die Schaltfläche OK.
Schritt 3. Geben Sie anschließend den richtigen Benutzernamen und das Passwort ein und klicken Sie auf OK. Starten Sie anschließend Ihren Computer neu. Das Kennwort wird deaktiviert, und Sie werden nicht mehr aufgefordert, es einzugeben, wenn Sie sich an Ihrem PC oder Laptop anmelden.
5. Verwenden Sie den Gruppenrichtlinien-Editor, um die PIN zu deaktivieren
Schließlich können Sie den Gruppenrichtlinien-Editor verwenden, um sich bei Windows anzumelden, indem Sie die erstellte PIN deaktivieren. Nachfolgend finden Sie die Schritte, um dies zu tun:
Schritt 1. Öffnen Sie zunächst das Dialogfeld Ausführen mit der Tastenkombination Windows + R. Geben Sie in dem neuen Dialogfeld gpedit.msc ein und klicken Sie auf OK, um den Gruppenrichtlinien-Editor auf Ihrem Gerät zu starten.
Schritt 2. Wählen Sie in dem neuen Menü den Ordner Computerkonfiguration. Erweitern Sie dann den Ordner Administrative Vorlagen unter den Optionen und wählen Sie den Ordner System aus der Liste.
Schritt 3. Wählen Sie unter dem Ordner "System" den Ordner "Logon" aus der Liste. Auf der rechten Seite sehen Sie viele Optionen, unter anderem die Option Komfort-PIN-Anmeldung einschalten.

Schritt 4. Klicken Sie im nächsten Fenster auf Deaktiviert und dann auf OK. Klicken Sie dann auf Übernehmen und OK, um die neuen Änderungen zu speichern.
Schritt 5. Starten Sie anschließend Ihren PC oder Laptop neu, und die Änderungen zur Deaktivierung der Windows Hello-PIN werden vorgenommen.
Das sind die 5 effektiven Möglichkeiten zum Entfernen der PIN unter Windows 10. Wenn Sie denken, diese Lösungen sind hilfreich, teilen Sie es mit anderen in Not.
Schlussfolgerung
So sehr Gesichtserkennung, PIN oder Textpasswörter auch erforderlich sind und eine hervorragende Option für die Sicherheit und den Schutz empfindlicher Daten darstellen, manchmal ist es besser, diese Option zu überspringen. Die Menschen müssen sich oft an Passwörter erinnern, was im Notfall zeitraubend sein kann.
Sie können eine der fünf oben beschriebenen Methoden ausprobieren, um die PIN unter Windows 10 zu deaktivieren, wenn Sie mit einem PIN-Problem konfrontiert sind, das wie folgt lautet: "Es ist etwas passiert und Ihre PIN ist nicht verfügbar." Darüber hinaus ist das Herunterladen und Installieren eines Tools wie EaseUS Partition Master lebensrettend. Seine erweiterten Funktionen können Ihnen bei allen Problemen helfen, einschließlich der Deaktivierung der PIN unter Windows 10.
FAQs zum Deaktivieren der PIN unter Windows 10
Das Deaktivieren der PIN, die Sie in Windows Hello erstellt haben, ist einfach und kann mit ein paar schnellen Methoden durchgeführt werden. Angenommen, Sie haben immer noch Zweifel zu diesem Thema. In diesem Fall werden bei der Deaktivierung der Windows Hello-PIN unter Windows 10 häufig einige Fragen gestellt. Schauen Sie sich diese an, um mehr Klarheit zu erhalten.
1. Warum kann ich die Windows Hello-PIN nicht entfernen?
Wenn Sie die Windows Hello-PIN, die Sie bei der Anmeldung erstellt haben, nicht entfernen können, stellen Sie sicher, dass das Konto, für das Sie sich angemeldet haben, das richtige ist. Vergewissern Sie sich immer, dass der Benutzername und das Kennwort korrekt eingegeben wurden, damit die PIN schnell entfernt werden kann. Wählen Sie in den Einstellungen die Option Konten und Anmeldeoptionen, um zu überprüfen, ob der Schieberegler neben Windows Hello-Anmeldung für Microsoft-Konten erforderlich auf Aus gesetzt ist.
2. Wie kann ich Windows 10 ohne Kennwort oder PIN starten?
Sie können das Erstellen eines Kennworts oder einer PIN für Ihr Windows 10-Konto überspringen. Sie können jedoch die PIN über die Option Einstellungen deaktivieren, wenn sie bereits vorhanden ist. Wählen Sie Anmeldeoptionen unter Konten im Menü Einstellungen. Wählen Sie die Windows Hello-PIN und klicken Sie auf die Schaltfläche Entfernen. Sie können auch EaseUS Partition Master verwenden, das über eine Funktion zum Zurücksetzen des Passworts verfügt, um die PIN zu deaktivieren.
3. Wie schaltet man Passwörter in Windows 11 aus?
Um Passwörter in Windows 11 zu deaktivieren, ist eine einfache Methode wie die Verwendung eines Tools wie EaseUS Partition Master effizient. Dieser Partitionsmanager verfügt über mehrere Funktionen, die es Ihnen leicht machen, jeden technischen Fehler innerhalb kürzester Zeit zu beheben. Er ist außerdem mit allen Windows-Versionen kompatibel, was ihn zu einer einzigartigen und praktikablen Option für das Deaktivieren von Passwörtern oder PINs in Windows 11 macht.
Wie wir Ihnen helfen können
Über den Autor
Maria
Maria ist begeistert über fast allen IT-Themen. Ihr Fokus liegt auf der Datenrettung, der Festplattenverwaltung, Backup & Wiederherstellen und den Multimedien. Diese Artikel umfassen die professionellen Testberichte und Lösungen.
Produktbewertungen
-
Mit „Easeus Partition Master“ teilen Sie Ihre Festplatte in zwei oder mehr Partitionen auf. Dabei steht Ihnen die Speicherplatzverteilung frei.
Mehr erfahren -
Der Partition Manager ist ein hervorragendes Tool für alle Aufgaben im Zusammenhang mit der Verwaltung von Laufwerken und Partitionen. Die Bedienung ist recht einfach und die Umsetzung fehlerfrei.
Mehr erfahren -
"Easeus Partition Master" bietet Ihnen alles, was Sie zum Verwalten von Partitionen brauchen, egal ob Sie mit einem 32 Bit- oder 64 Bit-System unterwegs sind.
Mehr erfahren
Verwandete Artikel
-
Wie kann man Windows von einer SD-Karte starten?
![author icon]() Mako/2025/02/17
Mako/2025/02/17
-
2 Wege zur Partitionierung von Laufwerk C in Windows 7 ohne Formatierung
![author icon]() Maria/2025/02/17
Maria/2025/02/17
-
So ändern Sie ohne Datenverlust die Partitionsgröße in Windows 11
![author icon]() Katrin/2025/02/17
Katrin/2025/02/17
-
![author icon]() Maria/2025/02/17
Maria/2025/02/17








