Gesamte Downloads
Hauptinhalt
Über den Autor
Aktuelle Themen
Wir müssen oft Windows-Updates installieren, um die neueste Computertechnik mit optimaler Leistung zu nutzen. Im September 2023 veröffentlichte Windows 10 das Update KB5030211, um die Sicherheit der Benutzer zu gewährleisten und ihnen zu helfen, Probleme bei der Authentifizierung zu erkennen. Dieses Update ist praktisch, aber manchmal haben Sie das Problem, dass KB5030211 nicht auf Ihrem Computer installiert werden kann.
Updates können aus verschiedenen Gründen nicht installiert werden, z. B. wegen beschädigter Systemdateien oder unzureichendem Speicherplatz auf Ihrem Computer. Unabhängig davon, warum es passiert, ist es wichtig, eine einfache Lösung zu finden. In diesem Artikel gibt Ihnen EaseUS 7 einfache Möglichkeiten, Probleme mit der Installation des KB5030211-Updates zu lösen, mit klaren Anweisungen.
So beheben Sie das Problem, dass das Windows 10-Update KB5030211 nicht installiert werden kann
Die Installation von Windows-Updates ist für manche Menschen oft schwierig. Wenn auch Sie Probleme mit Windows-Updates haben, benötigen Sie eine spezielle Lösung. In diesem Abschnitt erfahren Sie, wie Sie den Fehler KB5030211 lässt sich nicht installieren auf 7 verschiedene Arten beheben können. Schauen wir uns die Lösungen und ihre Schritte nacheinander an.
Weg 1. Überprüfen Sie den Windows Update-Dienst
Manchmal wird der Windows-Update-Dienst gestoppt, und Sie müssen ihn erneut starten. Wenn Ihr Windows keine Updates installieren kann, können Sie den Status der Update-Dienste überprüfen. Sie können Probleme mit KB5030211-Updatefehlern beheben, indem Sie diese Schritte für diese Technik befolgen:
Schritt 1. Drücken Sie zunächst die Tasten "Windows" und "R" gleichzeitig, um das Dialogfeld "Ausführen" auf Ihrem Computer aufzurufen. Sobald das Ausführen-Fenster erscheint, geben Sie "services.msc" in die Leiste ein und drücken Sie die "Enter"-Taste oder die "OK"-Option.

Schritt 2. Sobald sich das Fenster "Dienste" öffnet, scrollen Sie nach unten und doppelklicken Sie in der Liste auf die Option "Windows Update". Daraufhin wird ein neues Fenster mit "Eigenschaften" angezeigt, in dem Sie als "Diensttyp" "Automatisch" auswählen müssen. Wählen Sie anschließend das Widget "Start" im Abschnitt "Dienststatus". Wählen Sie schließlich die Option "Übernehmen" und klicken Sie auf die Schaltfläche "OK", um sie zu speichern.
Schritt 3. Gehen Sie dann erneut in das Fenster "Dienste" und klicken Sie auf die Option "Intelligenter Hintergrundübertragungsdienst". Danach erscheint das gleiche Fenster "Eigenschaften", in dem Sie "Diensttyp" auf "Automatisch" setzen und die Schaltfläche "Starten" aus den Optionen "Dienststatus" auswählen müssen. Klicken Sie abschließend auf "Übernehmen" und auf die Schaltfläche "OK", damit Ihr Windows Update Service automatisch ausgeführt wird.

Weg 2. Windows Update-Problembehandlung ausführen
Die Verwendung der Windows Update-Problembehandlung ist ein grundlegender Ansatz zur Behebung kleinerer Probleme mit den Update-Diensten. Sie können die folgenden Schritte nacheinander ausführen, um das Problem "KB5030211 kann nicht installiert werden" zu beheben:
Schritt 1. Klicken Sie zunächst mit der rechten Maustaste auf das "Start"-Symbol in der unteren linken Ecke. Wählen Sie anschließend die Option "Einstellungen". Sobald sich das Einstellungsfenster öffnet, wählen Sie die Kategorie "Update & Sicherheit".

Schritt 2. Daraufhin werden Sie zum nächsten Fenster weitergeleitet, in dem Sie die Option "Troubleshoot" auswählen müssen. Dann erscheinen verwandte Optionen, und dort klicken Sie auf die Option "Zusätzliche Problemlöser" auf der rechten Seite.

Schritt 3. Erweitern Sie auf dem nächsten Bildschirm die Option "Windows Update" und klicken Sie auf die Schaltfläche "Die Problembehandlung ausführen", um die Probleme mit dem Windows-Update zu erkennen. Befolgen Sie schließlich die Anweisungen und starten Sie Ihren Computer neu, um das Problem zu beheben.

Vielleicht möchten Sie auch die folgenden Szenarien lernen:
Weg 3. SFC- und DISM-Befehle verwenden
Es besteht die Möglichkeit, dass das Problem "KB5030211 kann nicht installiert werden" aufgrund von beschädigten Systemdateien auftritt. Hier sind zwei befehlsbasierte Lösungen, die beim Scannen und Wiederherstellen der Dateien helfen. Hier erfahren Sie, wie Sie dieses Problem beheben können, auch wenn Sie nicht viel über die Eingabeaufforderung wissen:
Schritt 1. Drücken Sie zunächst die Tasten "Windows" und "R", um das Dialogfeld "Ausführen" zu öffnen. Geben Sie "cmd" in das Dialogfeld ein und drücken Sie "OK", um die Eingabeaufforderung zu öffnen. Geben Sie anschließend den Befehl "sfc /scannow" ein und drücken Sie die Eingabetaste, um den SFC-Befehl zum Scannen von Dateien auszuführen.

Schritt 2. Um den DISM-Befehl auszuführen, wenn der SFC-Befehl Ihr Problem nicht beheben kann, geben Sie "Dism /Online /Cleanup-Image /CheckHealth" ein und drücken Sie die "Enter"-Taste. Kopieren Sie dann den Befehl "Dism /Online /Cleanup-Image /ScanHealth", und drücken Sie erneut die Eingabetaste. Führen Sie anschließend den Befehl "Dism /Online /Cleanup-Image /RestoreHealth" aus, um den Vorgang abzuschließen. Starten Sie schließlich Ihren Computer neu und aktualisieren Sie Ihr Windows-Betriebssystem.

Wenn Sie diese Seite hilfreich finden, können Sie sie an Menschen in Not weitergeben:
Weg 4. ISO von Microsoft herunterladen
Wenn Ihre Windows-Updates nicht auf Ihrem System installiert werden können, können Sie versuchen, Dateien zu reparieren oder ein neues Windows zu installieren. Besuchen Sie dazu die offizielle Microsoft-Website und laden Sie die ISO-Datei herunter. Nach dem Herunterladen benötigen Sie ein USB-Laufwerk oder eine Compact Disk und ein Tool zur Erstellung von Installationsmedien. Um Sie vor einem Missgeschick zu bewahren, empfehlen wir Ihnen EaseUS Partition Master Professional, das die Benutzer mit seinen reibungslosen Prozessen unterstützt.
Dieses Tool bietet die einfachste Methode, um einen bootfähigen Datenträger auf einem USB-Laufwerk oder einer CD zu erstellen. Außerdem hilft es bei der Behebung von Windows-Startproblemen wie Systemabstürzen, Bildschirmeinfrierungen und Farbbildschirmfehlern. Schritte zum Erstellen einer bootfähigen Festplatte mit EaseUS Partition Master:
Schritt 1. Um einen bootfähigen Datenträger von EaseUS Partition Master zu erstellen, sollten Sie ein Speichermedium vorbereiten, z. B. ein USB-Laufwerk, ein Flash-Laufwerk oder eine CD/DVD. Schließen Sie dann das Laufwerk korrekt an Ihren Computer an.
Schritt 2. Starten Sie EaseUS Partition Master und suchen Sie die Funktion "Bootfähige Medien" auf der linken Seite. Klicken Sie sie an.
Schritt 3. Sie können USB oder CD/DVD wählen, wenn das Laufwerk verfügbar ist. Wenn Sie jedoch kein Speichermedium zur Hand haben, können Sie die ISO-Datei auch auf einem lokalen Laufwerk speichern und sie später auf ein Speichermedium brennen. Sobald Sie die Option gewählt haben, klicken Sie auf die Schaltfläche "Erstellen", um zu beginnen.
- Überprüfen Sie die Warnmeldung und klicken Sie auf "Ja".
Schritt 4. Wenn der Vorgang abgeschlossen ist, wird ein Popup-Fenster angezeigt, in dem Sie gefragt werden, ob Sie den Computer von dem bootfähigen USB-Stick neu starten möchten.
- Jetzt neu starten: bedeutet, dass Sie den aktuellen PC neu starten und EaseUS Bootable Media eingeben möchten, um Ihre Festplattenpartitionen ohne Betriebssystem zu verwalten.
- Erledigt: Das bedeutet, dass Sie den aktuellen PC nicht neu starten, sondern den bootfähigen USB-Stick auf einem neuen PC verwenden möchten.

Hinweis: Um die bootfähige Diskette auf einem neuen PC zu verwenden, müssen Sie den Zielcomputer neu starten und die F2/F8/Entf-Taste drücken, um das BIOS aufzurufen, und die bootfähige USB-Diskette als erste Boot-Diskette festlegen.
Warten Sie geduldig und Ihr Computer wird automatisch von dem USB-Bootmedium starten und den EaseUS WinPE-Desktop aufrufen.

Weg 5. Festplatte aufräumen
Zusätzliche Dateien und Hintergrundprozesse belasten Ihr System unnötig und verlangsamen allmählich die Leistung. Wenn Sie Platz auf der Festplatte haben, kann Windows außerdem neue Updates installieren. Daher benötigen Sie ein effizientes Tool, um Ihre Festplatte zu bereinigen und für einen reibungslosen Betrieb zu sorgen. Es gibt viele Tools für diesen Zweck, aber EaseUS Partition Master ist ein spezielles Festplattenverwaltungstool mit erweiterten Optionen.
Jetzt ist es an der Zeit zu lernen, wie man die Festplatte mit diesem Tool bereinigt.
Schritt 1. DOWNLOADen und installieren Sie EaseUS Partition Master kostenlos und starten Sie es auf Ihrem Windows PC.
Bewegen Sie den Mauszeiger in der Suite auf "PC Cleaner", klicken Sie auf das Download-Symbol, um EaseUS CleanGenius zu installieren und zu starten.

Schritt 2. Wählen Sie in EaseUS CleanGenius auf dem Hauptbildschirm die Option "Bereinigung" und klicken Sie auf "Scannen", um den Scanvorgang zu starten.

Schritt 3. Wenn der Scanvorgang abgeschlossen ist, wählen Sie nutzlose große Dateien aus und klicken Sie auf "Bereinigen", um große Dateien zu löschen.

Schritt 4. Wenn EaseUS CleanGenius die Reinigung der von Ihnen ausgewählten Dateien abgeschlossen hat, klicken Sie auf "Fertig", um den Vorgang abzuschließen.

Wesentliche Merkmale
- Mit EaseUS Partition Manager können Sie die fehlgeschlagene Wartung der Windows-Wiederherstellungsumgebung beheben.
- Benutzer können die Festplattenleistung leicht überwachen und alle Partitionsverwaltungsaufgaben zur Geschwindigkeitsoptimierung ausführen.
- Beheben Sie das Problem, dass die Festplatte bei der Installation von Windows 10 nicht erkannt wird.
- Mit diesem Tool können Sie auch die SSD optimieren, den Festplatten-Schreibschutz umgehen und das Windows-Kennwort zurücksetzen.
Weg 6. Antivirus-Software deaktivieren
Es kommt häufig vor, dass die Windows Defender Firewall und andere Antivirensoftware von Drittanbietern Windows-Updates als Bedrohung ansehen. Daher müssen Sie sie deaktivieren, um das Update KB5030211 für Ihre Sicherheit und Authentifizierung zu installieren. Hier sind die Schritte zum Deaktivieren des Antivirusprogramms in Ihrem System:
Schritt 1. Drücken Sie die Tasten "Windows + I" gleichzeitig, um den Bildschirm "Einstellungen" zu öffnen. Wählen Sie dann in den Einstellungen die Option "Update & Sicherheit", um zum nächsten Bildschirm zu gelangen.
Schritt 2. Wählen Sie anschließend die Option "Windows-Sicherheit" im linken Fensterbereich. Wählen Sie dann die Funktion "Schutz vor Viren und Bedrohungen" aus den Windows-Sicherheitsoptionen. Wählen Sie anschließend die Option "Einstellungen verwalten" auf der rechten Seite.
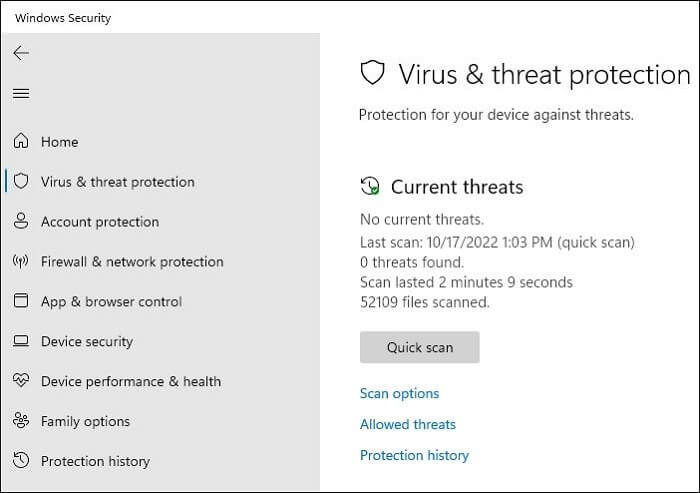
Schritt 3. Daraufhin werden alle Ihre Einstellungen für den Schutz vor Viren und Bedrohungen auf dem Bildschirm angezeigt. Deaktivieren Sie dann die Option "Echtzeitschutz". Erlauben Sie die Deaktivierungserlaubnis, indem Sie im Popup-Fenster auf "Ja" klicken. Das war's; Sie haben den Windows Defender Antivirus deaktiviert.
Weg 7. Manuelles Herunterladen von Windows Update
Wenn Sie nicht verschiedene Methoden anwenden möchten, um das Problem "KB5030211 kann nicht installiert werden" zu beheben, können Sie versuchen, dieses Windows-Update direkt herunterzuladen. Hier erfahren Sie, wie Sie Windows-Updates entsprechend den Anforderungen Ihres PCs manuell herunterladen können:
Anweisungen: Besuchen Sie die offizielle Microsoft Update Catalog Website, geben Sie "KB5030211" in die Suchleiste ein und klicken Sie auf die Schaltfläche "Suchen", um die Updates anzuzeigen. Um fortzufahren, überprüfen Sie Ihre "Windows-Spezifikationen" und "Gerätespezifikationen" zur Bestätigung. Laden Sie anschließend die entsprechende Version von KB5030211 herunter und installieren Sie sie auf Ihrem Computer. Starten Sie abschließend Ihren Computer neu, um das Update anzuwenden.
Schlussfolgerung
Zusammenfassend lässt sich sagen, dass die Installation von Updates unter Windows häufig aus kritischen Gründen fehlschlägt. Auch die Meldung "KB5030211 kann nicht installiert werden" ist ein häufiger Fehler bei der Installation von Updates, der durch beschädigte Systemdateien, unzureichenden Speicherplatz, inkompatible Software oder Hardware usw. verursacht werden kann. Um dieses Problem zu lösen, haben wir sieben einfache Lösungen mit Schritt-für-Schritt-Anleitungen erörtert, die helfen, jede Methode präzise umzusetzen.
Alle diese Lösungen funktionieren gut, aber in erster Linie müssen Sie sich für eine Datenträgerbereinigung oder die Installation eines neuen Windows entscheiden. Zu diesem Zweck benötigen Sie ein zuverlässiges Tool, um den Prozess zu bewältigen. Zweifellos ist es das EaseUS Partition Master Toolkit mit seinen tadellosen Funktionen. Außerdem können Sie damit problemlos Festplattenpartitionen erstellen, in der Größe verändern, ausblenden und verwalten. Entdecken Sie also dieses Tool und nutzen Sie die wunderbaren Funktionen, die Ihnen bei Ihren Unternehmungen helfen.
FAQs zu Windows 10 Update KB5030211 lässt sich nicht installieren
Wir erfassen die Fragen der Benutzer zu verschiedenen Problemen, um ihnen mit den richtigen Richtlinien zu helfen. Hier sind einige FAQs über das Problem "KB5030211 lässt sich nicht installieren" des Windows 10-Updates.
1. Warum lässt sich KB5030211 nicht als Windows 10-Update installieren?
Die Installation von Windows 10-Updates kann aufgrund von begrenztem Speicherplatz, beschädigten Systemdateien oder Systemfehlern fehlschlagen. Es kann auch andere Ursachen geben, wie z. B. schlechte Internetverbindung, Update-Statusfehler oder widersprüchliche Antiviren-Software.
2. Wie behebe ich einen Windows-Installationsfehler?
Wenn Sie mit einer fehlgeschlagenen Windows-Installation zu kämpfen haben, befolgen Sie diese Schritt-für-Schritt-Anleitung:
- Öffnen Sie die offizielle Microsoft-Website und laden Sie die Windows 10 ISO-Datei herunter.
- Starten Sie das Tool EaseUS Partition Master auf dem Computer und schließen Sie ein USB-Laufwerk an.
- Rufen Sie "Bootfähige Medien" auf der linken Seite auf und erstellen Sie einen bootfähigen Datenträger auf Ihrem USB.
- Schließen Sie diesen USB-Stick an den abgestürzten Windows-Computer an, um Dateien zu reparieren oder ein neues Windows zu installieren.
3. Wie kann ich Windows 10 21H2 nicht installieren?
Das 21H2-Update von Windows 10 lässt sich nicht installieren, wenn die Antivirensoftware aktiviert ist. Befolgen Sie diese Schritte, um sie zu deaktivieren und das Update zu installieren:
- Klicken Sie zunächst auf "Start" und gehen Sie zu Windows-Einstellungen > Update & Sicherheit > Windows-Sicherheit.
- Wählen Sie dann "Schutz vor Viren und Bedrohungen" und klicken Sie auf die Option "Einstellungen verwalten".
- Schalten Sie den Echtzeitschutz aus und versuchen Sie erneut, das Update 21H2 zu installieren.
Wenn diese Methode nicht funktioniert, können Sie das Tool EaseUS Partition Master verwenden, um alle Probleme bei der Windows-Installation zu beheben.
Wie wir Ihnen helfen können
Über den Autor
Maria
Maria ist begeistert über fast allen IT-Themen. Ihr Fokus liegt auf der Datenrettung, der Festplattenverwaltung, Backup & Wiederherstellen und den Multimedien. Diese Artikel umfassen die professionellen Testberichte und Lösungen.
Produktbewertungen
-
Mit „Easeus Partition Master“ teilen Sie Ihre Festplatte in zwei oder mehr Partitionen auf. Dabei steht Ihnen die Speicherplatzverteilung frei.
Mehr erfahren -
Der Partition Manager ist ein hervorragendes Tool für alle Aufgaben im Zusammenhang mit der Verwaltung von Laufwerken und Partitionen. Die Bedienung ist recht einfach und die Umsetzung fehlerfrei.
Mehr erfahren -
"Easeus Partition Master" bietet Ihnen alles, was Sie zum Verwalten von Partitionen brauchen, egal ob Sie mit einem 32 Bit- oder 64 Bit-System unterwegs sind.
Mehr erfahren
Verwandete Artikel
-
Versteckte Partition anzeigen oder Partition verstecken in Windows 10/8/7
![author icon]() Katrin/2025/02/17
Katrin/2025/02/17
-
Wie kann man Windows 10 von USB-Stick booten?
![author icon]() Maria/2025/02/18
Maria/2025/02/18
-
SSD mit Betriebssystem formatieren [Zuverlässige Lösung] - EaseUS
![author icon]() Markus/2025/02/17
Markus/2025/02/17
-
Wie kann man unter Windows 11/10 Bitlocker deaktivieren? (Lenovo, Dell, Asus)
![author icon]() Maria/2025/02/13
Maria/2025/02/13








