Gesamte Downloads
Hauptinhalt
Über den Autor
Aktuelle Themen
Viele Benutzer berichteten, dass ihre Computer oder Laptops nach dem Einbau einer M.2-SSD nicht normal booten konnten. Hier sind zwei reale Fälle, die EaseUS im Forum gefunden hat:
Um dieses Problem besser lösen zu können, müssen wir zunächst herausfinden, warum der Computer nach der Installation einer neuen M.2-SSD nicht booten kann. Hier sind die Antworten, die wir untersucht haben.
Warum der PC nach Einbau der M.2-SSD nicht bootet
Warum startet mein Computer nicht, nachdem ich eine M.2-Festplatte installiert habe? Es gibt verschiedene Gründe, warum dieser Fehler auftreten kann. Die M.2-SSD ist möglicherweise nicht richtig mit dem Motherboard verbunden. Möglicherweise ist die SSD defekt. Möglicherweise ist die SSD im BIOS nicht richtig konfiguriert. Weitere Details finden Sie im folgenden Inhalt:
Ⓜ️M.2 SSD ist möglicherweise nicht richtig mit dem Motherboard verbunden. Wenn es nicht richtig auf der Hauptplatine des Computers platziert ist, wird es möglicherweise nicht erkannt und Ihr Computer startet möglicherweise nicht ordnungsgemäß von der M.2-SSD.
💡Die M.2-SSD ist möglicherweise im BIOS nicht richtig konfiguriert. Wenn die neue SSD Ihr Startvolume ist, Sie sie aber nicht im BIOS als Startvolume festgelegt haben, kann Ihr Computer Windows nicht normal booten.
🔎Die M.2-SSD ist möglicherweise beschädigt oder weist eine Fehlfunktion auf. Dieser Fehler wird auch angezeigt, wenn die SSD fehlerhaft ist oder andere Qualitätsprobleme aufweist.
💻Das Betriebssystem des PCs oder das Motherboard sind möglicherweise nicht mit der neuen M.2-SSD kompatibel. Für Windows 11 oder Windows 10 gelten besondere Installationsanforderungen. Stellen Sie bei der Installation des Systems sicher, dass Ihre SSD mit dem entsprechenden Betriebssystem kompatibel ist.
Als nächstes begannen wir zu untersuchen, wie Sie das Problem lösen können, dass Ihr Computer nach der Installation der M.2-SSD nicht bootet. Zögern Sie nicht, diese Lösungen mit Ihren Freunden zu teilen.
Behebung, dass der PC nach dem Einbau einer M.2-SSD mit EaseUS Partition Master nicht bootet
EaseUS Partition Master ist eine vielseitige Datenträgerverwaltungssoftware, mit der Benutzer die Leistung und Organisation ihrer Geräte steuern können. Aufgrund der intuitiven Benutzeroberfläche und der leistungsstarken Funktionen können damit verbundene Startprobleme mit einem Klick behoben werden. Unabhängig davon, ob der Start aufgrund der BIOS-Startsequenz, veralteter Treiber, fehlender BCD-Dateien oder anderer Probleme nicht möglich ist, können Sie die Funktion „Boot Repair“ ausprobieren.
Durch die Untersuchung vieler Arten von Startproblemen ist EaseUS Partition Master nun in der Lage, Benutzern bei der Lösung aktueller Startprobleme und anderer häufiger Startfehler mit einem Klick zu helfen. Egal, ob Sie ein Technikbegeisterter oder ein unerfahrener Benutzer sind, es gibt Ihnen die Werkzeuge an die Hand, mit denen Sie die Komplexität moderner Computer bewältigen können. Für einen reibungslosen Startvorgang laden Sie dieses Tool herunter und probieren Sie es aus.
Schritt 1. Starten Sie EaseUS Partition Master, nachdem Sie das externe Laufwerk/den USB-Stick an Ihren Computer angeschlossen haben, gehen Sie zu „Bootfähiges Medium“ und klicken Sie auf „Bootfähiges Medium erstellen“.

Schritt 2 . Wählen Sie ein verfügbares USB-Laufwerk oder eine CD/DVD aus und klicken Sie auf „Erstellen“. Sie können die Windows-ISO-Datei auch auf das Speichermedium brennen.

Schritt 3. Schließen Sie das erstellte bootfähige Laufwerk an den neuen Computer an und starten Sie den Computer neu, indem Sie F2/Entf gedrückt halten, um das BIOS aufzurufen. Legen Sie dann das bootfähige WinPE-Laufwerk als Startdiskette fest und drücken Sie F10, um den Vorgang zu beenden.
Schritt 4. Starten Sie den Computer erneut und rufen Sie die WinPE-Schnittstelle auf. Öffnen Sie dann EaseUS Partition Master und klicken Sie unter der Option „Toolkit“ auf „Boot Repair“.
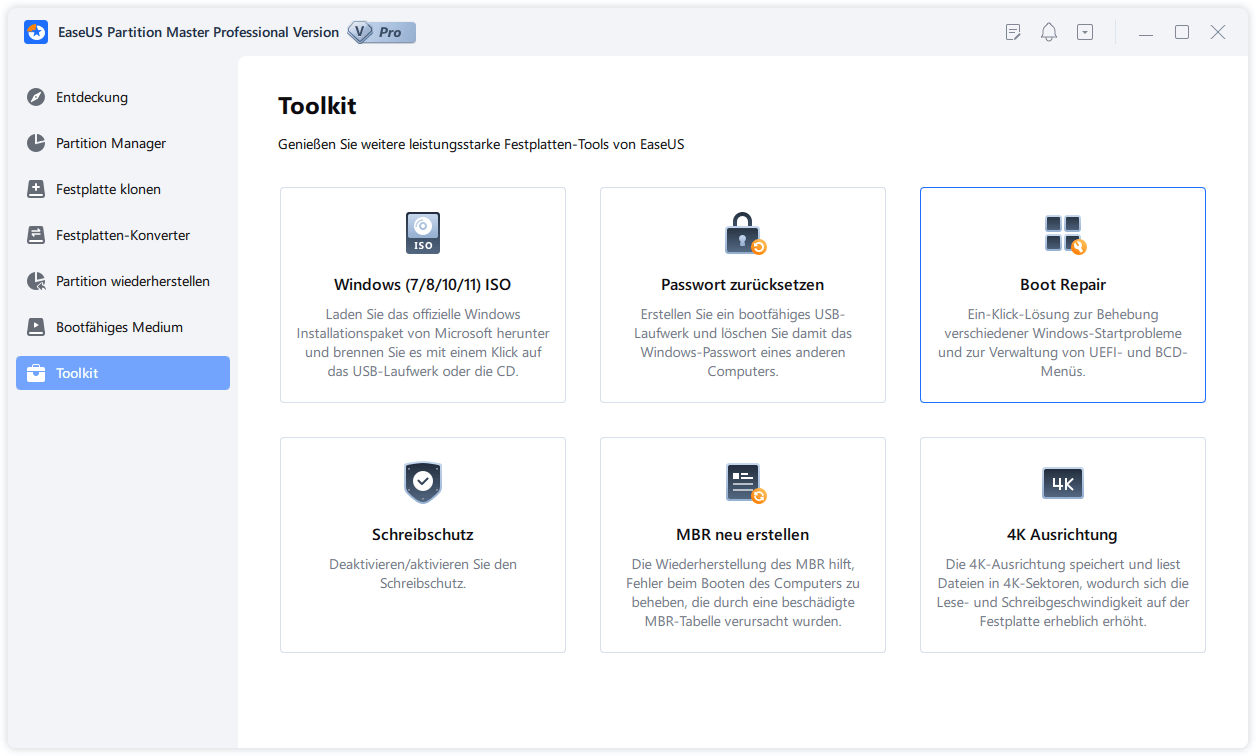
Schritt 5: Wählen Sie das System aus, das Sie reparieren möchten, und klicken Sie auf „Reparieren“.
Schritt 6. Warten Sie einen Moment und Sie erhalten eine Benachrichtigung, dass das System erfolgreich repariert wurde. Klicken Sie auf „OK“, um den Boot-Reparaturvorgang abzuschließen.
So beheben Sie das Problem, dass der PC nach Einbau der M.2-SSD nicht bootet
M.2 SSD ist eine SSD mit einer M.2-Schnittstelle. Es zielt auf Hochleistungsspeicher in ultradünnen Geräten mit begrenztem Stromverbrauch wie Ultrabooks und Tablets ab. Meistens funktioniert es einwandfrei, aber viele Benutzer haben berichtet, dass ihre Computer nach einer Neuinstallation einer M.2-SSD nicht mehr booten würden. Probieren Sie die folgenden Lösungen aus, um das Problem zu beheben:
Lösung 1. Überprüfen Sie die Kompatibilität
Sie müssen das Modell und die Spezifikationen Ihres Computer-Motherboards identifizieren, um die Kompatibilität zu überprüfen. Finden Sie die genaue Modellnummer Ihres Motherboards heraus. Diese Informationen sind normalerweise auf dem Motherboard selbst aufgedruckt, Sie können aber auch im Handbuch, auf der Verpackung des Motherboards oder auf der Website des Herstellers nachsehen. Überprüfen Sie außerdem bei M.2-SSDs, ob Ihr Motherboard über einen M.2-Steckplatz verfügt und den spezifischen Schlüsseltyp unterstützt, der für SSDs erforderlich ist (z. B. M Key, B Key).
Lösung 2. M.2 SSD neu installieren
Nach der Installation der M.2 SSD kann der Computer nicht normal booten; Möglicherweise haben Sie die SSD-Festplatte nicht richtig eingebaut. Sie müssen den Computer ausschalten, das Netzkabel abziehen und dann das Computergehäuse öffnen (oder die hintere Abdeckung des Laptops öffnen). Entfernen Sie die M.2-SSD und setzen Sie sie wieder sicher in den M.2-Steckplatz ein. Stellen Sie sicher, dass Sie die M.2-SSD richtig ausrichten und befestigen.
So installieren Sie Windows auf eine M.2-SSD [Anleitung für Einsteiger⭐]
Möchten Sie eine M.2-SSD auf Ihrem Computer installieren, um die Leistung zu steigern? Die vollständige Anleitung zur Installation einer zweiten SSD finden Sie in diesem Beitrag.

Lösung 3. BIOS aktualisieren
Befolgen Sie die folgenden Schritte, um die BIOS- Einstellungen schnell zu aktualisieren, damit Ihr System von der M.2-SSD neu starten kann.
Schritt 1. Identifizieren Sie die aktuelle BIOS-Version. Sie müssen den Computer neu starten und während des Startvorgangs die Boot-Menütaste (z. B. F2 oder Entf) drücken, um die BIOS-Einstellungen des Computers aufzurufen.
Schritt 2: Suchen Sie die BIOS-Versionsnummer auf dem Startbildschirm oder dem Systeminformationsbildschirm.
Wenn Sie einen Lenovo- oder ASUS-Computer verwenden, klicken Sie auf den Link unten, um mehr über die entsprechende Boot-Menütaste zu erfahren.
Schritt 2. Suchen Sie nach Updates. Besuchen Sie die Website des Herstellers, suchen Sie nach einem BIOS-Update für Ihr spezifisches Modell oder Motherboard und laden Sie es auf Ihren Computer herunter.
Schritt 3. Starten Sie Ihren Laptop oder Computer neu und rufen Sie das BIOS-Setup erneut auf. Suchen Sie nach „BIOS aktualisieren“ oder einer ähnlichen Option. Navigieren Sie zu dem Speicherort, an dem Sie die BIOS-Aktualisierungsdatei gespeichert haben, und wählen Sie sie aus, um den Aktualisierungsvorgang zu starten. Befolgen Sie die Anweisungen des Herstellers auf dem Bildschirm.
Klicken Sie auf diese Schaltflächen, um diesen Artikel in Ihren sozialen Medien zu teilen und mehr Benutzern zu helfen.
Lösung 4. Boot-Reihenfolge ändern
Um die Startreihenfolge auf Ihrem Laptop oder Desktop zu ändern, müssen Sie die folgenden Schritte ausführen:
Schritt 1. Starten Sie den Laptop neu und rufen Sie das BIOS auf, indem Sie die angegebene Taste drücken, z. B. F2, F10, Entf oder Esc, bevor das Windows-Logo erscheint.
Schritt 2. Navigieren Sie zu „Boot-Optionen“: Navigieren Sie im BIOS-Setup mit den Pfeiltasten zum Abschnitt „Boot“ oder „Boot-Sequenz“.
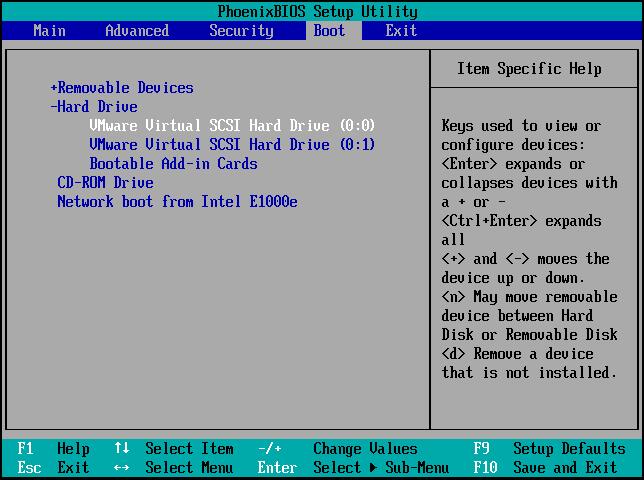
Schritt 3. Im Startoptionsmenü sehen Sie eine Liste von Geräten wie der Festplatte, Ihrer M.2-SSD und USB-Laufwerken. Wählen Sie es aus, speichern Sie Ihre Änderungen und verlassen Sie das BIOS.
Gelöst – Windows startet von SSD nicht
Ihre neue SSD sollte nach der Installation Windows ohne Probleme starten; Ist dies jedoch nicht der Fall, lesen Sie weiter, da dieser Artikel Ihnen bei der Lösung des Problems hilft.

Lösung 5. Testen Sie die M.2-SSD auf einem anderen PC
Wenn dieser Fehler nach allen oben genannten Korrekturen weiterhin besteht, müssen Sie überlegen, ob ein Problem mit Ihrem Computer oder der M.2-SSD vorliegt. Um zu testen, ob sich die M.2-SSD im Normalzustand befindet, schließen Sie die M.2-SSD an einen anderen funktionierenden Computer an. Wenn ein anderer Computer normal von dieser M.2-SSD booten kann, liegt das Problem möglicherweise an dem Computer, von dem Sie nicht booten können.
Die oben genannten Lösungen können Ihnen helfen, das Problem zu lösen, dass der Computer nach der Installation der SSD nicht normal booten kann. Hier empfehlen wir Ihnen, nach der Behebung des Hardwareproblems ein Tool eines Drittanbieters zu wählen, das Ihnen bei der Lösung des Startproblems hilft, da dies viel einfacher ist.
Abschluss
In diesem Artikel wird erläutert, warum Ihr Computer nach der Installation einer neuen M.2-SSD nicht bootet. Und wir geben eine detaillierte Lösung. Unter unseren zahlreichen Erkundungen und Veranstaltungen sticht EaseUS Partition Master hervor. Es hat uns geholfen, mehrere Startprobleme zu lösen, die möglicherweise mit dem leistungsstarken Algorithmus dahinter zusammenhängen. Die folgenden Links geben einige verwandte Themen an. Überprüfen Sie sie, wenn Sie sie benötigen.
FAQs: PC bootet nach Einbau der M.2-SSD nicht
Kennen Sie die Ursachen und Lösungen für den Fehler, dass Ihr PC nach dem Einbau einer M.2-SSD nicht bootet? Es gibt einige verwandte Fragen und entsprechende Antworten. Überprüfen Sie sie, wenn Sie Hilfe benötigen.
1. Warum bootet mein PC nach dem Einbau einer neuen SSD nicht?
Die häufigsten Gründe sind folgende:
- Falsche Installation der SSD: Stellen Sie sicher, dass Ihre SSD sicher mit der Hauptplatine und dem Netzteil des Computers verbunden ist.
- Falsche Startreihenfolge im BIOS: Der PC versucht möglicherweise, vom falschen Gerät zu starten. Aus diesem Grund bootet Ihr PC nicht von der von Ihnen installierten SSD.
2. Wie boote ich nach der Installation einer neuen SSD?
Sie müssen die neue SSD als Startlaufwerk festlegen. Befolgen Sie dazu die folgenden Anweisungen:
- Starten Sie Ihren PC neu und drücken Sie die Tasten F2/F12/Entf/Esc, um ins BIOS zu gelangen.
- Gehen Sie zur Startoption, ändern Sie die ursprüngliche Reihenfolge und stellen Sie das Betriebssystem so ein, dass es von der neuen SSD startet.
- Speichern Sie alle Ihre Änderungen, verlassen Sie das BIOS und starten Sie Ihren PC neu.
3. Warum wird die SSD nach der Installation von M.2 nicht angezeigt?
Wenn Ihre M.2-SSD nicht im BIOS angezeigt wird, ist das BIOS möglicherweise nicht für die Erkennung von M.2-SSDs konfiguriert. Sie müssen das BIOS-Setup aufrufen und die M.2-SSD aktivieren, um dieses Problem zu beheben. Wenn Ihre M.2-SSD nicht in Windows angezeigt wird, kann das viele Gründe haben. Dies kann daran liegen, dass es nicht initialisiert ist, der Laufwerksbuchstabe der M.2-SSD fehlt, der Festplattentreiber veraltet ist oder ein Problem mit den BIOS-Einstellungen vorliegt.
Wie wir Ihnen helfen können
Über den Autor
Katrin
Jahrgang 1992; Studierte Mathematik an SISU, China; Seit 2015 zum festen Team der EaseUS-Redaktion. Seitdem schreibte sie Ratgeber und Tipps. Zudem berichtete sie über Neues und Aufregendes aus der digitalen Technikwelt.
Produktbewertungen
-
Mit „Easeus Partition Master“ teilen Sie Ihre Festplatte in zwei oder mehr Partitionen auf. Dabei steht Ihnen die Speicherplatzverteilung frei.
Mehr erfahren -
Der Partition Manager ist ein hervorragendes Tool für alle Aufgaben im Zusammenhang mit der Verwaltung von Laufwerken und Partitionen. Die Bedienung ist recht einfach und die Umsetzung fehlerfrei.
Mehr erfahren -
"Easeus Partition Master" bietet Ihnen alles, was Sie zum Verwalten von Partitionen brauchen, egal ob Sie mit einem 32 Bit- oder 64 Bit-System unterwegs sind.
Mehr erfahren
Verwandete Artikel
-
Aufteilung von Laufwerk C in Windows 11/10/8/7🔥
![author icon]() Maria/2025/02/17
Maria/2025/02/17
-
![author icon]() Maria/2025/02/17
Maria/2025/02/17
-
(Behoben) HAL INITIALIZATION FAILED BSOD Fehler
![author icon]() Maria/2025/02/17
Maria/2025/02/17
-
EaseUS Partition Master Portable | Ohne Herunterladen
![author icon]() Maria/2025/02/17
Maria/2025/02/17








