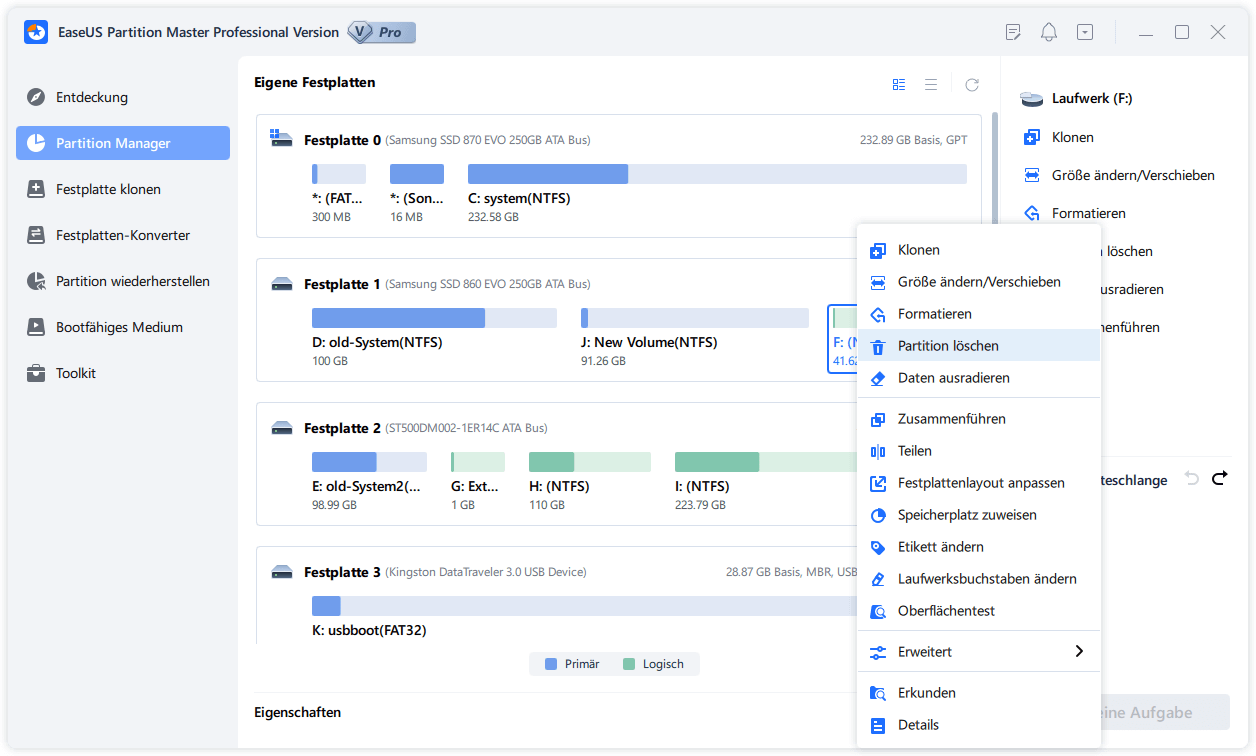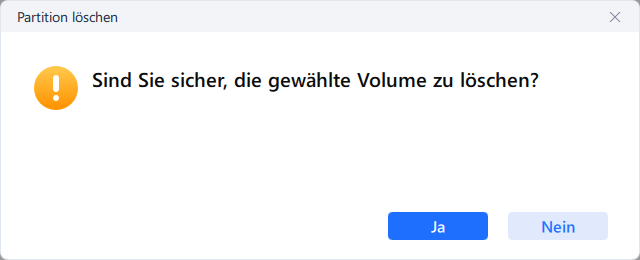Gesamte Downloads
Hauptinhalt
Über den Autor
Aktuelle Themen
"Ich habe ein Samsung Galaxy Precedent. Der interne Speicherplatz ist fast voll. In den letzten Tagen habe ich das Handy gerootet. Jetzt will ich Link2SD benutzen, um die Apps auf die SD-Karte zu übertragen. Dann kann ich den Speicherplatz schaffen. Aber wie kann ich die SD-Karte für Android partitionieren? Ich brauche eine Anleitung."
Wie kann man eine SD-Karte mit der großen Kapazität partitionieren?
Eine Partition ist eine logische Aufteilung des Massenspeichers in einzelne Unterteilungen. SD-Karten werden auf Android Handys oft genutzt. Mithilfe davon können Benutzer viele Daten auf der SD-Karte speichern und den internen Speicherplatz sparen. Aber vor dem Verwenden müssen Benutzer noch diese SD-Karte formatieren und partitionieren. Eine Software zur SD-Karte Partitionierung kann Ihnen helfen, Partitionen zu formatieren, zu erstellen, zu löschen usw. Damit können Sie diesen Speicher auf einem gerootet Android Handy benutzen. Danach ist die SD-Karte für das Speichern der Programme und anderen Dateien verfügbar.
- Wie kann man die Android-SD-Karte partitionieren und mehr Speicherplatz für den internen Android-Speicher freigeben? Zum Beispiel: Um die SD-Karte als zweiten Speicherplatz für Bilder, Musik, Videos zu nutzen oder installierte Anwendungen auf die Karte zu verschieben. Die Partitionierung einer SD-Karte ist sehr einfach. Wir haben eine ausführliche Anleitung geschrieben. Diese Anleitung gilt für die Partitionierung einer neuen SD-Karte und der alten SD-Karte. Führen Sie die folgenden Schritte durch.
3 Schritte für die Partitionierung der SD-Karte im Windows
EaseUS Partition Master ist eine zuverlässige Partitionierungssoftware, mit der Sie die SD-Karte einfach und schnell partitionieren können. Die erste Partition kann FAT32 Primär. Es kann als Ihre “SD-Karte” benutzt werden. Und die zweite Partition kann EXT 4 sein. Diese Partition kann als Ihren internen Speicherraum genutzt werden. Laden Sie die Software herunter und folgen Sie der Anleitung
Schritt 1. Daten auf der SD-Karte exportieren
# 1. SD-Karte vorbereiten - Daten sichern
Um einen unerwarteten Datenverlust zu vermeiden, wird empfohlen, die Daten auf SD-Karte zunächst auf einem externen Speichergerät oder Computer zu sichern.
- Schritt 1. Entnehmen Sie die verwendete SD-Karte und schließen Sie sie an Ihren Computer an.
- Schritt 2. Extrahieren Sie alle wertvollen Daten per Copy & Paste oder mit einer zuverlässigen Backup-Software auf den PC.
- Schritt 3. Leeren Sie nach der Sicherung die SD-Karte, indem Sie alle Partitionen und Daten löschen.
Sie können die Datenträgerverwaltung verwenden, indem Sie mit der rechten Maustaste auf die Partitionen der SD-Karte klicken und "Volume löschen" wählen.
# 2. Wählen Sie eine richtige neue SD-Karte
Wenn Sie eine neue SD-Karte benötigen, denken Sie daran, die richtige Karte zu besorgen. Wie wir wissen, gibt es viele Arten von SD-Karten, und die Kapazität jeder SD-Karte ist unterschiedlich.
SD-Karte: 128MB - 2GB, FAT32
SDHC-Karte: 2GB - 32GB, FETT32
SDXC-Karte: 32 - 2TB, exFAT
SDUC-Karte: 2TB - 128TB, exFAT
Für den durchschnittlichen Speicherbedarf ist die SDXC-Karte vorzuziehen.
Schritt 2. Alle Daten auf der Speicherkarte entfernen
EaseUS Partition Master ist eine zuverlässige Software zum Festplatten-Management. Durch das Tool können Sie eine SD-Karte einfacher verwalten. Die erste Partition auf der SD-Karte sollte FAT 32 Primär sein und die zweite sollte EXT 4 Primär, die zu Ihrem neuen "Internen Speicher" wird. Jetzt folgen Sie den Schritten, um eine SD-Karte zu partitionieren.
Schritt 1. Installieren und starten Sie EaseUS Partition Master auf Ihrem PC
Rechtsklicken Sie auf die Partition, die Sie löschen möchten, und wählen Sie "Partition Löschen" aus.
Schritt 2. Bestätigen Sie das Löschen
Klicken Sie dann auf "Ja", um sicherzustellen, dass Sie diese Partiiton löschen wollen.
Schritt 3. Führen Sie das Löschen aus
Klicken Sie auf "Augbabe(n) ausführen" in der oberen linken Ecke, um ausstehende Operationen zu schauen. Klicken Sie anschließend auf "Anwenden", um das Löschen der Partition auszuführen.
Schritt 3. Android SD-Karte partitionieren
Nachdem Sie alle Daten auf der Karte gesichert haben, können Sie die Partitionen löschen und diese Karte zu dem nicht geordneten Speicherplatz umwandeln. Dann erstellen Sie neue Partitionen. Auf diese Weise können Sie noch den Speicherplatz voll ausnutzen. Folgen Sie der Anleitung.
SD-Karte formatieren:
Schritt 1. Schließen Sie zuerst das externe Gerät an Ihren PC an, das Sie formatieren möchten.
Schritt 2. Starten Sie EaseUS Partition Master und auf der Oberfläsche wird es detaillierte Infomationen Ihrer Festplatten angezeigt. Klicken Sie mit der rechten Maustaste auf die zu formatierende Partition und wählen Sie "Formatieren" aus.
Schritt 3. Sie können den Partitionsnamen, das Dateisystem und die Clustergröße der Partition nach Wunsch ändern. Klicken Sie dann auf "OK".
Schritt 4. Klicken Sie auf "Aufgabe(n) ausführen" in der oberen linken Ecke, um alle ausstehenden Operationen zu prüfen. Klicken Sie anschließend auf "Anwenden", um das Formatieren auszuführen.
Extra Tipp: Partitionierung der SD-Karte als Android-Datenkarte mit Datenträgerverwaltung
Wie wir oben erwähnt haben, funktioniert Datenträgerverwaltung in der Tat, um den Android-Speicher als Datenkarte zu erweitern. Sie können damit eine einzelne FAT32-Partition erstellen und damit Ihre Android-Daten wie Fotos, Videos, Musik usw. speichern.
Hier sind die Schritte, wie Sie mit Disk Management eine Partition auf SD-Karte erstellen können:
Schritt 1. Drücken Sie die Tasten Windows + R, um das Feld Ausführen aufzurufen, geben Sie diskmgmt.msc ein und drücken Sie die Eingabetaste, um die Datenträgerverwaltung zu öffnen.

Schritt 2. Klicken Sie mit der rechten Maustaste auf den nicht zugewiesenen Bereich Ihrer SD-Karte und wählen Sie "Neuer einfaches Volume".

Schritt 3. Rufen Sie die Benutzeroberfläche des Assistenten für neue einfache Datenträger auf, indem Sie auf "Weiter" klicken und eine Datenträgergröße angeben.
Schritt 4. Weisen Sie einen Laufwerksbuchstaben oder -pfad zu, dann formatieren Sie die Partition in FAT32. Klicken Sie auf "Fertigstellen", um den Vorgang abzuschließen.
Danach können Sie die folgende Anleitung folgen, um den Android-Speicher oder -Speicher zu erweitern.
Android-Speicher/Interner Speicher mit einer partitionierten SD-Karte erweitern
Nachdem Sie die SD-Karte partitioniert haben, können Sie hier die Tipps befolgen, um den Speicher Ihres Android-Handys und den internen Speicher zu erweitern.
Schritt 1. Schalten Sie Ihr Handy aus und legen Sie die SD-Karte korrekt in den SD-Kartenschlitz ein.
Schritt 2. Starten Sie Ihr Handy neu.
Schritt 3. Richten Sie die SD-Karte im Andriod Handy ein:
Wenn Sie das neueste Android-Handy oder neue Android-Geräte mit Android 6.0 oder höher verwenden, brauchen Sie nichts zu tun. Sobald Sie die Karte einlegen und das Handy neu starten, wird die Karte automatisch erkannt: FAT32-Partition als Datenkarte; EXT-Partition als interner Speicher.
Wenn Sie noch ein altes Gerät mit Android 5.0 oder einer noch älteren Version verwenden, richten Sie es mit den folgenden Tipps ein:
1. Gehen Sie zu Einstellungen > Speicher > Tippen Sie auf Ihre SD-Karte.
2. Tippen Sie auf die drei Punkte und wählen Sie "Als internen Speicher formatieren" oder "Als portablen Speicher formatieren".
3. Wählen Sie die gewünschte Option zum Formatieren Ihrer sd-Karte und schließen Sie den Vorgang ab.
Schritt 4. Danach können Sie Ihre SD-Karte jetzt als internen oder portablen Speicher auf Ihrem Android-Handy verwenden.
Wie wir Ihnen helfen können
Über den Autor
Mako
Technik-Freund und App-Fan. Mako schreibe seit März 2016 für die Leser von EaseUS. Er begeistert über Datenrettung, Festplattenverwaltung, Datensicherung, Datenspeicher-Optimierung. Er interssiert sich auch für Windows und andere Geräte.
Produktbewertungen
-
Mit „Easeus Partition Master“ teilen Sie Ihre Festplatte in zwei oder mehr Partitionen auf. Dabei steht Ihnen die Speicherplatzverteilung frei.
Mehr erfahren -
Der Partition Manager ist ein hervorragendes Tool für alle Aufgaben im Zusammenhang mit der Verwaltung von Laufwerken und Partitionen. Die Bedienung ist recht einfach und die Umsetzung fehlerfrei.
Mehr erfahren -
"Easeus Partition Master" bietet Ihnen alles, was Sie zum Verwalten von Partitionen brauchen, egal ob Sie mit einem 32 Bit- oder 64 Bit-System unterwegs sind.
Mehr erfahren
Verwandete Artikel
-
Wie kann man Windows 11/10/8/7 Laufwerksbuchstaben ändern/zuweisen?
![author icon]() Mako/2025/02/17
Mako/2025/02/17
-
Was ist die Festplattendefragmentierung Windows 10
![author icon]() Maria/2025/02/17
Maria/2025/02/17
-
Schreibschutz auf SanDisk Micro SD-Karte entfernen - Anleitung
![author icon]() Maria/2025/02/17
Maria/2025/02/17
-
5 Methoden: Festplattenspeicher wiederherstellen
![author icon]() Mako/2025/02/17
Mako/2025/02/17