Gesamte Downloads
Hauptinhalt
Über den Autor
Aktuelle Themen
Wissen Sie, warum Ihre neu gekaufte externe Festplatte nicht auf dem Mac verwendet werden kann? Weil das Dateisystem auf Ihrer externen Festplatte nicht von Mac unterstützt wird. Sie müssen das Dateisystem auf der externen Festplatte zu einem unterstützten umwandeln. Welches Dateisystem sollten Sie wählen, und wie können Sie eine externe Festplatte auf dem Mac formatieren? Machen Sie sich keine Sorgen. In dieser Anleitung finden Sie eine einfache Methode.
Muss ich zum Formatieren einer externen Festplatte einen Mac verwenden?
Ja, Sie brauchen einen Mac zur Formatierung einer externen Festplatte. Externe Festplatten werden häufig benötigt, z. B. für die Datenspeicherung, die Datenübertragung oder die Erweiterung des Speicherplatzes. Aber nicht jede externe Festplatte ist für Mac-Systeme geeignet. Es gibt viele Gründe für die Formatierung externer Festplatten für Mac, wie z. B:
- Eine ganz neue externe Festplatte
- Eine gelöschte externe Festplatte
- Sie möchten das externe Laufwerk sowohl unter Windows als auch unter Mac verwenden
Unabhängig davon, aus welchem Grund Sie die Festplatte formatieren möchten, müssen Sie zuerst das beste Dateisystem für externe Festplatten für Mac auswählen. Wir werden die verschiedenen Dateisysteme als nächstes behandeln.
Was ist das beste Dateisystem für eine externe Festplatte auf Ma?
Für Computersysteme gibt es viele Dateisysteme:
- NFTS: Das standardmäßige und moderne Dateisystem, das von Windows verwendet wird.
- APFS: Wird von macOS 10.13 (High Sierra) oder höher verwendet.
- HFS+: Wird von macOS 10.12 (Sierra) oder früher verwendet.
- exFAT: Funktioniert mit USB-Verbindungen
- FAT32: Ältere Dateisysteme
Welches Format eignet sich also am besten für den Mac? Als Nächstes wollen wir uns die verschiedenen Dateiformate ansehen. Anhand der folgenden Tabelle können Sie dann das perfekte Dateisystem auswählen.
| Dateisystem | Vorteile | Nachteile |
|---|---|---|
| NFTS | Klassisches System | Schreiben auf Mac nicht möglich |
| APFS | Schnell und effizient, mehr Funktionen | Nur für Mac verwendet |
| HFS+ | Verwendet für Mac | Ersetzt durch APFS |
| exFAT | Es hat eine sehr große Dateigröße und ist für Mac und Windows verfügbar | Ein bisschen langsam |
| FAT32 | Verfügbar für mehrere Systemversionen | Ältere Systeme und langsame |
Nach den Vorteilen und den Nachteilen können wir zum Schluss kommen:
- APFS ist die beste Option, wenn Sie das Laufwerk nur auf dem Mac verwenden möchten. Es ist schnell und effizient.
- ExFAT und FAT32 sind die besten Dateisystemformate sowohl für Windows als auch für Mac. Aber eine einzelne Datei auf einem FAT32-Laufwerk kann nicht größer als 4 GB sein. Während exFAT große Dateien unterstützen kann.
- NFTS und HFS+ werden von Mac nicht unterstützt. Mac kann das NTFS-Dateisystem lesen, aber nicht darauf schreiben.
Unter allen Dateisystemen ist ExFAT das beste. Das Dateisystem unterstützt die plattformübergreifende Einrichtung. Außerdem ist es schnell und unterstützt eine sehr große Dateigröße. Nachdem Sie ein richtiges Dateisystem festgelegt haben, können Sie Ihre externe Festplatte auf Mac formatieren.
Wie kann ich eine externe Festplatte auf Mac formatieren? [Zwei Methoden]
Sie können die Formatierung von exFAT oder anderen Formaten auf dem Mac abschließen, indem Sie das Festplattentool verwenden, das mit dem System geliefert wird. Sie können auch den Befehl eingeben, um den Formatierungsprozess auf dem Mac abzuschließen. Es folgen die Schritt-für-Schritt-Anleitungen.
Methode 1. Externe Festplatte mit dem Mac Festplattendienstprogramm formatieren
Das Festplattendienstprogramm ist ein integriertes Tool auf dem Mac. Das Tool kann externe Festplatten formatieren und Partitionen erstellen, löschen oder formatieren. Wenn Sie Ihre externe Festplatte auf Ihrem Mac-System formatieren möchten, können Sie das Programm verwenden und die folgenden Schritte ausführen.
Schritt 1. Verbinden Sie die externe Festplatte mit Ihrem Mac.
Schritt 2. Klicken Sie auf die Tasten "Befehl + Leertaste", um das "Festplatten-Dienstprogramm" zu finden und zu öffnen.

Schritt 3. Wählen Sie das Laufwerk und klicken Sie auf "Löschen", um es zu formatieren.

Schritt 4. Benennen Sie das Laufwerk und wählen Sie "ExFAT" als Format.

Schritt 5. Klicken Sie auf "Löschen", um die Formatierung der externen Festplatte abzuschließen.
Methode 2. Die externe Festplatte mit dem Terminal-Befehl auf Mac formatieren
Dies ist ein etwas komplizierterer Weg. Sie können die externe Festplatte durch Eingabe von Befehlen formatieren. Hier sind die detaillierten Schritte.
Schritt 1. Schließen Sie das externe Laufwerk an Ihren Mac an.
Schritt 2. Halten Sie "Befehl+Leertaste" gedrückt und geben Sie "Terminal" ein.
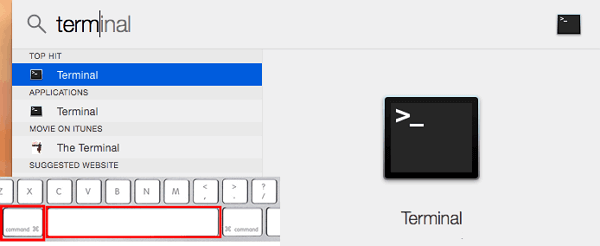
Schritt 3. Geben Sie "diskutil list" ein und suchen Sie das externe Laufwerk.

Schritt 4. Geben Sie den Befehl ein und drücken Sie die Eingabetaste.
sudo diskutil eraseDisk FAT32 MBRFormat /dev/disk2
- Tipp
- "FAT32" bezieht sich auf das Dateisystemformat, das Sie in ein anderes Format ändern können.
- "/dev/disk2" bezieht sich auf den Speicherort. Sie können ihn je nach Ihrem Standort ändern.
Schritt 5. Warten Sie das Ende ab und klicken Sie auf "Schließen".
Bonus-Tipp: Externe Festplatte für Mac unter Windows formatieren
Außer mit dem Festplatten-Dienstprogramm können Sie eine externe Festplatte für Mac auch unter Windows formatieren. Sie können eine Drei-Parteien-Software verwenden. EaseUS Partition Manager ist eine sehr vertrauenswürdige Software. Sie kann USB/externe Festplatten und USB-Stick auf das exFAT-Format formatieren. Sie können die ausführliche Anleitung unten befolgen, um den Vorgang abzuschließen.
Schritt 1. Schließen Sie zuerst das externe Gerät an Ihren PC an, das Sie formatieren möchten.
Schritt 2. Starten Sie EaseUS Partition Master und auf der Oberfläsche wird es detaillierte Infomationen Ihrer Festplatten angezeigt. Klicken Sie mit der rechten Maustaste auf die zu formatierende Partition und wählen Sie "Formatieren" aus.
Schritt 3. Sie können den Partitionsnamen, das Dateisystem und die Clustergröße der Partition nach Wunsch ändern. Klicken Sie dann auf "OK".
Schritt 4. Klicken Sie auf "Aufgabe(n) ausführen" in der oberen linken Ecke, um alle ausstehenden Operationen zu prüfen. Klicken Sie anschließend auf "Anwenden", um das Formatieren auszuführen.
Was kann EaseUS Partition Master sonst noch bieten?
Nachdem Sie die externe Festplatte im gewünschten Format formatiert haben, können Sie sie mit Ihrem Mac verbinden und verwenden. EaseUS Partition Master verfügt über weitere leistungsstarke Funktionen. Es hat die folgenden Vorteile:
- MBR in GPT umwandeln
- Formatieren von Partitionen, Löschen von Partitionen/Festplatten
- Eine größeren HDD auf eine kleinere SSD klonen
- Migrieren des Betriebssystems auf HDD/SSD
- Dynamische Festplatten in Basis ohne Datenverlust umwandeln
- Überprüfen des Zustands von Festplattenpartitionen und Dateisystemfehlern
Zusammenfassung
Dieser Leitfaden erklärt das richtige Dateisystem für eine externe Festplatte im Mac-Format. Sie können APFS für das Mac-System wählen. Wenn Sie die Festplatte sowohl für Mac als auch für Windows verwenden möchten, ist exFAT die perfekte Wahl.
In dieser Anleitung finden Sie auch die Schritte zum Formatieren einer externen Festplatte auf einem Mac-System. Mit dem Festplattendienstprogramm können Sie das schnell erledigen. Aber wenn Sie eine externe Festplatte für Mac unter Windows formatieren möchten, ist EaseUS Partition Master eine weitere einfache und schnelle Möglichkeit.
Häufig gestellte Fragen über die Formatierung externer Festplatten auf Mac
Sie können lernen, wie man eine externe Festplatte auf dem Mac formatiert, indem Sie die obigen Schritte befolgen. Als Nächstes folgen einige Fragen, die sich die Leute oft stellen werden.
1. Ist exFAT oder NTFS geeignet für den Mac?
Dieser Artikel beschreibt die verschiedenen Dateisystemformate. Das für den Mac am besten geeignete ist das exFAT-Format. Es kann Dateien beliebiger Größe speichern. Dieses Dateiformat ist sowohl für Windows als auch für Mac geeignet.
2. Sollte ich APFS oder macOS journaled verwenden?
APFS ist die bevorzugte Wahl für Mac. Das liegt daran, dass es auf dem Mac mehr Funktionen hat und schnell ist. Aber macOS journaled ist ein Journaling-Dateisystem, das von macOS 10.12 oder früher verwendet wird.
3. Was sind die Nachteile von exFAT?
Obwohl exFAT eines der am besten geeigneten Dateisysteme für Mac ist, hat es einige Nachteile. Im Vergleich zu FAT32 ist es nicht so kompatibel. Außerdem bietet es keine Journaling-Funktionen. Auch verfügt es nicht über fortschrittlichere Funktionen als NTFS.
Wie wir Ihnen helfen können
Über den Autor
Mako
Technik-Freund und App-Fan. Mako schreibe seit März 2016 für die Leser von EaseUS. Er begeistert über Datenrettung, Festplattenverwaltung, Datensicherung, Datenspeicher-Optimierung. Er interssiert sich auch für Windows und andere Geräte.
Produktbewertungen
-
Mit „Easeus Partition Master“ teilen Sie Ihre Festplatte in zwei oder mehr Partitionen auf. Dabei steht Ihnen die Speicherplatzverteilung frei.
Mehr erfahren -
Der Partition Manager ist ein hervorragendes Tool für alle Aufgaben im Zusammenhang mit der Verwaltung von Laufwerken und Partitionen. Die Bedienung ist recht einfach und die Umsetzung fehlerfrei.
Mehr erfahren -
"Easeus Partition Master" bietet Ihnen alles, was Sie zum Verwalten von Partitionen brauchen, egal ob Sie mit einem 32 Bit- oder 64 Bit-System unterwegs sind.
Mehr erfahren
Verwandete Artikel
-
Laufwerk D wird in Windows 10/11 nicht angezeigt | 4 Methoden zur Behebung
![author icon]() Maria/2025/02/17
Maria/2025/02/17
-
Wie kann man Windows 10 Festplatte formatieren und partitionieren?
![author icon]() Katrin/2025/02/17
Katrin/2025/02/17
-
Was bedeutet format fs=fat32 quick? Hier ist alles über den Befehl
![author icon]() Mako/2025/02/17
Mako/2025/02/17
-
Behebung des Fehlers 'Es wurde kein Betriebssystem gefunden' beim Booten
![author icon]() Maria/2025/02/17
Maria/2025/02/17











