Gesamte Downloads
Hauptinhalt
Über den Autor
Aktuelle Themen
Viele Windows-Benutzer haben festgestellt, dass die Datenträgerverwaltung ihre Festplatte oder SDD nicht initialisieren kann. Dass die Festplatte nicht initialisiert wird, kann viele Ursachen haben, z. B. unsachgemäße Verbindungen, Hardwareprobleme und fehlerhafte Sektoren auf der Festplatte.
Wenn Sie in der Datenträgerverwaltung die Festplatte in der nicht initialisieren können, lesen Sie weiter. Dieser Artikel von EaseUS führt Sie durch die Ursachen und fünf Lösungen für dieses Problem "Datenträger lässt sich nicht initialisieren".
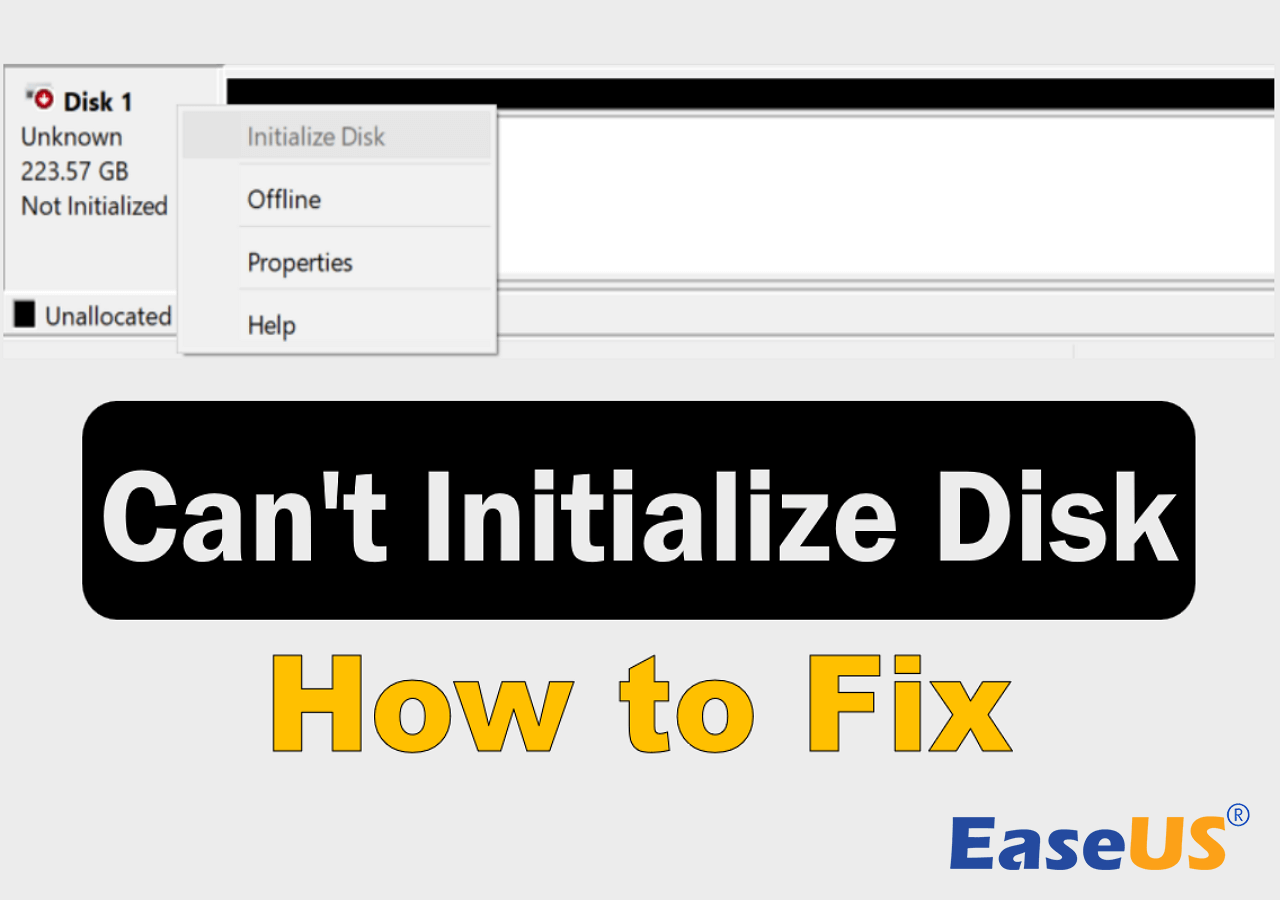
Überblick über "Datenträger lässt sich nicht initialisieren"
Es gibt viele Faktoren, die dazu führen können, dass die Option "Datenträger initialisieren" in der Datenträgerverwaltung nicht funktioniert. Bevor wir uns den Lösungen zuwenden, ist es daher wichtig, die häufigsten Symptome und Gründe dafür zu kennen, warum Sie die Festplatte nicht initialisieren können.
| Symptome | Verursacht |
|---|---|
|
|
Um zu überprüfen, ob Ihre Festplatte/SSD beschädigt ist oder nicht, können Sie die Anleitung im folgenden Beitrag befolgen.
5 Lösungen für das Problem: Festplatte kann nicht initialisiert werden
Nachdem wir die häufigsten Symptome und Gründe für das Versagen der Initialisierung von Festplatten kennengelernt haben, wollen wir uns mit den folgenden Methoden befassen, um das Problem zu beheben und Ihre HDD oder SSD zu initialisieren.
- Lösung 1. Überprüfen Sie das Verbindungskabel
- Lösung 2. Fehlerhafte Sektoren auf der Festplatte reparieren
- Lösung 3. Anti-Virus-Software ausführen
- Lösung 4. MBR wiederherstellen
- Lösung 5. Starten Sie Professional Disk Manager
Lösung 1. Überprüfen Sie das Verbindungskabel
Wenn Sie die Festplatte nicht initialisieren können, sollten Sie als erstes die Verbindung der Festplatte überprüfen. Wenn das Kabel locker ist, können Sie die Festplatte möglicherweise erfolgreich initialisieren, nachdem Sie das Kabel wieder angeschlossen haben. Wenn die Initialisierung jedoch auch nach dem erneuten Anschließen fehlschlägt, ist das Verbindungskabel möglicherweise beschädigt und muss ersetzt werden.
Lösung 2. Fehlerhafte Sektoren auf der Festplatte reparieren
Fehlerhafte Sektoren auf Ihrer Festplatte können der Grund sein, warum Ihre Festplatte nicht initialisiert werden kann. Wenn dies die Ursache ist, sollten Sie auf ein Festplatten- und Partitionsverwaltungstool eines Drittanbieters zurückgreifen, um die Festplattenfehler zu überprüfen und zu reparieren. Eines der renommiertesten Tools ist EaseUS Partition Master Free.
📍Hier können Sie EaseUS Partition Master kostenlos herunterladen und das Problen beheben.
Als kostenloses und professionelles Tool bietet EaseUS Partition Master eine übersichtliche Oberfläche und mehrere Funktionen, um Fehler auf Ihrer Festplatte zu scannen und automatisch zu reparieren.
Führen Sie die folgenden Schritte aus, um fehlerhafte Sektoren auf Ihrer Festplatte zu reparieren:
Schritt 1. Öffnen Sie EaseUS Partition Master. Klicken Sie mit der rechten Maustaste auf die Festplatte, die Sie überprüfen möchten, und klicken Sie dann auf "Oberflächentest".
Schritt 2. Der Vorgang wird sofort ausgeführt und alle fehlerhaften Sektoren werden rot markiert.
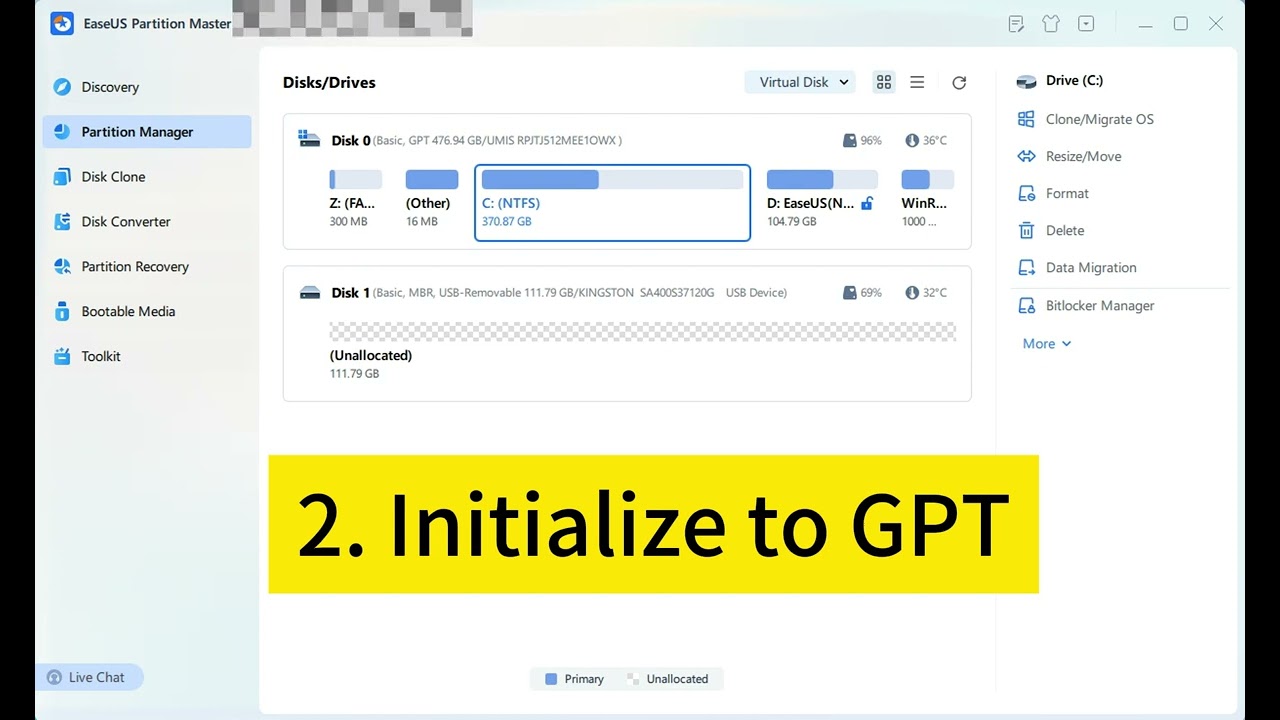
Wenn Sie die Festplatte immer noch nicht initialisieren können, versuchen Sie die Funktion Dateisystem prüfen, um Systemfehler zu beheben:
Schritt 1. Starten Sie Partition Master auf Ihrem PC. Rechtsklicken Sie auf die Partition, die Sie prüfen möchten, und wählen Sie dann "Dateisystem überprüfen" aus.
Schritt 2. Nun können Sie die Fehler auf der ausgewählten Partition prüfen und die Fehler werden behoben, wenn sie gefunden werden. Klicke Sie dann auf "Starten".
Schritt 3. Partition Master wird mit der Überprüfung der Partition beginnen. Wenn der Prozess endet, klicken Sie auf "Fertigstellen".
Haben Sie das Problem gelöst? Wenn ja, vergessen Sie nicht, dieses leistungsstarke Tool mit anderen Nutzern zu teilen.
Lösung 3. Anti-Virus-Software ausführen
Viren- und Malware-Angriffe können ebenfalls die Ursache für das Problem der nicht initialisierten Festplatte sein. In schweren Fällen können manche Viren sogar Datenverluste verursachen und dazu führen, dass der PC nicht mehr startet. Mit einer zuverlässigen Antiviren-Software können Sie diese Viren jedoch leicht erkennen und loswerden.
Eines der vertrauenswürdigsten und besten Antiviren-Tools ist TotalAV, das mächtige Funktionen zum Scannen von Viren und Malware bietet und perfekten Schutz für Ihren Computer garantiert.
 TOTALAV
TOTALAVTotalAV ist eine preisgekrönte Antiviren- und Sicherheitssoftware. Sie bietet Echtzeitschutz vor Viren, Malware und Online-Bedrohungen.
Antivirenschutz aktiviert
Lösung 4. MBR wiederherstellen
Die Unfähigkeit, die Festplatte zu initialisieren, könnte auch mit dem fehlenden oder beschädigten Master Boot Record (MBR) zusammenhängen. Um das Problem zu beheben, können Sie den MBR reparieren mit ein paar Befehlszeilen.
Schritt 1. Verwenden Sie ein bootfähiges Windows-Laufwerk oder ein Windows-Installationsmedium, um Ihren PC zu starten.
Schritt 2. Wählen Sie im Assistenten "Computer reparieren" und gehen Sie zu "Problembehandlung" > "Erweiterte Optionen" > "Eingabeaufforderung".
Schritt 3. Geben Sie die folgenden Befehle in die Eingabeaufforderung ein und drücken Sie jeweils "Enter":
bootrec /fixmbr
bootrec /fixboot
bootrec /scanos
bootrec /rebuildbcd
Schritt 4. Geben Sie dann exit ein, um die Eingabeaufforderung zu schließen und Ihren PC neu zu starten.
Lösung 5. Starten Sie Professional Disk Manager
Bestimmte Einschränkungen oder Fehler in Windows können auch dazu führen, dass Sie die Festplatte nicht über die Datenträgerverwaltung initialisieren können. 🎯Daher können Sie versuchen, den Vorgang mit EaseUS Partition Master durchzuführen.
Es bietet Benutzern kostenlose Funktionen zum Initialisieren und Formatieren von Festplatten und Partitionen. Folgen Sie den Anweisungen hier, um Ihre HDD/SSD kostenlos zu initialisieren:
Schritt 1. Öffnen Sie EaseUS Partition Master und gehen Sie zum Partitionsmanager.
Schritt 2. Klicken Sie mit der rechten Maustaste auf den Zieldatenträger - HDD oder SSD - und wählen Sie "Auf MBR initialisieren" oder "Auf GPT initialisieren". Klicken Sie auf "Aufgabe ausführen" und "Übernehmen", um die Änderungen zu speichern.
0:00-0:18 Initialisieren auf MBR; 0:19-0:44 Initialisieren auf GPT;
Wenn Sie nicht sicher sind, welche Partitionsarten Sie für Ihre HDD oder SSD wählen sollen, können Sie auf der folgenden Seite einige grundlegende Informationen finden.

MBR VS GPT | Was ist der Unterschied und was ist besser?
Sind Sie neugierig auf die Unterschiede zwischen MBR und GPT? Wenn ja, lesen Sie weiter, um die Vor- und Nachteile dieser beiden Partitionsstile zu erfahren. Mehr lesen >>
Schlussfolgerung
Dieser Artikel enthält eine Liste von Gründen und Lösungen für das Problem der nicht initialisierten Festplatte, einschließlich der Überprüfung des Kabels, der Überprüfung des Laufwerks auf fehlerhafte Sektoren, der Ausführung eines Antivirenprogramms, der Wiederherstellung des MBR und der Initialisierung Ihrer Festplatte mit professioneller Software. Jede Methode entspricht bestimmten Ursachen, und hoffentlich wird Ihre Festplatte nach diesen Korrekturen normal initialisiert.
Um einige der Lösungen durchzugehen, benötigen Sie die Hilfe von EaseUS Partition Master, das eine Vielzahl von Funktionen bietet, um Benutzern bei der Verwaltung von Festplatten und Partitionen zu helfen und verschiedene Fehler auf Ihrer Festplatte zu lösen.
Festplatte kann nicht initialisiert werden FAQ
Schauen Sie sich die folgenden FAQs an, wenn Sie noch Zweifel haben.
1. Wie kann ich meine SSD reparieren, die sich nicht initialisieren lässt?
Wenn Sie Ihre SSD nicht initialisieren können, können Sie diese Methoden ausprobieren, um das Problem zu beheben:
- Prüfen Sie, ob die Diskette intakt ist und das Verbindungskabel richtig eingesteckt ist.
- Suchen Sie nach fehlerhaften Sektoren und reparieren Sie diese gegebenenfalls;
- Scannen Sie Ihren Computer auf Viren und Malware;
- Erzeugen Sie den MBR über die Eingabeaufforderung neu;
- Versuchen Sie, Ihre Festplatte mit einem Festplattenmanager eines Drittanbieters zu initialisieren.
2. Warum kann ich die Festplatte nicht initialisieren?
Der Grund, warum Sie die Festplatte nicht initialisieren können, können Hardwareprobleme, Festplattenfehler wie fehlerhafte Sektoren, eine beschädigte MBR-Tabelle oder Viren- und Malware-Angriffe sein.
3. Wie kann ich meine Festplatte offline reparieren?
Um den Offline-Status der Festplatte zu beheben, sollten Sie:
- Öffnen Sie die Datenträgerverwaltung und klicken Sie mit der rechten Maustaste auf den Datenträger.
- Wählen Sie in den Optionen die Option "Datenträger reaktivieren".
Wenn der Festplattenstatus Offline bleibt, überprüfen Sie, ob das Kabel und die Festplatte richtig angeschlossen und gültig sind.
Wie wir Ihnen helfen können
Über den Autor
Maria
Maria ist begeistert über fast allen IT-Themen. Ihr Fokus liegt auf der Datenrettung, der Festplattenverwaltung, Backup & Wiederherstellen und den Multimedien. Diese Artikel umfassen die professionellen Testberichte und Lösungen.
Produktbewertungen
-
Mit „Easeus Partition Master“ teilen Sie Ihre Festplatte in zwei oder mehr Partitionen auf. Dabei steht Ihnen die Speicherplatzverteilung frei.
Mehr erfahren -
Der Partition Manager ist ein hervorragendes Tool für alle Aufgaben im Zusammenhang mit der Verwaltung von Laufwerken und Partitionen. Die Bedienung ist recht einfach und die Umsetzung fehlerfrei.
Mehr erfahren -
"Easeus Partition Master" bietet Ihnen alles, was Sie zum Verwalten von Partitionen brauchen, egal ob Sie mit einem 32 Bit- oder 64 Bit-System unterwegs sind.
Mehr erfahren
Verwandete Artikel
-
Ultimativer Leitfaden zum NVMe-SSD-Leistungstest [2025 Anleitung für Einsteiger]
![author icon]() Maria/2025/02/17
Maria/2025/02/17
-
Wie kann man den Dateisystemfehler -2147219200 beheben? [7 Lösungen]
![author icon]() Mako/2025/02/17
Mako/2025/02/17
-
Winload.efi fehlt? Hier sind 6 effektive Lösungen für den Windows 11/10 Fehler?
![author icon]() Maria/2025/02/17
Maria/2025/02/17
-
Drei Methoden - Daten endgültig vom USB löschen [2025]
![author icon]() Mako/2025/02/17
Mako/2025/02/17











