Gesamte Downloads
Hauptinhalt
Über den Autor
Aktuelle Themen
Auf mindestens einem Datenträger steht nicht genügend Speicherplatz zur Verfügung, um den Vorgang fertig stellen zu können
"Als ich eine Word-Datei öffnen wollte, trat eine Fehlermeldung auf, die besagt, dass nicht genügend Arbeitsspeicher oder Speicherplatz für die Ausführung von Word vorhanden ist. Wo liegt das Problem? Ich habe den Arbeitsspeicher des Laptops überprüft. Er läuft mit 8 GB Arbeitsspeicher und einem freien Speicherplatz von mehr als 389 GB. Was noch schlimmer ist: Neben der Word-Anwendung haben auch die anderen Office-Programme, einschließlich Excel und PowerPoint, die gleichen Probleme."
Diese Fehlermeldung kann bei Microsoft Word 2003/2007/2010/2013/2016/2017/2019 auftreten. Wenn Sie auf diesen Fehler gestoßen sind - Nicht genügend Arbeitsspeicher oder unzureichender Speicherplatz um Word auszuführen, können Sie den Fehler mit den folgenden Lösungen beheben. EaseUS bietet Ihnen die besten Lösungen für dieses Problem.
Lösung 1. Den Speicherplatz schaffen, um Word erfolgreich auszuführen
Wenn der tatsächliche Fall genau so ist, wie die Fehlermeldung beschreibt, wird die Freigabe von etwas RAM oder Festplattenspeicher helfen, das Problem glücklich zu lösen. EaseUS CleanGenius bietet allen Windows-Benutzern eine einfach zu bedienende Lösung zum Bereinigen und Optimieren der Festplatte, und es war von großem Nutzen, wenn Sie den unzureichenden Speicherplatz für Word erhalten.
Schritt 1. Laden Sie EaseUS Partition Master herunter und installieren Sie das Programm auf Ihrem Computer
Schritt 2. Klicken Sie auf PC Cleaner und installieren Sie EaseUS CleanGinus. Klicken Sie dann auf "Bereinigen" und auf "Scannen", um das System zu bereinigen und Ihren PC so gut wie neu zu machen.

Schritt 3. Die Software scannt Ihren gesamten Computer, um ungenutzte Dateien zu finden, die viel Speicherplatz beanspruchen. Sie können nutzlose große Dateien, System-Junk-Dateien und ungültige Windows-Einträge auswählen und auf "Bereinigen" klicken, um den Systembereinigungsprozess zu starten.

Schritt 4. Wenn der Scan abgeschlossen ist, klicken Sie auf "Fertig", um die Reinigung der Junk-Dateien zu beenden.
Lösung 2. Die Hardwaregrafikbeschleunigung deaktivieren
Sie können diese Lösung ausprobieren, wenn Sie Word 2003/2007/2010/2013/2016/2017/2019 nur langsam öffnen können. Hier nehme ich Word 2016 als Beispiel.
Schritt 1. Öffnen Sie Word und klicken Sie auf "Datei > Optionen > Erweitert".
Schritt 2. Suchen Sie in der rechten Leiste den Bereich "Anzeige".
Schritt 3. Deaktivieren Sie die Option "Hardwaregrafikbeschleunigung deaktivieren". Klicken Sie dann auf "OK".
Dann können Sie versuchen, Word erneut zu öffnen, um Ihr Problem zu lösen.
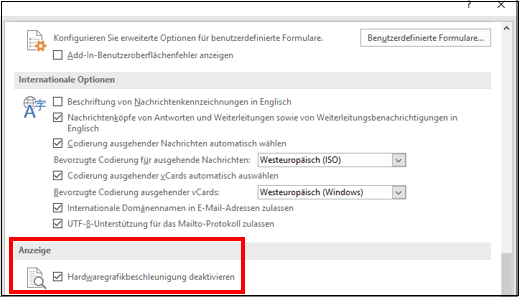
Lösung 3. Löschen Sie die normale Vorlage, um unzureichenden Speicher zu beheben
Möglicherweise haben Sie dieses Problem, wenn es durch eine beschädigte Normal.dotm-Datei verursacht wird. Hier sind die Schritte, um eine Normal.dotm Datei zu löschen und das Problem zu beheben.
Schritt 1. Drücken Sie Windows + R und geben Sie cmd in das Ausführungsfeld ein.
Schritt 2. Fügen Sie den Befehl ren %userprofile%\AppData\Roaming\Microsoft\Templates\Normal.dotm OldNormal.dot m ein und drücken Sie "Enter".
Schritt 3. Schließen Sie das Fenster der Eingabeaufforderung und prüfen Sie, ob Sie Word öffnen können.
Lösung 4. Den virtuellen Speicher unter Windows 10 erweitern
Eine weitere Möglichkeit zur Lösung des Problems "nicht genügend Arbeitsspeicher oder Festplattenplatz für den Abschluss des Vorgangs" besteht darin, den virtuellen Speicher zu vergrößern.
Schritt 1. Gehen Sie zum Startmenü und klicken Sie auf "Einstellungen" und geben Sie Leistung ein.
Schritt 2. Wählen Sie "Darstellung und Leistung von Windows anpassen > Einstellungen ändern".
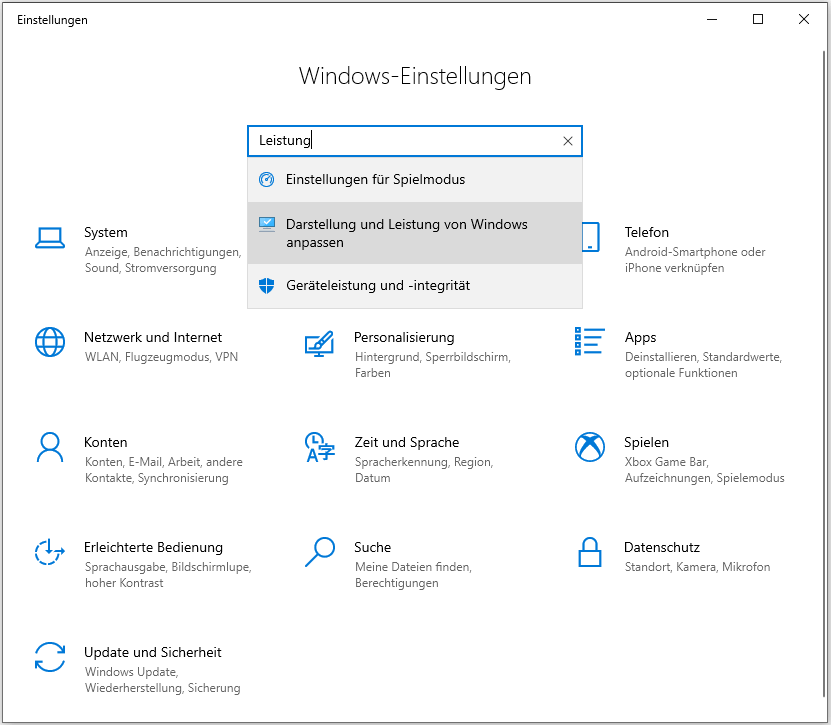
Schritt 3. Unter dem "Erweitert"-Tab finden Sie "Virtueller Arbeitsspeicher". Hier klicken Sie auf "Ändern".
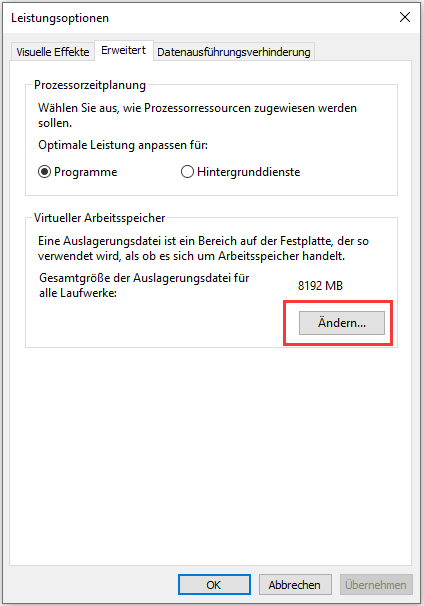
Prüfen Sie im unteren Teil des neuen Fensters, wie hoch der empfohlene Wert ist und wie er im Vergleich zum aktuell zugewiesenen Wert aussieht.
Wenn die aktuelle Einstellung deutlich unter der empfohlenen liegt, deaktivieren Sie das Kontrollkästchen Größe der Auslagerungsdatei für alle Laufwerke automatisch verwalten am oberen Rand des gleichen Fensters und klicken Sie auf Benutzerdefinierte Größe.

Schritt 4. Geben Sie den empfohlenen Wert in das Feld Anfangsgröße und eine größere Zahl in das Feld Maximalgröße ein. Klicken Sie dann auf "OK", um die neuen Einstellungen zu speichern.
Lösung 5. Word-Registrierungseinträge zurücksetzen, um Microsoft Word auszuführen
- Warnung
- Seien Sie bei der Bearbeitung der Windows-Registrierung sehr vorsichtig und zurückhaltend, denn jede falsche Bearbeitung führt zu schwerwiegenden Problemen mit dem Betriebssystem, z. B. dass der Computer nicht mehr funktioniert. Es wird dringend empfohlen, eine Sicherungskopie Ihres Computers, einschließlich des Systems und der Daten, zu erstellen, bevor Sie mit der Behebung des Word-Fehlers in der Registry beginnen. Die kostenlose Backup-Software von EaseUS wird Ihnen dabei helfen.
Schritt 1. Drücken Sie die Tasten Windows + R und geben Sie cmd in das Ausführungsfeld ein.
Schritt 2. Verwenden Sie die Ordnerliste und navigieren Sie zu HKEY_CURRENT_USER\Software\Microsoft\Office\xx.0\Word, wobei "xx" Ihre Word-Version anzeigt.
Schritt 3. Klicken Sie mit der rechten Maustaste auf den Ordner "Daten" und wählen Sie "Exportieren", um ein Backup Ihrer aktuellen Einstellungen zu speichern.
Schritt 4. Klicken Sie erneut mit der rechten Maustaste auf den Ordner und wählen Sie "Löschen".
Schritt 5. Öffnen Sie Word, um das Problem zu überprüfen. Tritt das Problem weiterhin auf, doppelklicken Sie auf die exportierte Sicherungskopie, um die Einstellungen wiederherzustellen, und führen Sie dann das gleiche Verfahren mit dem Ordner "Optionen" durch.
Lösung 6. Den Speicherplatz auf Datenträger erweitern, auf dem Word installiert wird
Wenn Sie die Fehlermeldung erhalten - "nicht genug Speicherplatz (oder freier Speicher), um diesen Vorgang abzuschließen" - können Sie das Problem beheben, indem Sie den Speicherplatz auf Laufwerk C vergrößern. EaseUS Partition Master bietet grundlegende und erweiterte Festplatten- und Partitionsverwaltung und kann den Speicherplatz auf der Festplatte C mit Leichtigkeit vergrößern. Laden Sie diese Software herunter und erweitern Sie den Speicherplatz auf der Festplatte C jetzt.
Hinweis: Wenn Ihr C-Laufwerk keinen Platz mehr hat, fahren Sie mit der Maus über das C-Laufwerk und Sie sehen die Warnung "Wenig Speicherplatz" in EaseUS Partition Master. Klicken Sie auf "Anpassen mit 1-Klick", um ihn zu erweitern.
Schritt 1. Starten Sie EaseUS Partition Master. Denn Sie eine Partition erweitern wollen, müssen Sie zuerst eine andere verkleinern. Deswegen klicken Sie mit der rechten Maustaste auf eine Partition, die Sie verkleinern wollen, und wählen Sie "Größe ändern/Verschieben".
Schritt 2. Verschieben Sie einen Regler nach rechts oder links, um den nicht zugeordneten Speicherplatz zu erstellen. Klicken Sie auf "OK".
Schritt 3. Klicken Sie mit der rechten Maustaste auf die Partition, die Sie erweitern möchten und wählen Sie "Größe ändern/Verschieben".
Schritt 4. Verschieben Sie den rechten Regler nach rechts. Dann wird die Systempartition vergrößert. Klicken Sie auf "OK" und bestätigen Sie die Änderung.
Lösung 7. Die automatische Rechtschreibprüfung und Grammatikprüfung deaktivieren
Sie können die Rechtschreibprüfung deaktivieren und die Rechtschreibung nach dem Schreiben manuell überprüfen. So geht's.
Für Word 2019/2017/2016/2013/2010/2007
Schritt 1. Klicken Sie auf die Schaltfläche "Datei" und dann auf "Optionen".
Schritt 2. Klicken Sie auf "Proofing".
Schritt 3. Deaktivieren Sie das Kontrollkästchen Rechtschreibprüfung während der Eingabe.
Schritt 4. Deaktivieren Sie das Kontrollkästchen Grammatikfehler bei der Eingabe markieren.
Word 2003, Word 2002 und Word 2000
Schritt 1. Klicken Sie im Menü "Extras" auf "Optionen" und dann auf die Registerkarte "Rechtschreibung und Grammatik".
Schritt 2. Deaktivieren Sie das Kontrollkästchen Rechtschreibprüfung während der Eingabe.
Schritt 3. Klicken Sie auf , um das Kontrollkästchen Grammatik während der Eingabe prüfen zu deaktivieren.
Um die Rechtschreibprüfung wieder einzuschalten, wiederholen Sie den Vorgang und markieren Sie das Feld Rechtschreibprüfung während der Eingabe.
Lösung 8. Fix-It Tool ausführen, um Microsoft Word zu öffnen
Das Fix-It-Tool ist ein integriertes Microsoft Office-Tool, mit dem viele gängige Word-Probleme behoben werden können. Besuchen Sie einfach die Microsoft-Supportseite und laden Sie das Tool herunter. Wenn das Löschen des Festplattenspeichers nicht hilft, den nicht ausreichenden Speicherplatz in Word zu beseitigen, versuchen Sie es mit der Software.
Das Fazit
Das ist alles darüber, wie zu beheben gibt es nicht genug Speicher, um diese Operation Wort abzuschließen. Wenn Sie noch Fragen haben, zögern Sie nicht, uns diese mitzuteilen. Übrigens, die EaseUS Partitionssoftware kann Ihnen auch bei der Festplattenpartitionierung helfen. Sie können damit ganz einfach eine Partition verkleinern, erstellen, löschen und erweitern.
Wie wir Ihnen helfen können
Über den Autor
Mako
Technik-Freund und App-Fan. Mako schreibe seit März 2016 für die Leser von EaseUS. Er begeistert über Datenrettung, Festplattenverwaltung, Datensicherung, Datenspeicher-Optimierung. Er interssiert sich auch für Windows und andere Geräte.
Produktbewertungen
-
Mit „Easeus Partition Master“ teilen Sie Ihre Festplatte in zwei oder mehr Partitionen auf. Dabei steht Ihnen die Speicherplatzverteilung frei.
Mehr erfahren -
Der Partition Manager ist ein hervorragendes Tool für alle Aufgaben im Zusammenhang mit der Verwaltung von Laufwerken und Partitionen. Die Bedienung ist recht einfach und die Umsetzung fehlerfrei.
Mehr erfahren -
"Easeus Partition Master" bietet Ihnen alles, was Sie zum Verwalten von Partitionen brauchen, egal ob Sie mit einem 32 Bit- oder 64 Bit-System unterwegs sind.
Mehr erfahren
Verwandete Artikel
-
Upgrade der PS5 SSD [Schritt-für-Schritt-Anleitung]
![author icon]() Maria/2025/02/17
Maria/2025/02/17
-
Wie kann man unter Windows eine 128 GB SD-Karte auf FAT32 formatieren?
![author icon]() Maria/2025/02/17
Maria/2025/02/17
-
Es wurde keine EFI-Systempartition gefunden? 4 Schnellreparaturen!
![author icon]() Maria/2025/02/17
Maria/2025/02/17
-
Bitlocker-Wiederherstellungsschlüssel wird nicht gefunden? Beheben Sie das Problem jetzt
![author icon]() Maria/2025/02/13
Maria/2025/02/13










