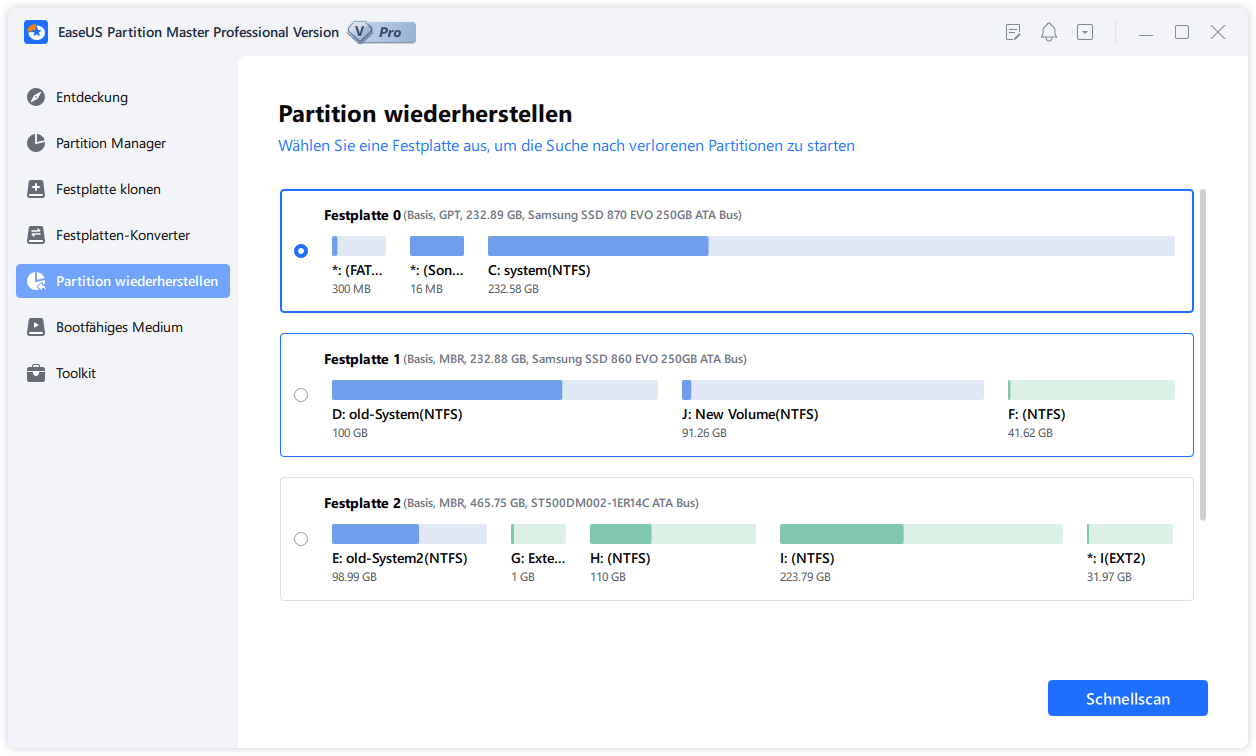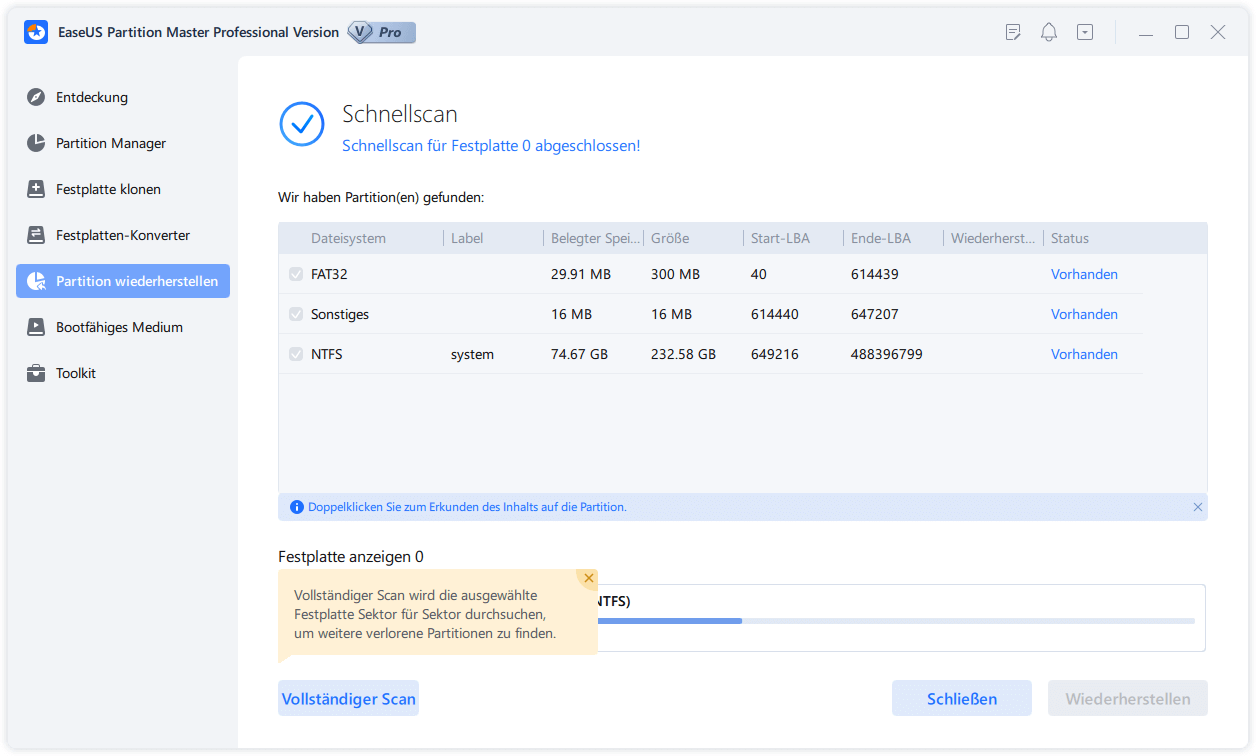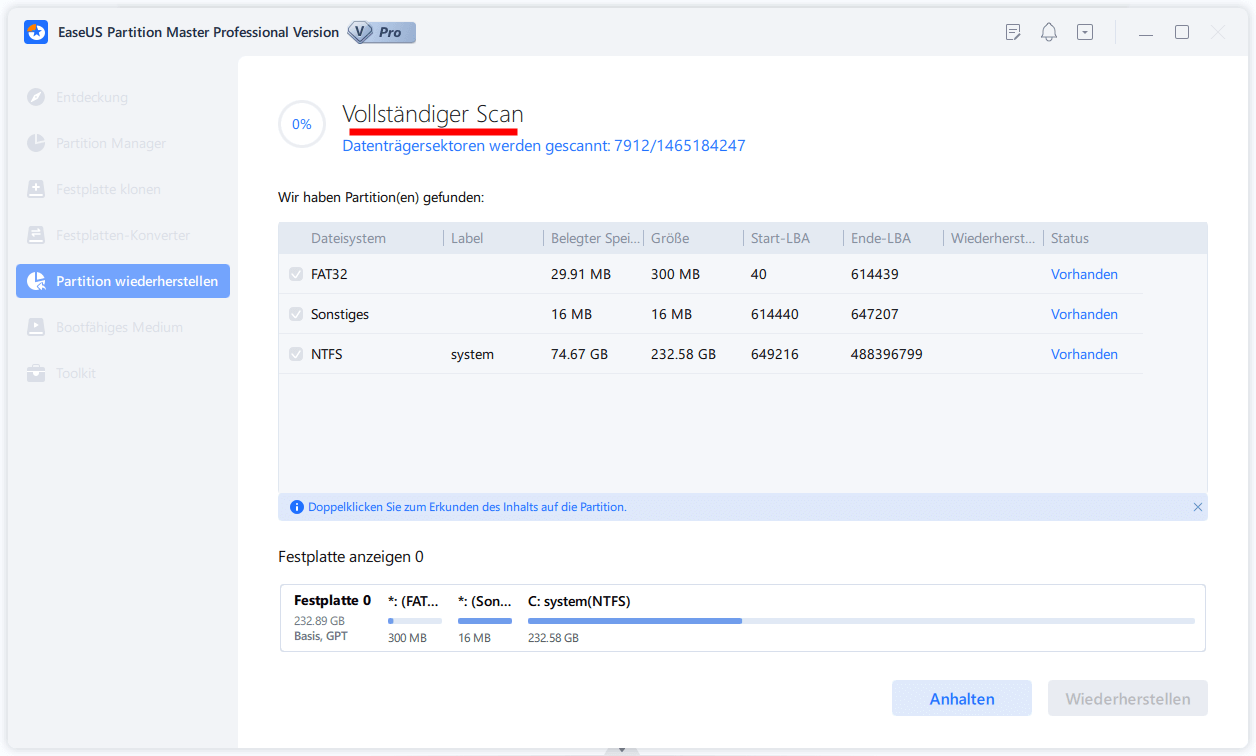Gesamte Downloads
Hauptinhalt
Über den Autor
Aktuelle Themen
- Lösung 1. EaseUS Partition Master verwenden - Einfach für Einsteiger
- Lösung 2. Verlorene EFI-Systempartition wiederherstellen
- Lösung 3. Eine EFI-Systempartition neu erstellen
- Lösung 4. BIOS-Einstellungen prüfen
Dieser Artikel von EaseUS bietet 4 Lösungen für den Fehler "Es wurde keine efi-Systempartition gefunden" auf dem PC und stellt vor, was die EFI-Systempartition ist und wie wichtig sie ist.
Überblick über die EFI-Systempartition
Bevor wir uns jedoch den Lösungen für die Fehlermeldung "Es wurde keine EFI Systempartition gefunden" zuwenden, sollten wir etwas über die Bedeutung von EFI-Partitionen für Ihr System lesen.
1. Was ist eine EFI-Systempartition?
Sie können das ESP als die kleinen Partitionen auf dem Datenspeichergerät interpretieren, die für einen reibungslosen Neustart Ihres Systems erforderlich sind. Sie werden diese Partition nicht direkt im Datei-Explorer finden können, da sie keinen bestimmten Laufwerksbuchstaben hat. Wenn Ihr System UEFI-Firmware verwendet, ist diese ESP-Partition notwendig, um die Bootloader-Dateien für Ihr Betriebssystem zu finden und zu laden.
2. Ist eine EFI-Systempartition erforderlich?
Außerdem verfügt das ESP über Diagnosetools und Wiederherstellungsprogramme zur Behebung von Boot-Problemen. Es ist also notwendig, diese Partition auf Ihrem System zu haben, um Systemstartprobleme zu vermeiden. Hier werden wir Ihnen helfen, das Problem "Keine EFI-Systempartition wurde gefunden" zu lösen. Teilen Sie daher diesen Artikel, um anderen zu helfen, diesen Systemstartfehler ohne Probleme zu beheben.
Wie behebt man den Fehler "Es wurde keine EFI-Systempartition gefunden"?
Sobald Sie mit der Ursache dieses Fehlers vertraut sind, lassen Sie uns fortfahren, um Lösungen zu besprechen, die Ihnen helfen können, Ihren PC zu starten. Sie können Ihr Betriebssystem mit diesen Lösungen durch eine einfache Boot-Reparatur oder das Hinzufügen neuer Partitionen starten. Um zukünftige Komplikationen zu vermeiden, können Sie alle diese Methoden zur Behebung des Fehlers "No EFI System Partition Was Found" anwenden.
Lösung 1. EaseUS Partition Master verwenden
Benutzer, die sich nicht mit EFI-Systempartitionen auskennen, können einfach über Boot-Reparatur-Tools auf ihre Betriebssysteme zugreifen. Sie müssen sich nicht mit dem Erstellen neuer Partitionen herumschlagen, um diesen Fehler mit dieser Methode zu beheben. Zu diesem Zweck müssen Sie EaseUS Partition Master Professional herunterladen, um das System erfolgreich zu booten.
Unabhängig vom Problem wird dieses Drittanbieter-Tool Ihnen helfen, Windows ohne Probleme zu starten. Außerdem erstellt dieses Boot-Reparatur-Tool ein bootfähiges Medium für Ihr System, um den Fehler "No EFI System Partition Was Found" zu lösen. Mit Hilfe dieser Methode können Sie sogar den schwarzen Bildschirm und Systemabsturzprobleme lösen, die aufgrund des fehlenden ESP auftreten können.
So geht's:
Schritt 1. Verbinden Sie den USB-Laufwerk auf den Computer an und ein Backup für den USB Stick machen. Dann starten Sie EaseUS Partition Master Pro und klicken Sie auf "Bootfähiges Medium" auf der oben rechts Ecke.

Schritt 2. Wählen Sie die erste Option "USB-Laufwerk" aus und klicken Sie "Medien erstellen". Dann wird WinPE erstellt.

Schritt 3. Ein Pop-Up Fenster springt aus. Wenn Sie die Daten im USB-Stick sichern, klicken Sie auf "Ja", um den USB-Laufwerk zu formatieren und WinPE weiter zu machen.

Schritt 4. Nach einer Weile wird das WinPE erstellt und klicken Sie dann ganz einfach auf "Fertigstellen". Dann ist das bootfähiges USB-Laufwerk erstellt geworden.

Wenn die EFI-Systempartition fehlt, benötigen Sie möglicherweise dieses Windows-Boot-Reparaturtool, um Ihren PC normal zu starten.
Lösung 2. Verlorene EFI-Systempartition wiederherstellen
Wenn Sie dieses Problem dauerhaft beheben möchten, müssen Sie das verlorene ESP auf Ihrem Gerät wiederherstellen. Die Funktion "Partition wiederherstellen" von EaseUS Partition Manager kann Ihnen in dieser Hinsicht helfen. Mit seiner Fähigkeit, jede verlorene Partition von Ihrem Gerät wiederherzustellen, wird dieses Tool das Problem "Keine EFI-Systempartition wurde gefunden" lösen.
Egal, ob Sie die EFI-Partition aufgrund eines Windows-Absturzes oder eines Virenangriffs verloren haben, EaseUS Partition Master steht Ihnen zur Verfügung, um das ESP wiederherzustellen. Darüber hinaus können Benutzer mit diesem Tool beschädigte Dateien im Voraus überprüfen und finden, um zukünftige Komplikationen zu vermeiden.
Schritt 1. Starten Sie die Software.
Schritt 2. Wählen Sie die Festplatte, wo Sie eine oder mehrere Partitionen verloren haben. Dann klicken Sie auf "Partition wiederherstellen".
Schritt 3. Die Software wird den Speicherplatz scannen, um die verlorene Partition aufzufinden.
Schritt 4. Wenn Sie keine gewünschte Partition nach dem Schnell Scan gefunden haben, können Sie nochVollständiger Scan durchführen, um die verlorene Partition zu finden. Dann wählen Sie die benötigten Partition und klicken Sie auf "Weiter". Dann können Sie diese Partition wiederherstellen.
Nachdem wir uns diese Funktionen angesehen haben, ist es an der Zeit, die Schritte zur Wiederherstellung der EFI-Systempartition mit EaseUS Partition Master zu besprechen.
Lösung 3. Eine EFI-Systempartition neu erstellen
Jetzt werden wir einige zusätzliche Methoden besprechen, um das Problem "No EFI System Partition Was Found" zu lösen, wenn Sie die oben besprochenen besten Methoden nicht umsetzen können. Sie müssen jedoch über das technische Wissen verfügen, um diese Methode zur Wiederherstellung des ESP anzuwenden. Gehen Sie diese Schritte durch, ohne Zeit zu verschwenden, um die EFI-Systempartition erfolgreich zu erstellen und diesen Fehler zu beheben:
Schritt 1. Starten Sie den Prozess, indem Sie Ihren Computer mit Hilfe des Windows-Installationsmediums hochfahren. Nachdem Sie den ersten Bildschirm aufgerufen haben, tippen Sie auf die Tasten "Umschalt + F10", um die Eingabeaufforderung auf Ihrem System aufzurufen.
Schritt 2. Sobald Sie auf diese Anwendung zugreifen, geben Sie alle folgenden Befehle ein, um eine bestimmte Partition zu verkleinern und freien Speicherplatz zu erhalten. Drücken Sie nach jedem Befehl die "Enter"-Taste, bevor Sie den nächsten Befehl eingeben.
- "diskpart"
- "list disk"
- "select disk 1" (Ersetzen Sie 1 durch den Namen des Laufwerks, zu dem Sie das ESP hinzufügen möchten).
- "list partition"
- "select partition 2" (Schreiben Sie den Namen der Partition, die Sie verkleinern wollen, an die Stelle von 2).
- "schrink desired = 100"

Wenn Sie alle diese Befehle anwenden, können Sie 100 MB nicht zugewiesenen Speicherplatz für den ESP-Erstellungsprozess erhalten.
Schritt 3. Um die EFI-Systempartition mit dem nicht zugewiesenen Speicherplatz zu erstellen, müssen Sie die unten eingefügten Befehle eingeben und nach jedem die "Enter"-Taste drücken.
- "create partition efi size=100"
- "format quick fs=fat32"
- "assign letter=S" (Benutzer haben die Möglichkeit, den Buchstaben "S" durch andere Buchstaben zu ersetzen, die zur Verfügung stehen).
- "Ausgang"

Schritt 4. Schließlich können Sie mit den folgenden Befehlen den BCDBoot-Speicher erstellen, um die Bootdatei von der Windows-Partition auf den ESP zu kopieren und einzufügen.
"bcdboot X:\windows /s S:"

(Hier können Sie X und S durch die Buchstaben ersetzen, die Sie in den vorherigen Schritten ausgewählt haben).
Starten Sie nun Ihren Computer neu, um zu sehen, ob das Problem "No EFI System Partition Was Found" behoben ist. Wenn Sie diese Methode zur Lösung eines solchen Problems hilfreich finden, empfehlen wir Ihnen, diesen Artikel weiterzugeben, um anderen zu helfen, ihre Betriebssysteme erfolgreich zu starten.
Lösung 4. BIOS-Einstellungen prüfen
Dieses Systemstartproblem kann auch auftreten, wenn Ihr Computer beim Neustart nicht auf den UEFI-Modus eingestellt ist. Um dieses Problem zu lösen, müssen Sie beim Booten Ihres PCs auf die "BIOS"-Einstellungen zugreifen. Die folgenden Schritte helfen Ihnen, diese Methode zur Behebung des Fehlers "No EFI System Partition Was Found" anzuwenden:
Schritt 1. Zunächst müssen Sie Ihren Computer neu starten und die BIOS-Tasten drücken, während das System geladen wird, um auf das BIOS-Einstellungsfenster zuzugreifen. Die BIOS-Taste kann jedoch je nach Modell und Marke Ihres PCs variieren. Sie können versuchen, die Tasten F2, F10 oder Esc zu drücken, während Ihr PC hochfährt, um diese Einstellungen aufzurufen.
Schritt 2. Gehen Sie nach dem Aufrufen des Setups zum Fenster "Booteinstellungen", um mit diesem Prozess fortzufahren. Wählen Sie die Option "UEFI" aus dem Dialogfeld "BIOS-Boot-Modus", um dieses Problem zu lösen.

Schritt 3. Nun müssen Sie die Tasten "F10" und "Enter" drücken, um die Änderungen abzuschließen, bevor Sie das BIOS-Setup verlassen.
Das Fazit
In diesem Artikel haben wir mehrere Methoden zur Behebung des Problems "No EFI System Partition Was Found" erläutert. Sie können jede dieser Methoden nutzen, um Ihr System ganz normal und ohne Komplikationen zu starten. EaseUS Partition Master ist jedoch das beste Drittanbieter-Tool zur Beseitigung dieses Problems. Durch seine Funktionen zur Boot-Reparatur und zur Wiederherstellung verlorener Partitionen können Benutzer verschiedene Möglichkeiten zur Lösung von ESP-Problemen anwenden.
Häufig gestellte Fragen zur fehlenden EFI-Systempartition
Nach der Lektüre dieses Artikels erhalten die Benutzer alle Informationen, die sie zur Lösung dieses Problems benötigen. Wir werden jedoch noch einige allgemeine Informationen zu diesem Prozess anhand dieser häufig gestellten Fragen erörtern.
1. Warum fehlt die EFI-Systempartition?
Möglicherweise fehlt Ihrem System das ESP, weil diese Systempartitionen versehentlich gelöscht wurden. Eine Beschädigung ist auch durch plötzliche Stromausfälle in diesen EFI-Partitionen möglich. Abgesehen davon können diese Fehler auch aufgrund von fehlerhaften Sektoren in der Partition auftreten.
2. Was ist, wenn es keine EFI-Partition gibt?
Wenn Ihrem Computer das ESP fehlt, kann Ihr System nicht erfolgreich booten. Wie wir wissen, sind diese Systempartitionen für das Booten Ihres PCs unerlässlich, da sie UEFI-Boot-Loader und -Treiber speichern können.
Wenn Sie diese Partitionen nicht finden können, empfehlen wir Ihnen, das ESP mit der Eingabeaufforderung neu zu erstellen. Außerdem können Sie EaseUS Partition Master verwenden, um das Problem "Keine EFI-Systempartition wurde gefunden" zu lösen.
3. Wie behebt man, dass unter Ubuntu keine EFI-Systempartition gefunden wird?
Wenn Sie nicht in der Lage sind, Ihr Ubuntu-Betriebssystem zu starten, besteht die Möglichkeit, dass die EFI-Systempartitionen fehlen. Sie können dieses ESP-Problem mit den unten beschriebenen Schritten schnell beheben.
- 1. Beginnen Sie diesen Prozess, indem Sie Ihr System mit dem Ubuntu-USB-Laufwerk booten. Wählen Sie anschließend die Option "Ubuntu ohne Installation", um mit diesem Prozess fortzufahren.
- 2. Rufen Sie nun die Eingabeaufforderung auf, indem Sie die Tasten "Shift + F10" drücken, und führen Sie den folgenden Befehl aus, um die EFI-Partition zu mounten.
- "sudo mount /dev/sda1 /mnt"
- 3. Rufen Sie nun das EFI-Verzeichnis mit dem Befehl "cd /mnt/EFI" auf. Schließlich können Sie den Bootloader über die Eingabeaufforderung umbenennen, indem Sie "sudo mv grubx64.efi bootx64.efi" in diese Anwendung eingeben.
Wie wir Ihnen helfen können
Über den Autor
Maria
Maria ist begeistert über fast allen IT-Themen. Ihr Fokus liegt auf der Datenrettung, der Festplattenverwaltung, Backup & Wiederherstellen und den Multimedien. Diese Artikel umfassen die professionellen Testberichte und Lösungen.
Produktbewertungen
-
Mit „Easeus Partition Master“ teilen Sie Ihre Festplatte in zwei oder mehr Partitionen auf. Dabei steht Ihnen die Speicherplatzverteilung frei.
Mehr erfahren -
Der Partition Manager ist ein hervorragendes Tool für alle Aufgaben im Zusammenhang mit der Verwaltung von Laufwerken und Partitionen. Die Bedienung ist recht einfach und die Umsetzung fehlerfrei.
Mehr erfahren -
"Easeus Partition Master" bietet Ihnen alles, was Sie zum Verwalten von Partitionen brauchen, egal ob Sie mit einem 32 Bit- oder 64 Bit-System unterwegs sind.
Mehr erfahren
Verwandete Artikel
-
Desktopfenster Manager Hoher Arbeitsspeicher Windows 11/10 [2025]
![author icon]() Maria/2025/02/17
Maria/2025/02/17
-
Top 7 kostenlose SSD Klonen Software im Jahr 2025
![author icon]() Maria/2025/03/05
Maria/2025/03/05
-
Wie man überprüft, was meinen C-Laufwerksspeicher belegt [2025 Tutorial]
![author icon]() Maria/2025/02/17
Maria/2025/02/17
-
SSD mit Betriebssystem formatieren [Zuverlässige Lösung] - EaseUS
![author icon]() Markus/2025/02/17
Markus/2025/02/17