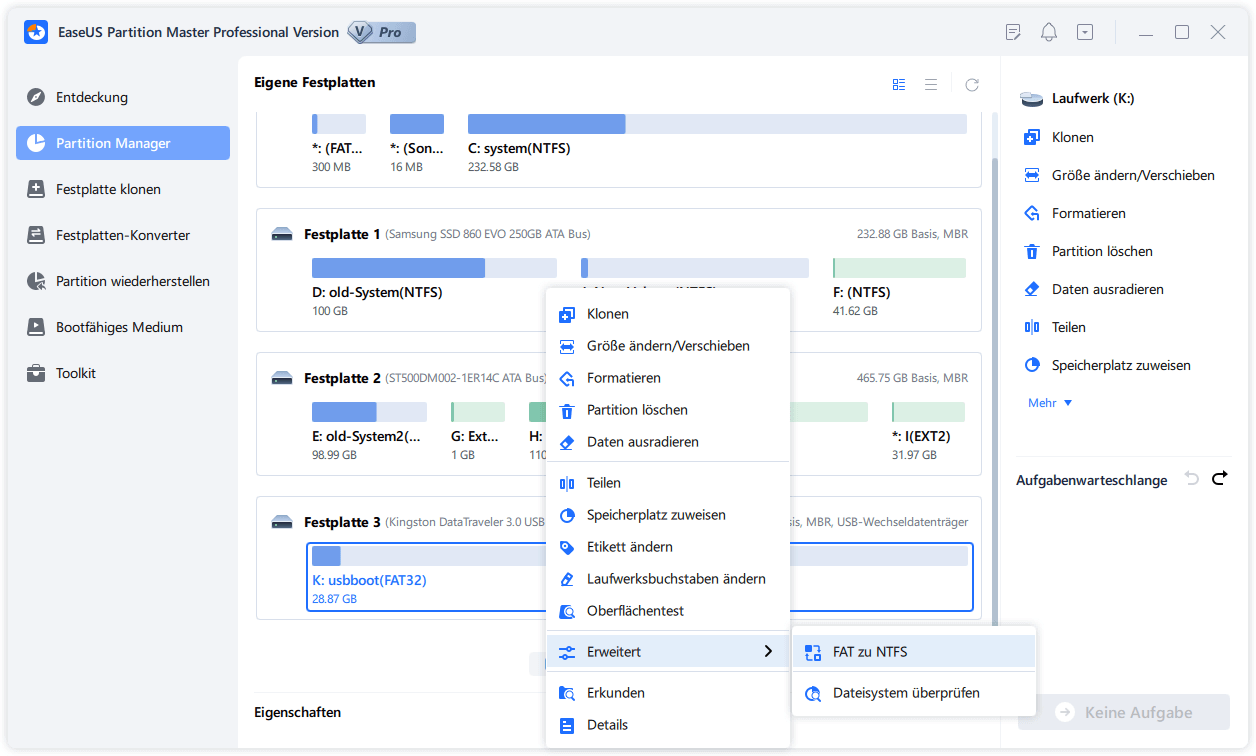Gesamte Downloads
Hauptinhalt
Über den Autor
Aktuelle Themen
Dateien, die größer als 4 GB sind, können nicht auf ein FAT32-USB-Flash-Laufwerk oder eine SD-Karte übertragen werden, weil die Datei zu groß für das Zieldateisystem ist? Um Dateien, die größer als 4 GB sind, übertragen, kopieren oder verschieben zu können, müssen Sie die vier Möglichkeiten kennen lernen, wie Sie FAT32 auf das andere unterstützte Dateisystem ändern können, das entweder exFAT oder NTFS ist, mit oder ohne Formatierung.
Warum können Dateien mit mehr als 4 GB nicht auf FAT32 kopiert, verschoben oder übertragen werden?
„Kürzlich bin ich auf ein seltsames Problem gestoßen. Ich habe mein neues 32-GB-USB-Flash-Laufwerk an meinen Computer angeschlossen und versucht, einige Dateien zu übertragen. Dateien wie MP3s und Dokumente wurden alle schnell übertragen, mit Ausnahme einiger größerer DVD-ISO-Dateien und Videodateien. Ich habe den Fehler erhalten "Die Datei ist zu groß für das Zieldateisystem". Dann ist die Übertragung fehlgeschlagen. Die größte Datei ist etwa 5 GB groß und das Dateisystem meines USB ist FAT32. Weiß jemand, wie man große Dateien über 4 GB auf einen USB-Stick kopiert? "
Um den Grund herauszufinden, warum die Übertragung einiger großer Dateien zwischen dem USB-Laufwerk und dem Computer fehlgeschlagen ist, ist es notwendig, das FAT32-Dateisystem sowie die FAT32-Dateigrößenbeschränkung in Windows 11/10/8/7 zu kennen.
- Was ist FAT32?
Dateisysteme sind Möglichkeiten, die Speicherung auf Geräten wie Festplatten, SSDs, USB-Sticks, microSD-Karten usw. zu organisieren. Für FAT32 ist es eines der beliebtesten Dateisysteme, das jemals auf Smartphones, Tablets, Digitalkameras, Spielkonsolen, Überwachungskameras usw. verwendet wurde. Darüber hinaus ist es auch mit fast allen Betriebssystemen von Windows bis macOS und Linux kompatibel.
Lesen Sie auch: FAT32 vs. NTFS
- Was ist die maximale Dateigröße für FAT32?
4GB. Einzelne Dateien auf einem FAT32-Laufwerk dürfen nicht größer als 4 GB sein – das ist das Maximum. Eine FAT32-Partition muss außerdem weniger als 8 TB groß sein, was zugegebenermaßen weniger eine Einschränkung darstellt, es sei denn, Sie verwenden Laufwerke mit extrem hoher Kapazität.
Daher ist es aufgrund der Dateigrößenbeschränkung von FAT32 nicht möglich, eine 4-GB-Datei auf einem mit dem FAT32-Dateisystem formatierten Laufwerk zu verwalten (kopieren, verschieben, speichern oder übertragen). Die Fehlermeldung „Die Datei ist zu groß für das Zieldateisystem“ deutet auch darauf hin, dass Sie versuchen, eine Datei mit mehr als 4 GB auf ein FAT32-Speicherlaufwerk zu kopieren, und das wird nicht passieren.

So übertragen Sie Dateien, die größer als 4 GB sind, mit oder ohne Formatierung auf FAT32
Sie müssen versuchen, die Dateigrößenbeschränkung von FAT32 zu überschreiten, um einige extrem große Dateien speichern zu können. Die einzige Lösung besteht darin, das Dateisystem auf andere Windows-kompatible Dateisysteme, normalerweise NTFS, umzustellen. Die Konvertierung ist einfach, und es gibt insgesamt vier Methoden.
* Beim Formatieren einer Festplatte im Windows Explorer und in der Windows-Datenträgerverwaltung werden die Daten vollständig gelöscht. Sie müssen alle wichtigen Dateien im Voraus sichern. Wenn Sie keine Backups erstellen möchten, wählen Sie die beiden anderen Methoden zur Verwendung von Befehlen und EaseUS- Partitionsverwaltungssoftware von Drittanbietern, bei denen es nicht um Formatierung, sondern um eine einfache Konvertierung ohne Datenverlust geht.
Methode 1. Konvertieren Sie FAT32 in NTFS in EaseUS Partition Master ohne Formatierung
Wenn Sie sich nicht besonders gut mit Computern auskennen, empfehlen wir Ihnen, die erste Methode zu nutzen, um Ihr Dateisystem schnell und sicher per Software zu konvertieren.
Um ein FAT32-Dateisystem in NTFS zu konvertieren, können Sie die universelle, kostenlose Partitionssoftware EaseUS Partition Master verwenden, die weder Daten löscht noch ein Risiko über die Kommandozeile eingeht. Zum einen kann sie FAT32-Laufwerke in NTFS konvertieren, ohne sie zu formatieren, und zum anderen ist der Konvertierungsprozess sehr einfach und erfordert nur wenige Klicks.
Schritt 1: Installieren und starten Sie EaseUS Partition Master auf Ihrem PC.
Schritt 2: Klicken Sie auf die FAT32 Partiiton aus, die Sie auf NTFS konvertieren möchten, und wählen Sie "FAT zu NTFS" aus. Wenn Sie ein Speichergerät wie SD-Karten oder USB-Sticks konvertieren möchten, müssen Sie das Gerät an Ihren PC anschließen.
Schritt 3: Klicken Sie auf "Weiter", um die Konvertierung zu bestätigen.
Schritt 4: Schauen Sie in der oberen linken Ecke alle ausstehenden Operationen und klicken Sie anschließend auf "Anwenden".
Methode 2. Formatieren Sie FAT32 im Windows-Datei-Explorer neu
Durch die Datenträgerformatierung können Sie Änderungen am Dateisystem auf einem Gerät vornehmen. Wenn Sie also das Dateisystem von FAT32 auf NTFS ändern möchten, um eine Datei mit mehr als 4 GB auf ein USB-Flash-Laufwerk oder eine Speicherkarte übertragen zu können, ist der Windows-Datei-Explorer in Windows 10/8/7 eine praktische Option, da er integriert ist - im Betriebssystem und Sie müssen es nicht herunterladen.
Hinweis: Sichern Sie Daten, bevor Sie FAT32 in NTFS formatieren
Schritt 1. Drücken Sie die Tasten Windows + E, um den Windows Explorer aufzurufen.
Schritt 2. Klicken Sie mit der rechten Maustaste auf das angeschlossene USB-Laufwerk oder die SD-Karte und wählen Sie „Formatieren“.
Schritt 3. Wählen Sie aus der Dropdown-Liste Dateisystem NTFS und klicken Sie auf Start.

Methode 3. Formatieren Sie FAT32 in der Windows-Datenträgerverwaltung neu
Die Windows-Datenträgerverwaltung ist das andere standardmäßige Windows-Festplattenformatierungsprogramm, mit dem Sie ein FAT32-USB-Laufwerk oder eine SD-Karte auf NTFS formatieren können. Sie können die Datenträgerverwaltung nicht nur verwenden, um das Problem zu lösen, dass Dateien, die größer als 4 GB sind, nicht auf FAT32 kopiert werden können, sondern auch ein RAW-Laufwerk in ein von Windows erkanntes Dateisystem formatieren.
Hinweis: Sichern Sie Daten, bevor Sie FAT32 in NTFS formatieren
Schritt 1. Navigieren Sie zu Dieser PC/Arbeitsplatz > Verwalten > Datenträgerverwaltung.
Schritt 2. Klicken Sie mit der rechten Maustaste auf das angeschlossene USB-Laufwerk oder die SD-Karte und wählen Sie „Formatieren“.
Schritt 3. Wählen Sie NTFS als Zieldateisystem und klicken Sie auf OK.

Methode 4. Ändern Sie FAT32 in NTFS in der Windows-Eingabeaufforderung ohne Formatierung
Obwohl es das Laufwerk nicht formatieren und Datenverlust verursachen wird, ist die Windows-Eingabeaufforderung zum Beheben des Problems, dass die Datei zu groß für USB ist, etwas knifflig und wird Computeranfängern nicht empfohlen. Wenn Sie mit den grundlegenden Befehlszeilen nicht vertraut sind oder das cmd möglicherweise nicht mit Administratorrechten ausführen können, wenden Sie sich an die einfache Lösung eines Drittanbieters.
Schritt 1. Drücken Sie die Tasten Windows + R, um das Feld Ausführen aufzurufen, geben Sie cmd ein und drücken Sie die Eingabetaste.
Schritt 2. Geben Sie in den Windows-Eingabeaufforderungsfenstern den Befehl convert [Laufwerksbuchstabe]: /fs: [Dateisystem] ein und drücken Sie die Eingabetaste.
Beispiel: convert G: /fs: ntfs.
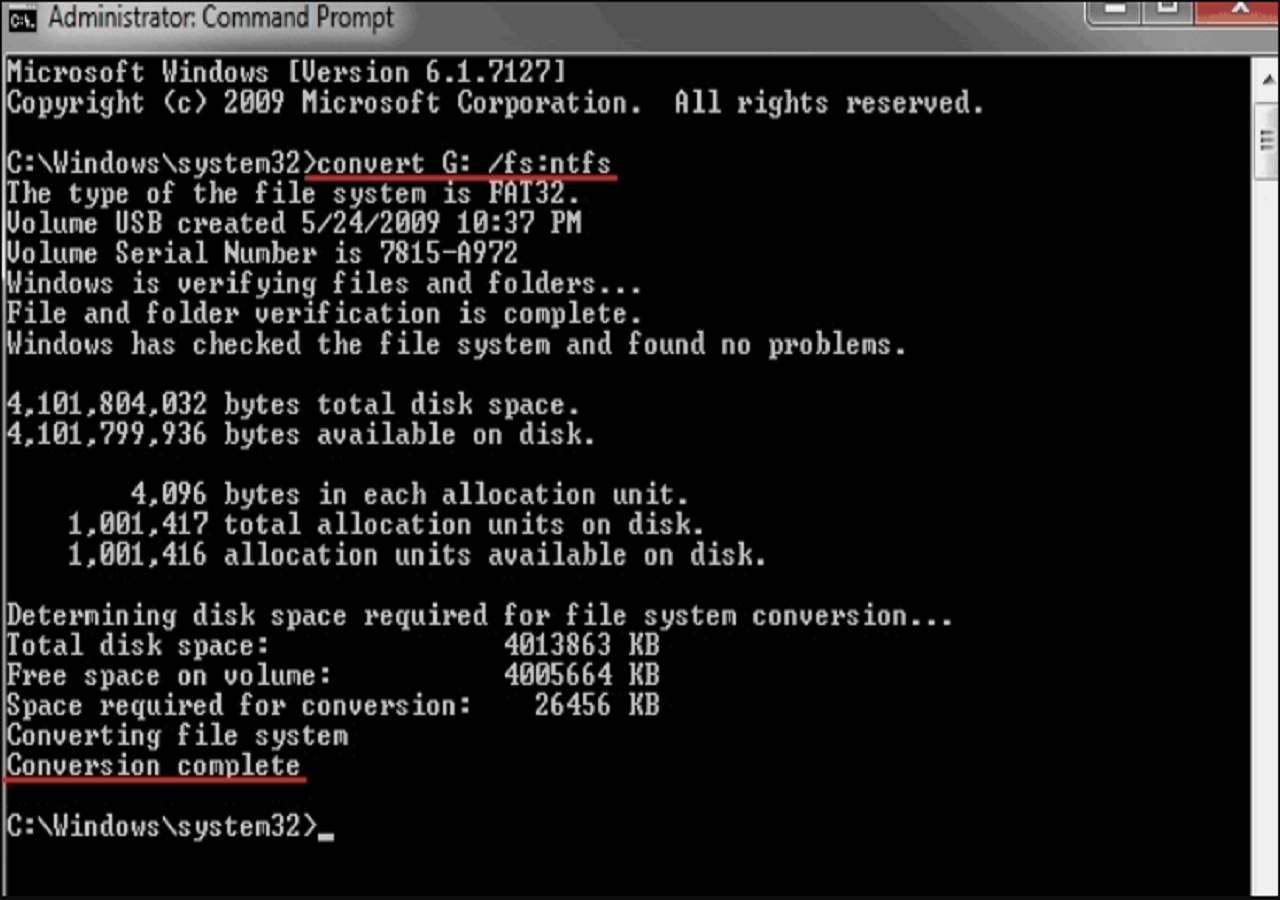
Wie wir Ihnen helfen können
Über den Autor
Maria
Maria ist begeistert über fast allen IT-Themen. Ihr Fokus liegt auf der Datenrettung, der Festplattenverwaltung, Backup & Wiederherstellen und den Multimedien. Diese Artikel umfassen die professionellen Testberichte und Lösungen.
Produktbewertungen
-
Mit „Easeus Partition Master“ teilen Sie Ihre Festplatte in zwei oder mehr Partitionen auf. Dabei steht Ihnen die Speicherplatzverteilung frei.
Mehr erfahren -
Der Partition Manager ist ein hervorragendes Tool für alle Aufgaben im Zusammenhang mit der Verwaltung von Laufwerken und Partitionen. Die Bedienung ist recht einfach und die Umsetzung fehlerfrei.
Mehr erfahren -
"Easeus Partition Master" bietet Ihnen alles, was Sie zum Verwalten von Partitionen brauchen, egal ob Sie mit einem 32 Bit- oder 64 Bit-System unterwegs sind.
Mehr erfahren
Verwandete Artikel
-
Konvertieren eines dynamischen Datenträgers in einen Basisdatenträger unter Windows 11
![author icon]() Mako/2025/02/17
Mako/2025/02/17
-
8 Lösungen für den Fehler beim Lesen des Datenträgers
![author icon]() Mako/2025/02/17
Mako/2025/02/17
-
Lösungen für Minecraft LAN funktioniert nicht
![author icon]() Markus/2025/02/17
Markus/2025/02/17
-
Gelbe Dreieckswarnung auf Laufwerk C beheben
![author icon]() Maria/2025/02/17
Maria/2025/02/17