Gesamte Downloads
Hauptinhalt
Über den Autor
Aktuelle Themen
Die Windows Datenträgerbereinigung ist eine effiziente Methode, um unnötige Dateien zu entfernen, damit das System weiterhin reibungslos funktioniert. Wenn jedoch neue Windows-Updates installiert werden, behält das Betriebssystem manchmal die alten Windows-Dateien. Es hilft den Benutzern, bei Bedarf die ältere Betriebssystemversion wiederherzustellen. Nach einiger Zeit müssen Sie diese Dateien löschen, um Speicherplatz auf Ihrem Computer freizugeben.
Aber bei der Datenträgerbereinigung können Benutzer auch von Problemen gestoßen sein. Die Datenträgerbereinigung bleibt bei Windows Update-Bereinigung hängen. Wenn Sie auch auf das Problem gestoßen sind, können wir Ihnen helfen. EaseUS bietet Ihnen die einfachsten Methoden an, um das Problem zu lösen.
Schnelle Methode: Einen Drittanbieter Speicherplatz-Analyzer ausführen
Bevor Sie die Lösungen ausführen, empfehlen wir Ihnen, einen automatischen Speicherplatz-Analyzer auszuprobieren, um das Problem der Festplattenbereinigung zu lösen, das bei der Windows-Update-Bereinigung auftritt. EaseUS Partition Master Professional ist das beste Speicherplatz-Analyzer. Der Speicherplatz wird automatisch und schnell analysiert und klar angezeigt. Es ermöglicht Ihnen, temporäre Objekte und Junk-Dateien zu überprüfen und zu löschen, einschließlich alter Windows Update-Dateien, SoftwareDistribution-Ordner, etc. Darüber hinaus ist EaseUS Partition Master eine Komplettlösung, die Sie bei der Partitionsverwaltung, der Konvertierung von Festplattenpartitionen, der Migration von Betriebssystemen und vielem mehr unterstützt.
Laden Sie EaseUS Partition Master herunter und probieren Sie es aus, um die besten Erfahrungen mit dem Space Analyzer zu machen.
Schritt 1. Starten Sie EaseUS Partition Master und wechseln Sie zu Entdeckung. Suchen Sie den Speicherplatz-Analyzer und laden Sie das Tool herunter.
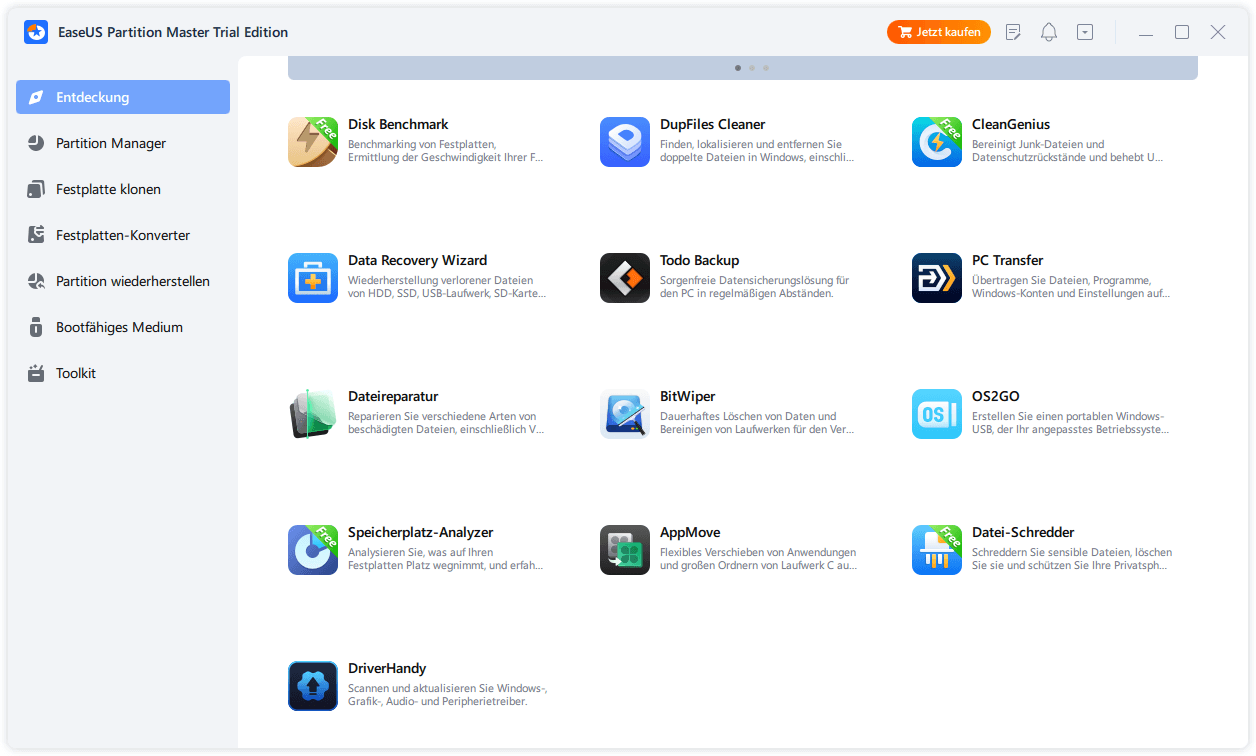
Schritt 2. Wählen Sie im Popup-Fenster des Space Analyzer den zu analysierenden Datenträger aus und klicken Sie in der oberen rechten Ecke auf Analysieren.
Schritt 3. Warten Sie eine Weile und Sie werden die detaillierten Daten sehen. Sie können auf Ordner/Datei klicken, um verschiedene Datentypen anzuzeigen, und auf das kleine Ordnersymbol klicken, um weitere Informationen innerhalb der Datei zu sehen.
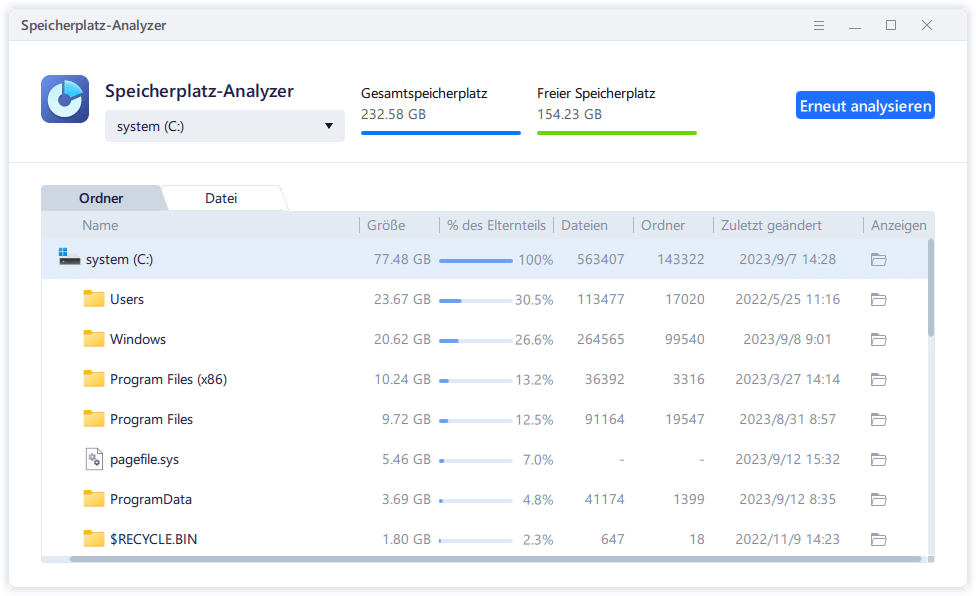
7 Methoden für den Fehler - Datenträgerbereinigung bleibt bei der Windows Update-Bereinigung hängen
In diesem Abschnitt lernen Sie sieben wirksame Methoden kennen, um das Problem der Festplattenbereinigung, die bei der Windows-Update-Bereinigung hängen bleibt, zu lösen und zu beheben. Erforschen Sie diese Methoden und verbessern Sie die Reinigungseffizienz Ihres Windows-Systems.
- Methode 1. Die Softwareverteilungsordner manuell löschen
- Methode 2. Die Inhalte des Ordners Windows.old Ordners manuell löschen
- Methode 3. Beschädigte Systemdateien reparieren
- Methode 4. Windows Update-Fehlerbehebung ausführen
- Methode 5. DISM ausführen
- Methode 6. Systemdateiprüfer ausführen
- Methode 7. Datenträgerbereinigung bei Neustart ausführen
Vergessen Sie nicht, diese Anleitung mit anderen zu teilen, wenn Sie sie für hilfreich halten.
Methode 1. Manuelles Löschen des SoftwareDistribution-Ordners
Das Windows-Betriebssystem speichert alle Windows-Update-Dateien im Ordner "SoftwareDistribution". Nach dem erfolgreichen Download greift das Betriebssystem auf diese heruntergeladenen Dateien aus dem Ordner "SoftwareDistribution" zu, um die Updates zu installieren. Wenn die Dateien aus irgendeinem Grund beschädigt werden, führen die Systemdateien die Bereinigung durch. Sie müssen also alle Dateien aus diesem Ordner löschen. Hier sind die Schritte, die Sie dazu ausführen müssen:
Schritt 1: Öffnen Sie den Datei-Explorer und fügen Sie den folgenden Pfad in die Adressleiste ein.
Lokale Festplatte (C:)\Windows
Schritt 2: Navigieren Sie zum Ordner "SoftwareDistribution" und öffnen Sie ihn.
Schritt 3: Wählen Sie alle darin enthaltenen Ordner aus und löschen Sie sie.
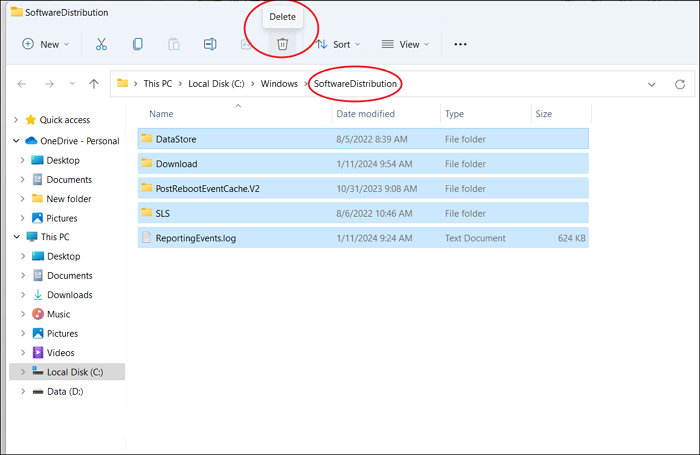
Dies kann den Fehler bei der Datenträgerbereinigung beheben, der bei der Bereinigung des Windows-Updates auftritt. Wenn das Problem weiterhin besteht, versuchen Sie, Dateien aus dem Ordner Windows.old zu löschen.
Methode 2. Die Inhalte des Ordners Windows.old Ordners manuell löschen
Wenn ein Windows-Computer auf die neueste Version aktualisiert wird, speichert das Betriebssystem die frühere Version als "Windows.old-Ordner". Dies hilft den Benutzern, zur älteren Betriebssystemversion zurückzukehren, kann aber auch Probleme verursachen, z. B. wenn die Datenträgerbereinigung bei der Windows-Update-Bereinigung stecken bleibt. In diesem Fall müssen Sie den Inhalt des Ordners "Windows.old" manuell löschen. Führen Sie dazu die folgenden Schritte aus:
Schritt 1: Öffnen Sie den "Datei-Explorer" auf und kopieren Sie den folgenden Pfad in die Adressleiste.
C:Windows.old

Schritt 2: Wählen Sie alle Dateien aus und löschen Sie sie manuell, dann schließen Sie den Datei-Explorer.
Darüber hinaus gibt es eine weitere Möglichkeit, den Ordner Windows.old zu löschen. Dabei handelt es sich um eine nahtlose Methode, bei der Sie die Dateien nicht einzeln löschen müssen. Alles, was Sie brauchen, ist die Ausführung einiger cmd-Befehle. Gehen Sie diese schnellen Schritte durch:
Schritt 1: In der "Windows-Suchleiste" geben Sie "cmd" ein.
Schritt 2: Klicken Sie mit der rechten Maustaste auf das erste Ergebnis und dann auf "Als Administrator ausführen".
Schritt 3: Geben Sie die folgenden Befehle einzeln ein oder fügen Sie sie ein, und drücken Sie nach jedem Befehl die Eingabetaste.
- takeown /F C:Windows.old* /R /A
cacls C:Windows.old*.* /T /grant administrators:F
rmdir /S /Q C:Windows.old*.*
Schließen Sie anschließend das cmd-Fenster und überprüfen Sie, ob der Fehler behoben ist.
Weitere Lektüre: Windows.old-Ordner lässt sich unter Windows 11/10 nicht löschen
Methode 3. Beschädigte Systemdateien reparieren
EaseUS Partition Master ist ein automatisiertes Tool zur Reparatur beschädigter Systemdateien ohne Vorkenntnisse und komplexe Schritte. Es ist ein benutzerfreundliches und stabiles Werkzeug, um Junk-Dateien auf Ihrem Windows-System zu bereinigen. Vielleicht fragen Sie sich, ob das Windows-Betriebssystem integrierte Dienstprogramme zur Reparatur beschädigter Systemdateien bietet. Aber sie erfordern ein tiefes Wissen über die Ausführung verschiedener cmd-Befehle. Daher zeichnet sich EaseUS Partition Master bei der Optimierung und Reparatur von beschädigten Systemdateien aus.
Wesentliche Merkmale:
- Leistungsstarke Funktionen zum Scannen und Wiederherstellen von Dateien.
- Automatische Bereinigung von Junk-Dateien für eine bessere Systemleistung.
- Kein Risiko des Verlusts wichtiger Daten.
- Universelle Kompatibilität mit allen Windows-Versionen.
Klicken Sie hier, um EaseUS Partition Master herunterzuladen, um beschädigte Systemdateien einfach zu reparieren.
Schritt 1. Klicken Sie mit der rechten Maustaste auf die Zielpartition, die ein Problem aufweist.
Schritt 2. Wählen Sie "Erweitert" > "Dateisystem prüfen".
Schritt 3. Bestätigen Sie, ob Sie die Partition ausblenden möchten oder nicht.
Schritt 4. Aktivieren Sie im Fenster "Dateisystem prüfen" die Option "Versuchen Sie, Fehler zu beheben, falls gefunden".
Schritt 5. Klicken Sie auf "Start", um Fehler auf Ihrer Partition zu überprüfen.
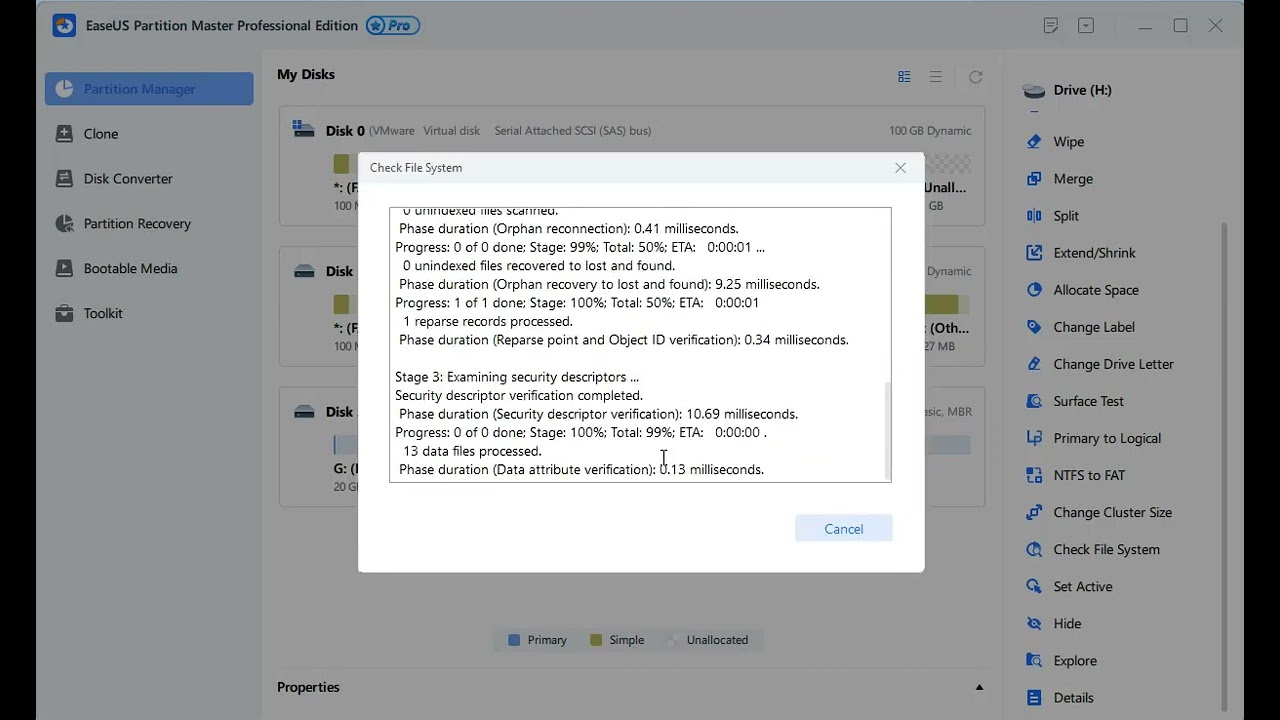
Methode 4. Windows Update-Fehlerbehebung ausführen
Die Windows Update-Problembehandlung ist ein Dienstprogramm, das dazu dient, anfängliche Windows-Probleme zu finden und zu lösen. Führen Sie die Windows Update-Problembehandlung aus, um den Fehler bei der Datenträgerbereinigung zu beheben, der bei der Windows Update-Bereinigung auftritt. Hier sind die einfachen Schritte:
Schritt 1: Drücken Sie die "Windows-Taste" und wählen Sie das "Zahnrad-Symbol", um das Fenster "Einstellungen" zu öffnen.
Schritt 2: Wählen Sie im linken Bereich "Update und Sicherheit".
Schritt 3: Erweitern Sie die Registerkarte "Problembehandlung" und wählen Sie dann "Windows Update".
Schritt 4: Wählen Sie die Option "Problembehandlung ausführen" und lassen Sie die Windows Update-Problembehandlung das Problem überprüfen.

Prüfen Sie nach Abschluss des Vorgangs, ob das Problem gelöst ist.
Methode 5. DISM ausführen
Sie können versuchen, DISM beschädigte oder fehlende Systemdateien, die die Schuldigen hinter der Datenträgerbereinigung stecken auf Windows Update Cleanup Fehler sind. Deployment Image Servicing and Management ist ein eingebautes Dienstprogramm, um solche Dateien zu reparieren. Hier sind die einfachen Schritte zur Ausführung des DISM-Befehls auf einem Windows-Computer:
Schritt 1: Nehmen Sie eine "Windows-Taste" und geben Sie "cmd" ein.
Schritt 2: Führen Sie das Programm als Administrator aus, indem Sie mit der rechten Maustaste auf "Eingabeaufforderung" klicken und diese auswählen.

Schritt 3: Sobald cmd geöffnet ist, geben Sie die folgenden Befehle einzeln ein und drücken Sie nach jedem Befehl die "Enter"-Taste.
- DISM /Online /Cleanup-Image /ScanHealth
- DISM /Online /Cleanup-Image /CheckHealth
- DISM /Online /Cleanup-Image /RestoreHealth
Diese DISM-Befehle werden die beschädigten Dateien, die den Fehler verursachen, erkennen und reparieren. Prüfen Sie nach Abschluss des Vorgangs, ob das Problem behoben wurde. Wenn das Problem weiterhin besteht, versuchen Sie es mit dem SFC-Befehl.
Methode 6. Systemdateiprüfer ausführen
System File Checker (SFC) ist ein leistungsstarker Befehl zum Scannen und Beheben von beschädigten oder fehlenden Systemdateien auf einem Windows-System. Er hilft auch bei der Behebung von Fehlern bei der Datenträgerbereinigung, die bei der Windows-Updatebereinigung auftreten. Folgen Sie diesen Schritten, um die Systemdateiprüfung auf Ihrem Windows-Computer auszuführen:
Schritt 1: Drücken Sie die "Windows-Taste" und dann "Eingabeaufforderung".
Schritt 2: Klicken Sie mit der rechten Maustaste auf das erste Ergebnis, "Eingabeaufforderung", und wählen Sie in der Liste die Option "Als Administrator ausführen".
Schritt 3: Geben Sie den folgenden Befehl ein und drücken Sie die "Enter"-Taste.
sfc/ scannow

Schritt 4: Es wird ein Prozess zum Scannen aller beschädigten oder fehlenden Systemdateien gestartet. SFC wird die gefundenen Dateien automatisch reparieren.
Methode 7. Festplattenbereinigung bei Neustart ausführen
Bei einem Neustart wird Ihr Windows-Computer ohne zusätzliche Dienste gestartet. Dadurch wird die Möglichkeit anderer Programme auf Ihrem Computer eliminiert. Manchmal verursachen zusätzliche Software oder Anwendungen von Drittanbietern Hunderte von Fehlern im Dienstprogramm Datenträgerbereinigung. Dadurch wird das System daran gehindert, den Prozess auszuführen, und es kommt zu Fehlern wie der Festplattenbereinigung, die bei der Windows-Updatebereinigung hängen bleibt. Hier finden Sie eine detaillierte Anleitung, wie Sie die Datenträgerbereinigung bei einem Neustart ausführen:
Schritt 1: Drücken Sie "Win + R", um das Dialogfeld Ausführen zu öffnen.
Schritt 2: Geben Sie "msconfig" ein und drücken Sie "Enter".
Schritt 3: Rufen Sie das Fenster "Systemkonfiguration" auf und wählen Sie die Registerkarte "Dienste".
Schritt 4: Aktivieren Sie das Kontrollkästchen neben "Alle Microsoft-Dienste ausblenden" und wählen Sie die Schaltfläche "Alle deaktivieren".
Schritt 5: Wählen Sie im oberen Menü die Registerkarte "Start", und klicken Sie auf die Option "Task-Manager öffnen".
Schritt 6: Wählen Sie alle Startobjekte aus und klicken Sie auf die Option "Deaktivieren" in der rechten unteren Ecke.
Schritt 7: Schließen Sie den Task-Manager und kehren Sie zur Registerkarte System zurück.
Schritt 8: Um die Änderungen zu speichern, klicken Sie auf "OK".
Nachdem Sie alles deaktiviert haben, schließen Sie den Task-Manager.
Schritt 9: Starten Sie Ihren Computer in einer sauberen Boot-Umgebung neu. Jetzt können Sie überprüfen, ob die Datenträgerbereinigung bei der Windows-Updatebereinigung hängen geblieben ist.
Bonus-Tipp: Beste Alternative zur Datenträgerbereinigung unter Windows
EaseUS Partition Master Suite ist die beste Alternative für die Festplattenbereinigung ohne manuellen Eingriff. Wir empfehlen Ihnen, EaseUS CleanGenius auszuprobieren, da es die ultimative Lösung für die Optimierung und Reinigung von Festplatten ist. Seine benutzerfreundliche Oberfläche ermöglicht es Ihnen, Ihre Festplatte zu bereinigen, ohne sich festzulegen. Es vereinfacht den Bereinigungsprozess und gibt Ihnen die Möglichkeit, die Kontrolle über die Leistung Ihres Computers zu übernehmen.
Laden Sie EaseUS CleanGenius herunter, um eine reibungslose Festplattenbereinigung auf Ihrem Windows-Computer zu ermöglichen.
Schritt 1. Laden Sie EaseUS Partition Master kostenlos herunter und starten Sie es auf Ihrem Windows PC.
Bewegen Sie den Mauszeiger in der Suite auf "PC Cleaner", klicken Sie auf das Download-Symbol, um EaseUS CleanGenius zu installieren und zu starten.

Schritt 2. Wählen Sie in EaseUS CleanGenius auf dem Hauptbildschirm "Bereinigen" und klicken Sie auf "Scannen", um den Scanvorgang zu starten.

Schritt 3. Wenn der Scanvorgang abgeschlossen ist, wählen Sie nutzlose große Dateien aus und klicken Sie auf "Bereinigen", um große Dateien zu löschen.

Schritt 4. Wenn EaseUS CleanGenius die Reinigung der von Ihnen ausgewählten Dateien abgeschlossen hat, klicken Sie auf "Fertig", um den Vorgang abzuschließen.
Das Fazit
Wir hoffen, dass diese Anleitung Ihnen hilft zu lernen, wie Sie Probleme bei der Datenträgerbereinigung lösen können, die bei der Windows-Updatebereinigung auftreten. Der Erfolg der manuellen Methoden hängt von den Ursachen des Problems ab. EaseUS Partition Master kann jedoch eine Festplattenbereinigung durchführen, ohne während des Bereinigungsprozesses stecken zu bleiben. Sein fortschrittlicher Algorithmus macht es zu einem leistungsstarken Dienstprogramm, das unnötiges Material entfernt, ohne wichtige Daten zu beeinträchtigen.
Vergessen Sie nicht, diese Anleitung an alle weiterzugeben, die von diesen Informationen profitieren könnten.
FAQs zur Datenträgerbereinigung Hängenbleiben bei der Windows-Update-Bereinigung
Dieser FAQ-Bereich ist dafür gedacht, Ihre zusätzlichen Anfragen zu beantworten oder mehr Informationen zu dem auf der Seite behandelten Thema zu erhalten. Bitte zögern Sie nicht, um detaillierte Hilfe zu bitten.
1. Wie lange dauert die Bereinigung der Windows Update-Bereinigung?
Die Bereinigungszeit von Windows Update hängt von der Konfiguration Ihres Windows-Systems ab. Sie kann auch von der Datenmenge abhängen. Im Allgemeinen kann es zwischen einigen Minuten und über einer Stunde dauern.
2. Warum bleibt die Datenträgerbereinigung bei der Bereinigung von Windows Update hängen?
Die Datenträgerbereinigung kann aus verschiedenen Gründen bei der Bereinigung von Windows Update stecken bleiben. Es können beschädigte Windows-Dateien, große Datendateien oder laufende Prozesse vorliegen, die das Betriebssystem daran hindern, die Bereinigung durchzuführen.
3. Warum dauert das Bereinigen der Windows Update-Bereinigung so lange?
Das Datenvolumen oder die Zuweisung von Systemressourcen für die Bereinigung kann dazu führen, dass die Bereinigung von Windows Update zu lange dauert.
Wie wir Ihnen helfen können
Über den Autor
Mako
Technik-Freund und App-Fan. Mako schreibe seit März 2016 für die Leser von EaseUS. Er begeistert über Datenrettung, Festplattenverwaltung, Datensicherung, Datenspeicher-Optimierung. Er interssiert sich auch für Windows und andere Geräte.
Produktbewertungen
-
Mit „Easeus Partition Master“ teilen Sie Ihre Festplatte in zwei oder mehr Partitionen auf. Dabei steht Ihnen die Speicherplatzverteilung frei.
Mehr erfahren -
Der Partition Manager ist ein hervorragendes Tool für alle Aufgaben im Zusammenhang mit der Verwaltung von Laufwerken und Partitionen. Die Bedienung ist recht einfach und die Umsetzung fehlerfrei.
Mehr erfahren -
"Easeus Partition Master" bietet Ihnen alles, was Sie zum Verwalten von Partitionen brauchen, egal ob Sie mit einem 32 Bit- oder 64 Bit-System unterwegs sind.
Mehr erfahren
Verwandete Artikel
-
SSD nach dem Klonen ausrichten - Vollständige Anleitung 🔥
![author icon]() Markus/2025/02/17
Markus/2025/02/17
-
Laufwerk unter Windows verstecken/ausblenden [2025]
![author icon]() Sabine/2025/02/17
Sabine/2025/02/17
-
Windows 10 Fehlerbehebung: "Zugriff auf Laufwerk C verweigert"
![author icon]() Maria/2025/02/18
Maria/2025/02/18
-
Eine bootfähige USB-Laufwerk Partition erstellen [Bootable Partition Manager]
![author icon]() Markus/2025/02/17
Markus/2025/02/17








