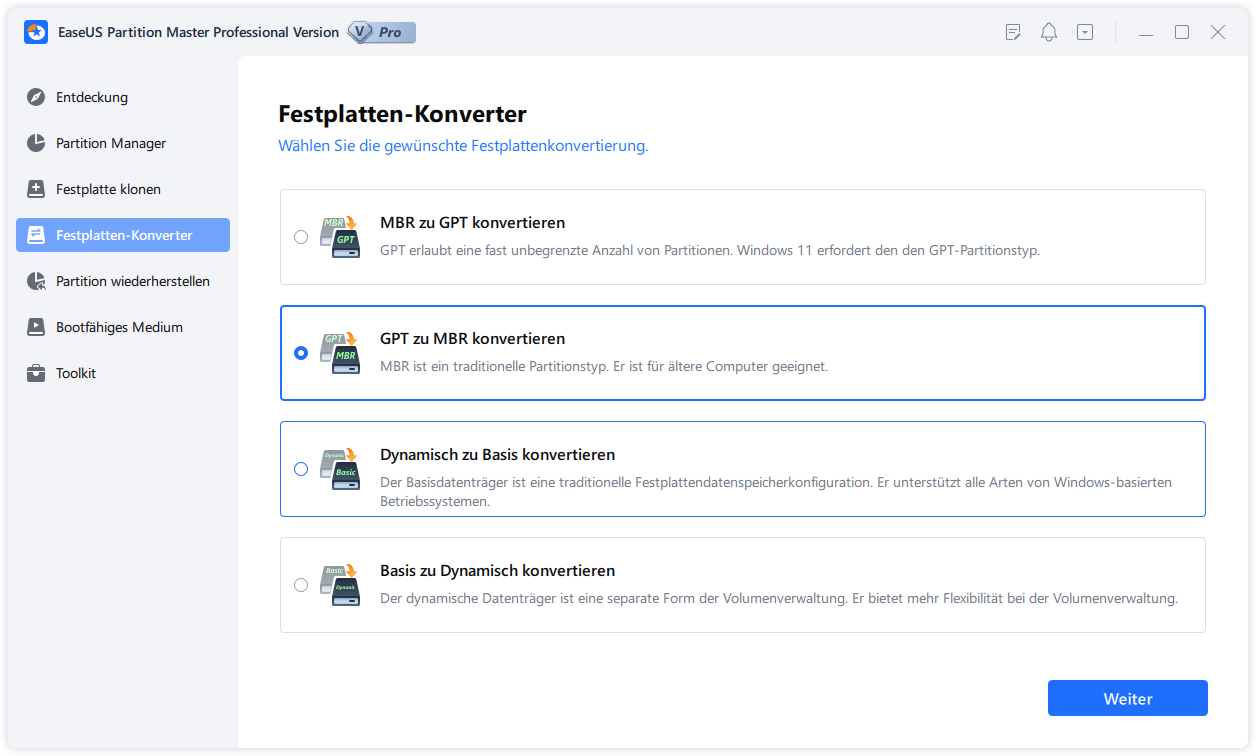Gesamte Downloads
Hauptinhalt
Über den Autor
Aktuelle Themen
Wie kann ich ein MBR Windows 10 Backup-Image auf einem GPT-Laufwerk wiederherstellen?
"Vor einigen Monaten habe ich das Windows 10 auf einer MBR-Festplatte installiert und ein Backup-Image von Windows 10 erstellt, indem ich die Systempartition mit der Backup-Software EaseUS Todo Backup gesichert habe. Aber jetzt sollte ich die MBR-Festplatte durch eine neue GPT-Festplatte ersetzen, da die alte interne Festplatte beschädigt ist und nicht mehr funktioniert. Anstatt das Windows 10-System und alle Anwendungen neu zu installieren, ziehe ich es vor, das Systemabbild direkt auf der neuen Festplatte wiederherzustellen. Aber, ich bin mir nicht sicher, ob es möglich ist, das MBR-Systemabbild auf der GPT-Festplatte wiederherzustellen? Wenn ja, wie kann ich das tun?"
Was ist der beste Weg, um das MBR-Systemabbild auf der GPT-Festplatte wiederherzustellen?
Sind Sie jemals in einer ähnlichen Situation aufgetreten, die eine Wiederherstellung des MBR-Systemimages auf dem GPT-Laufwerk erfordert? Tatsächlich wissen wir, dass System-Backup und -Wiederherstellung hilfreich ist, um das System neu aufzubauen, wenn eine Katastrophe unerwartet eintritt. Aber es ist ein wenig schwierig, wenn Sie das MBR-Systemabbild auf dem GPT-Laufwerk wiederherstellen wollen. Die beste Lösung, um dieses Problem zu beheben, ist die Konvertierung von GPT in MBR mit einer Partitionssoftware. Hier empfehlen wir Ihnen, die EaseUS Partitionierungssoftware auszuprobieren. EaseUS Partitiom Master ist ein professionelles Festplattenverwaltungswerkzeug. Es kann Ihnen helfen, ein Festplatte von GPT zu MBR zu konvertieren. Und danach können Sie das MBR-Systemabbild erfolgreich und ohne Hindernisse auf der GPT-Festplatte wiederherstellen.
Wie kann man GPT zu MBR konvertieren
Schritt 1.Starten Sie EaseUS Partition Master nach der Installation.
Schritt 2. Klicken Sie mit der rechten Maustaste auf die Festplatte, die Sie zu MBR konvertieren möchten. Dann klicken Sie auf “GPT zu MBR Konvertieren”.
Schritt 3. In der Ecke oben links können Sie den Tipps "1 Aufgabe(n) ausführen" finden. Nach dem Klick können Sie die Details der Operation sehen. Klicken Sie auf "Anwenden", um die Änderung durchzuführen.
Wie wir Ihnen helfen können
Über den Autor
Mako
Technik-Freund und App-Fan. Mako schreibe seit März 2016 für die Leser von EaseUS. Er begeistert über Datenrettung, Festplattenverwaltung, Datensicherung, Datenspeicher-Optimierung. Er interssiert sich auch für Windows und andere Geräte.
Produktbewertungen
-
Mit „Easeus Partition Master“ teilen Sie Ihre Festplatte in zwei oder mehr Partitionen auf. Dabei steht Ihnen die Speicherplatzverteilung frei.
Mehr erfahren -
Der Partition Manager ist ein hervorragendes Tool für alle Aufgaben im Zusammenhang mit der Verwaltung von Laufwerken und Partitionen. Die Bedienung ist recht einfach und die Umsetzung fehlerfrei.
Mehr erfahren -
"Easeus Partition Master" bietet Ihnen alles, was Sie zum Verwalten von Partitionen brauchen, egal ob Sie mit einem 32 Bit- oder 64 Bit-System unterwegs sind.
Mehr erfahren
Verwandete Artikel
-
Wie verwendet man das HP USB Format Tool? [2025 Endgültige Anleitung]
![author icon]() Markus/2025/02/17
Markus/2025/02/17
-
Kann man Laufwerk C komprieren, um den Speicherplatz zu schaffen?
![author icon]() Mako/2025/02/17
Mako/2025/02/17
-
Was ist das exFat Dateisystem: Alles was man darüber wissen muss
![author icon]() Katrin/2025/02/17
Katrin/2025/02/17
-
Android gelöschte Dateien (Bilder & Kontakte) kommen immer wieder - 4 Methoden
![author icon]() Mako/2025/02/17
Mako/2025/02/17