Gesamte Downloads
Hauptinhalt
Über den Autor
Aktuelle Themen
Sind Sie auf ein Problem gestoßen, dass Windows 10 nicht mehr startet und beim Windows-Logo hängenbleibt? Hier finden Sie die effektive Lösungen, um den Fehler beim Windows 10 sicher zu lösen.
Vorbereitungen auf die Fehlerbehebungen
Alle diese Lösungen können zum Datenverlust führen. Wenn Sie Ihre Daten nicht verlieren wollen, sollten Sie zuerst die Daten auf dem Computer sichern. Denn der Computer kann nicht normal gestartet werden. Sie benötigen ein bootfähiges Laufwerk, um den Computer davon zu starten und die wichtigen Daten auf einem anderen Ort zu speichern. EaseUS Data Recovery Wizard with Bootable Media kann Ihnen helfen. Mit der Software können Sie das Laufwerk erstellen und Ihre Daten auf dem Computer mit nur einigen Klicks sichern. Für die Erstellung brauchen Sie einen anderen Computer, der richtig funktionieren kann.
Schritt 1. Installieren Sie EaseUS Data Recovery Wizard with Bootable Media auf einem funktionierenden Computer. Wählen Sie “Create CD/DVD bootable Disk” und erstellen Sie ein bootfähiges Laufwerk (Sie können das bootfähige Laufwerk mit einem USB-Stick oder einer CD/DVD erstellen);

Schritt 2. Nach der Erstellung stecken Sie das Laufwerk in den Computer ein, der nicht mehr startet. Starten Sie den Computer und drücken Sie F8. Dann müssen Sie wählen, den Computer von dem externen Laufwerk zu starten. Drücken Sie F10 zu speichern.
Schritt 3. Dann können Sie EaseUS Data Recovery Wizard sehen. Wählen Sie den Speicherplatz aus, wo Sie Ihre Daten verloren haben. Dann beginnen Sie mit der Suche, in dem Sie auf Scan klicken.
Schritt 4. Das Programm listet zunächst alle gelöschten Dateien auf, woraufhin noch einmal die gesamte Festplatte durchleuchtet wird, um auch wirklich alle wiederherstellbaren Dateien zu finden.
Schritt 5. Nach dem Scan können Sie alle aufgelisteten Daten in der Vorschau betrachten und die gewünschten auswählen. Dann klicken Sie auf "Wiederherstellen".

Lösung 1. Den Treiber aktualisieren und Updates unter Windows 10 entfernen
Die erste Methode ist, die Fehler auf dem Computer im abgesicherten Modus zu starten und die Fehler zu beheben. Folgen Sie den Schritten.
Schritt 1. Starten Sie den Computer neu und drücken Sie die Shift + F8-Tasten, um den Computer im abgesicherten Modus zu starten.
Schritt 2. Nachdem Sie auf das Desktop zuzugreifen sind, klicken Sie mit der rechten Maustaste auf das Windows-Symbol und wählen Sie "Geräte-Manager" aus.
Schritt 3. Im Geräte-Manager finden Sie das Gerät, dessen Treiber verwaltet oder fehlerhaft ist. Mit dem Rechtsklick darauf wählen Sie "Treiber aktualisieren" aus.

Schritt 4. Dann gehen Sie zu "Systemsteuerung" > "Programme" > "Programme und Features" > "Installierte Updates anzeigen"
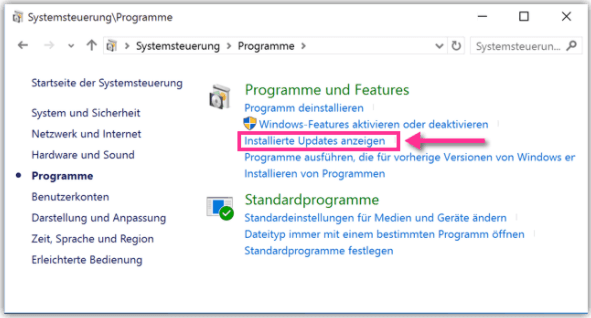
Schritt 5. Am oben klicken Sie auf "Updates deinstallieren". Wählen Sie das neueste Update aus und deinstallieren Sie dieses.

Lösung 2. Windows 10 im abgesicherten Modus starten und Starthilfe ausführen
Schritt 1. Schließen Sie das USB-Laufwerk an den Computer an und starten Si den Computer. Folgen Sie der Anleitung von Windows Setup.
Schritt 2. Wenn Sie das "Jetzt installieren" Fenster sehen, klicken Sie auf "Computerreparaturoptionen".

Schritt 3. Dann Gehen Sie zu "Problembehandlung" > "Erweiterte Optionen".
Schritt 4. Dann wählen Sie "Starthilfe" und dann "Neu starten" aus.

Lösung 3. Windows 10 Systemwiederherstellung ausführen
Wenn Sie die Backups vom vorherigen System erstellt haben, können Sie noch diese Backups wiedeherstellen.
Schritt 1. Folgen Sie den Schritten in der zweite Lösung, um die erweiterten Optionen zu öffnen.
Schritt 2. Dann wählen Sie "System wiederherstellen" aus. Wählen Sie eine vorherige Version aus und stellen Sie diese Version wieder her.

Falls Sie mal das System mit EaseUS Todo Backup gesichert haben, oder wollte nach der Behebung ein Backup für den PC erstellen können Sie mithilfe von diesem Artikel zu Windows 7 oder 8 zurückkehren und das System zu sichern.
Lösung 4. Die Systempartition erweitern und Probleme beim Hochfahren lösen
Festplatten-Fehler wie "Wenig Speicherplatz" und andere Probleme können auch zum Windows Start-Fehler führen. Deswegen können Sie auch mit einer professionellen Software diese Probleme lösen. Dafür empfehlen wir Ihnen EaseUS Partition Master. Das Programm bietet Ihnen die umfassenden Lösungen für die Festplatten-Verwaltung. Damit können Sie die Partitionsgröße ändern, die Festplatten-Fehler überprüfen und reparieren, das Dateisystem und den Partitionsstil ändern, usw. Um die Probleme auf der Festplatte zu lösen, sollten Sie zuerst eine Bootdiskette mit der Software erstellen und dann können Sie die Systempartition vergrößern und die Fehler beheben.
Teil 1. Ein bootfähiges Laufwerk erstellen
Schritt 1. Verbinden Sie den USB-Laufwerk auf den Computer an und ein Backup für den USB Stick machen. Dann starten Sie EaseUS Partition Master Pro und klicken Sie auf "Bootfähiges Medium" auf der oben rechts Ecke.

Schritt 2. Wählen Sie die erste Option "USB-Laufwerk" aus und klicken Sie "Medien erstellen". Dann wird WinPE erstellt.

Schritt 3. Ein Pop-Up Fenster springt aus. Wenn Sie die Daten im USB-Stick sichern, klicken Sie auf "Ja", um den USB-Laufwerk zu formatieren und WinPE weiter zu machen.

Schritt 4. Nach einer Weile wird das WinPE erstellt und klicken Sie dann ganz einfach auf "Fertigstellen". Dann ist das bootfähiges USB-Laufwerk erstellt geworden.

Teil 2. Die Systempartition erweitern
Schritt 1. "Größe ändern/Verschieben" in EaseUS Partition Master starten
Starten Sie EaseUS Partition Master. Klicken Sie mit der rechten Maustaste auf die Partition, die Sie vergrößern wollen, und wählen Sie "Größe ändern/Verschieben".
Schritt 2. Den nicht zugeordneten Speicherplatz erstellen
Auf der Festplatte gibt es den nicht zugeordneten Speicherplatz nicht? Dann sollten Sie den nicht zugeordneten Speicherplatz manuell erstellen.
Ziehen Sie den Regler nach rechts oder links, um den nicht zugeordneten Speicherplatz zu erstellen, und klicken Sie auf OK. (Sie können auch die Kapazität direkt eingeben).
Wenn der nicht zugeordneten Speicherplatz bereits besteht, können Sie direkt mit der dritten Schritt beginnen.
Schritt 3. Den nicht zugeordneten Speicherplatz hinzufügen
Ziehen Sie den Regler nach rechts, um den nicht zugeordneten Speicherplatz hinzuzufügen. Hier können Sie auch die gewünschte Kapazität selbst eingeben.
Schritt 4. Die Größenänderung bestätigen
Überprüfen Sie noch mal, ob die Größe der Partitionen nach Ihren Wünschen eingestellt werden. Danach klicken Sie auf "OK", um diesen Vorgang zu bestätigen.
- Hinweis:
- Wenn Sie die Festplatten-Fehler mit EaseUS Partition Master beheben wollen, klicken Sie mit der rechten Maustaste auf die Systempartition und wählen Sie "Oberflächetest" aus. Das Programm wird den Speicherplatz scannen und die gefundenen Fehler automatisch reparieren.
Wie wir Ihnen helfen können
Über den Autor
Markus
Nach seinem Medientechnik-Studium entschloss sich Markus dazu, als ein Software-Redakteur zu arbeiten. Seit März 2015 bei EaseUS Tech Team. Er hat sich auf Datenrettung, Partitionierung und Datensicherung spezialisiert.
Produktbewertungen
-
Mit „Easeus Partition Master“ teilen Sie Ihre Festplatte in zwei oder mehr Partitionen auf. Dabei steht Ihnen die Speicherplatzverteilung frei.
Mehr erfahren -
Der Partition Manager ist ein hervorragendes Tool für alle Aufgaben im Zusammenhang mit der Verwaltung von Laufwerken und Partitionen. Die Bedienung ist recht einfach und die Umsetzung fehlerfrei.
Mehr erfahren -
"Easeus Partition Master" bietet Ihnen alles, was Sie zum Verwalten von Partitionen brauchen, egal ob Sie mit einem 32 Bit- oder 64 Bit-System unterwegs sind.
Mehr erfahren
Verwandete Artikel
-
Wie kann man unter Windows eine 128 GB SD-Karte auf FAT32 formatieren?
![author icon]() Maria/2025/02/17
Maria/2025/02/17
-
Windows 11 Home VS Pro: Unterschiede und Vergleich [2025]
![author icon]() Maria/2025/02/17
Maria/2025/02/17
-
(Behoben) HAL INITIALIZATION FAILED BSOD Fehler
![author icon]() Maria/2025/02/17
Maria/2025/02/17
-
Formatieren der Festplatte über BIOS Windows 10
![author icon]() Maria/2025/02/17
Maria/2025/02/17













