Gesamte Downloads
Hauptinhalt
Über den Autor
Aktuelle Themen
Durch das Formatieren der Festplatte werden die meisten festplattenbezogenen Fehler behoben. Aber manchmal können wir die Festplatte nicht mit den in Windows integrierten Tools formatieren. Die einzige Möglichkeit, die Festplatte zu formatieren, besteht darin, die Win-PE-Umgebung über das BIOS zu betreten.
Können wir also die Festplatte über das BIOS formatieren? EaseUS wird diese Frage für Sie beantworten und mehr Informationen darüber liefern, wie man die Festplatte über das BIOS in Windows 10 formatiert. Lesen Sie weiter und erfahren Sie mehr über die Formatierungsfunktion.
Kann ich die Festplatte über das BIOS von Windows 10 formatieren?
Kann ich die Festplatte über das BIOS formatieren? Die Antwort lautet: Nein! Wir können keine Festplatte oder Partition direkt über das BIOS-Setup formatieren.
Das BIOS ist ein integraler Bestandteil Ihres Computers und ist so etwas wie der Pförtner Ihres Systems. Wenn Sie Ihren Computer starten, stellt das BIOS fest, ob alle Komponenten reibungslos funktionieren können. Es erkennt Festplattenlaufwerke und hilft dem Computer beim Booten in das von Ihnen installierte System. Das Betriebssystem erlaubt Ihnen dann, andere Festplatten zu formatieren.
Lesen Sie auch:
Es ist also nicht das BIOS, das Ihnen erlaubt, Festplatte über das BIOS zu formatieren, sondern das Betriebssystem, das Sie installiert haben. Wenn Sie die Festplatte über das BIOS in Windows 10 formatieren möchten, müssen Sie diese Kurzanleitung befolgen:
- Ändern Sie die BIOS-Einstellungen
- Starten Sie Ihren Windows 10-PC von einer bootfähigen CD/DVD oder einem USB-Flash-Laufwerk
- Formatieren Sie die Festplatte mit einem professionellen Programm
Als nächstes werden wir ein detailliertes Szenario geben, wie man die Festplatte über das BIOS unter Windows 10 formatiert. Wenn Sie denken, dass diese Anleitung hilfreich ist, können Sie sie mit anderen teilen.
Wie formatiert man die Festplatte im BIOS von Windows 10?
In diesem Abschnitt werden drei Möglichkeiten zur Formatierung der Festplatte über das BIOS vorgestellt. Unabhängig davon, welche Methode Sie verwenden, besteht der wichtigste Schritt darin, das bootfähige Windows-Installationslaufwerk vorzubereiten. Hier ist ein kurzer Überblick über die drei Optionen:
| Praktikable Lösungen | Wirkungsgrad | Schwierigkeit |
|---|---|---|
| 🏅EaseUS Bootable USB Format Tool | Hoch - Es bietet eine zentrale Anlaufstelle für die Erstellung eines bootfähigen USB und die Formatierung der Festplatte. | ⭐ |
| 🥈Befehlsaufforderung | Mittel - Erfordert grundlegende Kenntnisse der Befehlsparameter. Jeder falsche Befehl kann zu Datenproblemen führen. | ⭐⭐⭐ |
| 🥉Windows Installationsprozess | Mittel - Der Benutzer muss mit dem Windows-Installationsprozess vertraut sein. Andernfalls wird die Schaltfläche Formatieren nicht gefunden. | ⭐⭐⭐ |
Ein Formatierungstool eines Drittanbieters - EaseUS Partition Master - bietet eine viel schnellere und einfachere Lösung, mit der Sie die Festplatte über das BIOS ohne CD/DVD formatieren können. Bei den Optionen 2 und 3 hingegen müssen Sie das Windows 10 Media Creation Tool verwenden, um das Installationsmedium zu erstellen.
Unabhängig davon, für welche Option Sie sich entscheiden, finden Sie in diesem Artikel eine ausführliche Anleitung:
Methode 1. Festplatte vom BIOS aus über EaseUS Partition Master formatieren
Als vielseitiges Festplattenverwaltungstool ermöglicht EaseUS Partition Master die direkte Erstellung bootfähiger USBs und bietet eine einfachere Lösung zum Formatieren von Festplatten. Sie brauchen die Systempartition nicht manuell zu suchen und müssen nicht in die Win-PE-Umgebung einsteigen, um sie schnell zu formatieren.
Hier ist die Schritt-für-Schritt-Anleitung zum Formatieren der Festplatte über das BIOS unter Windows 10 mit diesem leistungsstarken Tool:
Anleitung 1. Bootfähiges USB erstellen
Schritt 1. Um einen bootfähigen Datenträger von EaseUS Partition Master zu erstellen, sollten Sie ein Speichermedium vorbereiten, z. B. ein USB-Laufwerk, ein Flash-Laufwerk oder eine CD/DVD. Schließen Sie dann das Laufwerk korrekt an Ihren Computer an.
Schritt 2. Starten Sie EaseUS Partition Master und suchen Sie die Funktion "Bootfähige Medien" auf der linken Seite. Klicken Sie sie an.
Schritt 3. Sie können USB oder CD/DVD wählen, wenn das Laufwerk verfügbar ist. Wenn Sie jedoch kein Speichermedium zur Hand haben, können Sie die ISO-Datei auch auf einem lokalen Laufwerk speichern und sie später auf ein Speichermedium brennen. Sobald Sie die Option gewählt haben, klicken Sie auf die Schaltfläche "Erstellen", um zu beginnen.
- Überprüfen Sie die Warnmeldung und klicken Sie auf "Ja".
Schritt 4. Wenn der Vorgang abgeschlossen ist, wird ein Popup-Fenster angezeigt, in dem Sie gefragt werden, ob Sie den Computer von dem bootfähigen USB-Stick neu starten möchten.
- Jetzt neu starten: bedeutet, dass Sie den aktuellen PC neu starten und EaseUS Bootable Media eingeben möchten, um Ihre Festplattenpartitionen ohne Betriebssystem zu verwalten.
- Erledigt: Das bedeutet, dass Sie den aktuellen PC nicht neu starten, sondern den bootfähigen USB-Stick auf einem neuen PC verwenden möchten.

Hinweis: Um die bootfähige Diskette auf einem neuen PC zu verwenden, müssen Sie den Zielcomputer neu starten und die F2/F8/Entf-Taste drücken, um das BIOS aufzurufen, und die bootfähige USB-Diskette als erste Boot-Diskette festlegen.
Warten Sie geduldig und Ihr Computer wird automatisch vom USB-Startmedium booten und den EaseUS WinPE Desktop aufrufen.

Anleitung 2. Festplatte über das BIOS formatieren
Nachdem Sie das bootfähige Laufwerk erstellt haben, müssen Sie es als Boot-Diskette auf Ihrem Windows 10-Computer einrichten: Starten Sie Ihren Computer neu und halten Sie F2/Entf gedrückt, um das BIOS unter der Boot-Option aufzurufen. Starten Sie dann Ihren Computer erneut und gehen Sie zu EaseUS Partition Master, um es zu formatieren.
Schritt 1. Starten Sie EaseUS Partition Master, klicken Sie mit der rechten Maustaste auf die Festplattenpartition, die Sie formatieren möchten, und wählen Sie "Formatieren".

Schritt 2. Legen Sie im neuen Fenster die Partitionsbezeichnung, das Dateisystem (NTFS/FAT32/EXT2/EXT3/EXT4/exFAT) und die Clustergröße für die zu formatierende Partition fest und klicken Sie dann auf "OK".

Schritt 3. Dann wird ein Warnfenster angezeigt, klicken Sie darin auf "Ja", um fortzufahren.

Schritt 4. Klicken Sie auf die Schaltfläche "1 Aufgabe(n) ausführen", um die Änderungen zu überprüfen, und klicken Sie dann auf "Übernehmen", um die Formatierung der Partition auf Ihrer Festplatte zu starten.

Als leistungsfähiges Tool bietet EaseUS Partition Master weitere Funktionen, wie das Löschen/Löschen/Partitionieren von Festplatten. Wenn Sie andere Anforderungen haben, klicken Sie auf die folgenden Themen und suchen Sie nach detaillierten Anleitungen:
- Low-Level-Format SD-Karte
- Änderung der Blockgröße von 4K auf 64K
- Partitionieren einer Western Digital-Festplatte
Methode 2. Festplatte vom BIOS aus über die Eingabeaufforderung formatieren
Verlassen Sie sich auf das Windows 10-Installationsmedium. Sie können die Festplatte in Windows 10 über die Eingabeaufforderung formatieren. Diese Methode ist jedoch etwas komplizierter, und Sie müssen sich über die Befehlsparameter im Klaren sein und darauf vorbereitet sein, die Systempartition zu finden. Wenn Sie mit der Bedienung von Computern vertraut sind, können Sie sich an den folgenden Schritten orientieren:
Schritt 1. Schließen Sie den bootfähigen USB-Stick an den Windows-PC an und starten Sie ihn neu.
Schritt 2. Rufen Sie das BIOS-Setup auf. Verschiedene Computer haben zugewiesene Tasten, wie F2, F8, F10, F11, DEL, ESC, usw.
Schritt 3. Gehen Sie im BIOS zur Option Boot, um die Bootreihenfolge zu ändern und das Windows-Installationslaufwerk als Bootlaufwerk festzulegen.
Schritt 4. Starten Sie Ihren Computer vom Installationsmedium und stellen Sie Sprache, Uhrzeit, Format usw. ein.
Schritt 5. Klicken Sie im nächsten Schritt auf Computer reparieren in der linken unteren Ecke.

Schritt 6. Wählen SieProblembehandlung>Eingabeaufforderung.

Schritt 7. Geben Sie die Befehle nacheinander an der Eingabeaufforderung ein:
- diskpart
- List volume
- exit
- dir C:
- Format C: /fs: NTFS
- Y
Methode 3. Formatieren der Festplatte über das BIOS während der Windows-Installation
Mit dem Windows-Installationsmedium können Sie die Festplatte auch bei der Installation von Windows formatieren. Sie müssen jedoch das Windows 10-Installationsmedium als Startlaufwerk festlegen, bevor Sie beginnen. Eine detaillierte Schritt-für-Schritt-Anleitung finden Sie unten:
Schritt 1. Beziehen Sie sich auf die Schritte 1-3 von Option 2 und wählen Sie USB als Boot-Laufwerk im BIOS-Setup.
Schritt 2. Wählen Sie im Pop-up-Fenster "Jetzt installieren".
Schritt 3. Geben Sie den Windows-Produktschlüssel ein und akzeptieren Sie die Lizenzbedingungen.
Schritt 4. Wählen Sie Benutzerdefiniert: Nur Windows installieren (erweitert).

Schritt 5. Wählen Sie auf dem nächsten Bildschirm die zu formatierenden Partitionen und Laufwerke aus, klicken Sie dann unten auf die Schaltfläche Formatieren und anschließend auf Weiter.
Schritt 6. Wählen Sie im Pop-up-Fenster "OK" .
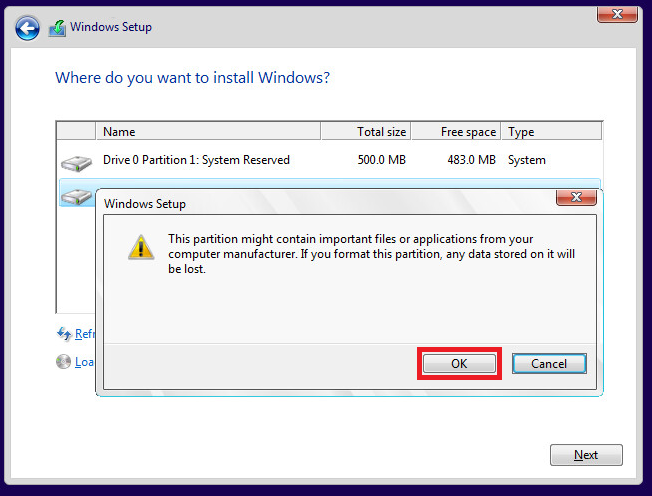
Warum formatieren Sie Festplatte über BIOS Windows 10
Dies sind die drei Möglichkeiten zum Formatieren der Festplatte über das BIOS in Windows 10. Es gibt eine Reihe von Gründen, die für diese Art der Formatierung sprechen. Im Folgenden finden Sie eine typische Fallstudie:
Abgesehen vom Löschen persönlicher Daten vom Computer, haben wir einige andere Gründe und Situationen zusammengefasst, die Benutzer dazu veranlassen können, die Festplatte vom BIOS Windows 10 zu formatieren:
- Formatieren der Systempartition oder der Festplatte: Windows 10-Computer können keine Laufwerke mit Betriebssystemen formatieren.
- Bei der Neuinstallation des Betriebssystems: Die Partition C kann beim normalen Hochfahren des Computers nicht formatiert werden.
- Wenn der Computer nicht startet: Der Computer startet nicht, weil die Festplatte defekt ist oder die Festplatte auf einem nicht startfähigen Computer formatiert wurde.
- Es liegt ein Fehler im Systemlaufwerk vor: Dies kann die Fähigkeit des Betriebssystems, zu booten, beeinträchtigen. Möglicherweise muss das Laufwerk formatiert werden, um das Problem zu beheben.
Was auch immer der Grund dafür ist, dass Sie das Laufwerk über das BIOS formatieren möchten, Sie können die in diesem Artikel beschriebenen Optionen nutzen. Bei der Formatierung werden jedoch alle Daten gelöscht. Sichern Sie daher wichtige Daten im Voraus an einem sicheren Ort.
Schlussfolgerung
Wissen Sie, wie Sie die Festplatte im BIOS von Windows 10 formatieren können? Auf dieser Seite haben wir drei Möglichkeiten vorgestellt, um diese Aufgabe zu erledigen. Um Zeit und Energie zu sparen, empfehlen wir die Verwendung von EaseUS Partition Master zum Formatieren von Festplatten über das BIOS.
Wenn Sie mit der Bedienung von Computern vertraut sind, können Sie auch das Windows-Installationsmedium verwenden, um die Win-PE-Umgebung aufzurufen und dann die Festplatte über die Eingabeaufforderung oder während der Windows-Installation zu formatieren.
Häufig gestellte Fragen zum Formatieren der Festplatte im BIOS von Windows 10
In diesem Teil finden Sie einige zusätzliche Fragen und Antworten zum Thema Festplattenformat. Lesen Sie weiter, wenn Sie interessiert sind.
1. Wie formatiere ich die Festplatte über das BIOS ohne CD/DVD?
Wenn Sie eine CD/DVD haben, können Sie in Windows einen Systemreparaturdatenträger erstellen und dann das Laufwerk über das BIOS formatieren. Wenn Sie keine CD/DVD haben, müssen Sie ein Tool eines Drittanbieters verwenden, um einen bootfähigen USB-Stick zu erstellen und dann die Einstellungen im BIOS zu ändern.
Dann können Sie die in diesem Artikel beschriebene Methode befolgen, um das Laufwerk mit der Eingabeaufforderung oder einem Drittanbieter-Tool zu formatieren.
2. Kann ich die SSD über das BIOS formatieren?
Sie können die SSD nicht vom BIOS aus formatieren; Sie können die Win-PE-Umgebung nur aufrufen, nachdem Sie die Startreihenfolge vom BIOS aus geändert haben. Und dann können Sie die SSD über den Windows-Installationsassistenten oder eine Eingabeaufforderung im BIOS formatieren.
3. Wie formatiere ich die Festplatte im BIOS von Windows 11?
Das Szenario zum Formatieren eines Laufwerks in Windows 11 ist das gleiche wie in diesem Artikel zum Formatieren eines Laufwerks in Windows 10. Sie können sich auf das Szenario in diesem Artikel beziehen. Im Folgenden finden Sie einen einfachen Prozess:
- Bootfähige USB- oder Windows 11-Installationsmedien erstellen
- Boot-Konfiguration im BIOS ändern
- Starten Sie den Computer neu und rufen Sie die Eingabeaufforderung oder das Windows-Installationsmedium auf.
- Formatieren Sie das Laufwerk
Wie wir Ihnen helfen können
Über den Autor
Maria
Maria ist begeistert über fast allen IT-Themen. Ihr Fokus liegt auf der Datenrettung, der Festplattenverwaltung, Backup & Wiederherstellen und den Multimedien. Diese Artikel umfassen die professionellen Testberichte und Lösungen.
Produktbewertungen
-
Mit „Easeus Partition Master“ teilen Sie Ihre Festplatte in zwei oder mehr Partitionen auf. Dabei steht Ihnen die Speicherplatzverteilung frei.
Mehr erfahren -
Der Partition Manager ist ein hervorragendes Tool für alle Aufgaben im Zusammenhang mit der Verwaltung von Laufwerken und Partitionen. Die Bedienung ist recht einfach und die Umsetzung fehlerfrei.
Mehr erfahren -
"Easeus Partition Master" bietet Ihnen alles, was Sie zum Verwalten von Partitionen brauchen, egal ob Sie mit einem 32 Bit- oder 64 Bit-System unterwegs sind.
Mehr erfahren
Verwandete Artikel
-
Wird der PC langsamer? Wie man Bloatware unter Windows 10/11 entfernt?
![author icon]() Maria/2025/02/17
Maria/2025/02/17
-
Wie kann man ein einfaches Volume zu primären konvertieren?
![author icon]() Mako/2025/02/17
Mako/2025/02/17
-
10 beste SSD Test Tools zur Überprüfung von SSD-Zustand und -Leistung
![author icon]() Katrin/2025/02/17
Katrin/2025/02/17
-
Windows 7 Passwort zurücksetzen ohne Diskette [2025🔥]
![author icon]() Maria/2025/02/17
Maria/2025/02/17








