Gesamte Downloads
Hauptinhalt
Über den Autor
Aktuelle Themen
"Ich habe einen Laptop, aber seine Leistung ist schlecht. Könnte ich von meinem 32 GB eMMC auf eine schnelle 64 GB SSD wechseln? Die Erhöhung von Speicherplatz und Geschwindigkeit kann neue Möglichkeiten eröffnen. Ich suche Unterstützung für die Aufrüstung von eMMC auf SSD!"
In dieser Anleitung bietet Ihnen EaseUS umfassende Informationen zum Upgrade von eMMC auf SSD. Wir haben den Prozess in vier Stufen unterteilt, um das Upgrade zu vereinfachen.
Hier finden Sie einen kurzen Überblick über das Upgrade von EMMC auf SSD:
| 💡Dauer | 10-20 Minuten |
| 💻Gilt für | Upgrade von eMMC auf SSD unter Windows |
| 🔎Stufen |
Schritt 1: SSD an Laptop anschließen Schritt 2: eMMC auf die SSD klonen |
| 🔨Tools |
|
| 🚩Software erforderlich | EaseUS Partition Master |
Upgrade von EMMC auf SSD
In diesem Abschnitt wird der detaillierte Prozess des Austauschs von EMMC durch SSD vorgestellt. Für ein erfolgreiches SSD-Upgrade müssen Sie vier Stufen durchlaufen. Lassen Sie uns beginnen:
Stufe 1. SSD an Laptop anschließen
Schließen Sie Ihre neue SSD von außen an den Laptop an. Je nach SSD-Typ können Sie einen Stecker kaufen, um die SSD über eine kompatible Schnittstelle, z. B. einen USB-Anschluss, anzuschließen. Nachdem Sie die SSD erfolgreich an den Computer angeschlossen haben, müssen Sie sie wie neu gekauft initialisieren. Hier sind die schnellen Schritte zur Initialisierung der SSD.
Schritt 1: Suchen Sie in der Windows-Suchleiste nach "Datenträgerverwaltung", und wählen Sie "Festplattenpartitionen erstellen und formatieren".
Schritt 2: Navigieren Sie zu der neuen SSD, die als "Nicht zugewiesen" aufgeführt ist.
Schritt 3: Um die SSD zu initialisieren, klicken Sie mit der rechten Maustaste darauf und wählen Sie die Option "Datenträger initialisieren" aus der Liste. Folgen Sie den Anweisungen auf dem Bildschirm, um neue Partitionen zu erstellen und zu formatieren.

Stufe 2. EMMC auf die SSD klonen
Der zweite Schritt ist das Klonen der Daten vom eMMC-Speicher auf die SSD. EaseUS Partition Master ist das beste Tool zum Klonen der gesamten eMMC ohne komplexe Klonverfahren. Mit diesem Klon-Tool kann jeder Windows-Nutzer eine Kopie der Originaldaten erstellen und übertragen, um Zeit und Mühe zu sparen. Die "Clone"-Funktion ermöglicht es den Benutzern, ihre Daten vom eMMC-Quellspeicher zu migrieren, ohne sie zu komprimieren. Sie können Ihre Daten im ursprünglichen Layout und in der ursprünglichen Reihenfolge auf der neuen SSD behalten.
Dieses Klon-Tool gewährleistet eine nahtlose und sichere Datenübertragung, einschließlich des Betriebssystems. Es ist ein benutzerfreundliches und effizientes Tool mit einer übersichtlichen Oberfläche, die für jeden Windows-Benutzer einfach zu bedienen ist. Testen Sie es jetzt!
Schritt 1. Wählen Sie den Quelldatenträger aus.
- Klicken Sie im linken Menü auf "Klonen". Wählen Sie "Betriebssystem-Diskette klonen" oder "Datendiskette klonen" und klicken Sie auf "Weiter".
- Wählen Sie den Quelldatenträger und klicken Sie auf "Weiter".
Schritt 2. Wählen Sie das Ziellaufwerk aus.
- Wählen Sie die gewünschte HDD/SSD als Ziel aus und klicken Sie auf "Weiter", um fortzufahren.
- Lesen Sie die Warnmeldung und bestätigen Sie die Schaltfläche "Ja".
Schritt 3. Zeigen Sie das Festplattenlayout an und bearbeiten Sie die Größe der Zielfestplattenpartition.
Klicken Sie dann auf "Weiter", wenn das Programm warnt, dass es alle Daten auf der Zielfestplatte löscht. (Wenn Sie wertvolle Daten auf der Zielfestplatte haben, sichern Sie diese vorher).
Sie können "Autofit the disk", "Clone as the source" oder "Edit disk layout" wählen, um Ihr Festplattenlayout anzupassen. (Wählen Sie die letzte Option, wenn Sie mehr Platz für das Laufwerk C lassen möchten).
Schritt 4. Klicken Sie auf "Start", um den Klonvorgang der Festplatte zu starten.
Um Sie bei EMMC- und SSD-Problemen zu unterstützen, kann EaseUS Partition Master auch Folgendes tun:
- EMMC-Laufwerk formatieren
- EMMC auf SSD klonen
- EMMC auf M.2 SSD aufrüsten
- 4K ausrichtende SSD
- Und mehr
Verpassen Sie nicht dieses einfache Tool und lassen Sie es Ihre EMMC-Laufwerke und SSDs gut verwalten.
Stufe 3. Ersetzen von EMMC durch SSD
Der physische Austausch von eMMC durch SSD kann ein zeitaufwändiges und aufmerksames Verfahren sein. Sie müssen bei jedem Element vorsichtig sein, um Schäden zu vermeiden. Vergewissern Sie sich, dass Sie kompatible Werkzeuge und das nötige Vertrauen haben, um diesen technischen Prozess zu bewältigen. Hier sind die detaillierten Schritte, um eMMC sicher durch SSD zu ersetzen.
Schritt 1: Schalten Sie Ihren Laptop aus und ziehen Sie alle externen Geräte wie Ladegerät, Akku, Maus usw. ab.
Schritt 2: Halten Sie die "Power-Taste" 5-8 Sekunden lang gedrückt. Dadurch wird die verbleibende Ladung aus dem System entladen.
Schritt 3: Legen Sie den Laptop auf den Kopf und schrauben Sie die Sicherungsplatte ab. Bitte wenden Sie keine übermäßige Kraft auf die Schrauben an.
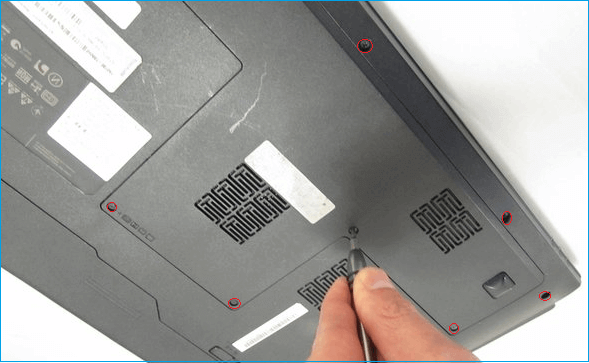
Hinweis: Im Handbuch des Laptops finden Sie spezifische Anweisungen zum Entfernen der Stecker und Kabel.
Schritt 4: Suchen Sie die mit dem Laptop verbundene eMMC und setzen Sie die SSD vorsichtig ein. Prüfen Sie, ob es einen speziellen Steckplatz für eine zusätzliche Festplatte gibt. Wenn ja, setzen Sie die SSD dort ein.

Schritt 5: Vergewissern Sie sich, dass die neue SSD ordnungsgemäß angeschlossen ist, und setzen Sie die Sicherungsplatte vorsichtig zusammen.
Schritt 6: Schalten Sie den Laptop ein und prüfen Sie, ob er die SSD als ersten Bootvorgang ausführt.
💡Hinweis: Das System führt das geklonte Betriebssystem möglicherweise automatisch von der neuen SSD aus. Wenn die geklonte SSD nicht bootet, gehen Sie zum nächsten Schritt über, um die Bootreihenfolge zu ändern.
Stufe 4. Bootreihenfolge ändern
Wenn Sie die SSD als ersten Bootvorgang verwenden möchten, finden Sie hier die Schritte zum Anpassen der Booteinstellungen in Ihrem Laptop.
Hinweis* Bevor Sie in die BIOS-Einstellungen eintauchen, suchen Sie im Internet nach dem Laptop-Modell, um den richtigen BIOS-Schlüssel zu finden. Es kann jede Fn-Taste von F2 - F12 oder die Entf-Taste sein.
Schritt 1: Starten Sie Ihren Laptop neu und drücken Sie die entsprechende Taste, um das BIOS-Setup aufzurufen.
Schritt 2: Navigieren Sie mit den Pfeiltasten zur Option "Boot Order" oder "Boot".
Schritt 3: Prüfen Sie, ob Sie SSD in der Liste sehen. Schieben Sie es mit den Tasten "+" und "-" an den Anfang.
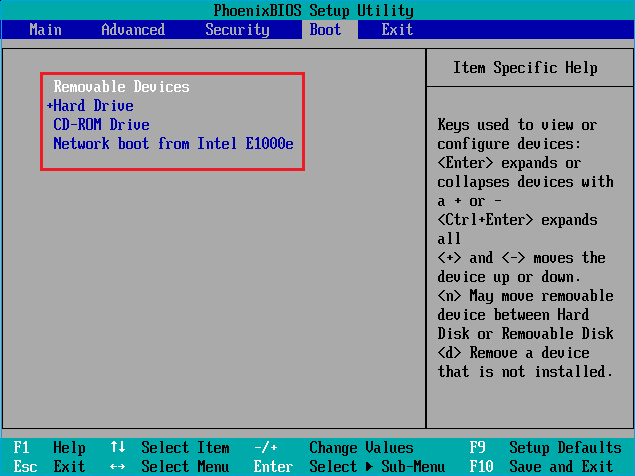
Schritt 4: Wählen Sie die Option "Speichern und Beenden". Ihr Laptop wird automatisch neu gestartet.
EMMC VS SSD, was ist besser?
Nach modernen Szenarien gibt es keinen Zweifel, dass SSD weit besser ist als eMMC-Speicher. Dieser Abschnitt ist speziell darauf ausgerichtet, Ihnen zu helfen, eMMC vs. SSD zu verstehen.
Was ist EMMC?
eMMC-Speicher steht für Embedded MultiMediaCard. Dabei handelt es sich um relativ preisgünstige Speicherkarten, die vor allem in Smartphones, Tablets und Einsteiger-Laptops eingesetzt werden. Diese Art von Speicherkarte ist eine kompakte Integration von Flash-Speicher und Controller. Benutzer können eMMC nutzen, um die Daten auf einem einzigen Chip zu speichern und zu verwalten. EMMC-Speicher besteht aus NAND-Flash-Speicher, demselben Speichertyp, der auch in USB-Laufwerken, SD-Karten und Solid-State-Laufwerken (SSDs) verwendet wird. Der Hauptvorteil des NAND-Flash-Speichers besteht darin, dass er Daten speichern kann, ohne Strom zu benötigen, was ihn für viele tragbare Geräte geeignet macht.

Was ist SSD?
SSD steht für Solid State Drive und ist bekannt für seine fortschrittlichen Speichertechnologien. SSDs werden häufig in höherwertigen Computern eingesetzt, um die Zugriffszeiten zu verkürzen und die Gesamtleistung zu verbessern. Sie bestehen aus NAND-Flash-Speicher, der auf rotierenden Magnetplatten und integrierten Schaltkreisen basiert, um Daten zu speichern.
Kurz gesagt, SSD ist eine praktische Lösung, um die Gesamtleistung und Reaktionsfähigkeit von Computern zu verbessern. eMMC ist eine budgetfreundliche Option für billigere Geräte, während SSDs mit schnelleren Boot-Zeiten, schnellerer Lese-/Schreibgeschwindigkeit und schnellerem Laden von Anwendungen aufwarten.
Schlussfolgerung
Abschließend bietet dieser Artikel eine detaillierte Erklärung, wie man eMMC auf SSD aufrüstet, mit Bildern. Er enthielt auch die Vorteile der Verwendung eines Solid State-Laufwerks gegenüber einem eMMC-Speicher. Neben dem Austausch der physischen Festplatte ist das Klonen der eMMC-Daten und des Betriebssystems ein wesentlicher Bestandteil der Nutzung der neuen SSD. Daher empfehlen wir die Verwendung von EaseUS, um den Klonprozess ohne Datenverlust zu vereinfachen. Es hilft bei der Datenübertragung durch Klonen und dient als effektive Windows-Backup-Software.
Wenn Sie jemanden kennen, der ein EMMC-basiertes Notebook besitzt und auf SSD umsteigen möchte, können Sie diesen Artikel gerne weitergeben.
FAQs über das Upgrade von EMMC auf SSD
Wissen Sie, wie Sie EMMC auf SSD für Ihren Laptop aufrüsten können? Bitte folgen Sie diesem FAQ-Bereich, wenn Sie weitere Fragen zum Upgrade von eMMC auf SSD haben.
1. Kann ich EMMC auf SSD aufrüsten?
Ja, Sie können EMMC-Speicher (Embedded MultiMediaCard) auf ein SSD (Solid State Drive) aufrüsten. Allerdings hängen die Upgrades von dem von Ihnen verwendeten Computergerät ab. Kurz gesagt, es hängt von der Kompatibilität und Spezifikation Ihres Motherboards ab.
2. Ist SSD besser als EMMC?
Ja, SSDs sind vergleichsweise besser als eMMC und können die Gesamtgeschwindigkeit und Reaktionsfähigkeit des Systems verbessern. SSDs werden mit fortschrittlichen Algorithmen entwickelt, die eine hervorragende Lese-/Schreibgeschwindigkeit, Leistung und Haltbarkeit bieten.
3. Was ist EMMC?
EMMC steht für Embedded MultiMediaCard, einen Flash-Speicher, der häufig in preiswerten Laptops und Tablets verwendet wird. EMMC schafft eine kosteneffiziente und platzsparende Speicherlösung, indem es den Controller und den Flash-Speicher auf einem einzigen Chip kombiniert.
Wie wir Ihnen helfen können
Über den Autor
Maria
Maria ist begeistert über fast allen IT-Themen. Ihr Fokus liegt auf der Datenrettung, der Festplattenverwaltung, Backup & Wiederherstellen und den Multimedien. Diese Artikel umfassen die professionellen Testberichte und Lösungen.
Produktbewertungen
-
Mit „Easeus Partition Master“ teilen Sie Ihre Festplatte in zwei oder mehr Partitionen auf. Dabei steht Ihnen die Speicherplatzverteilung frei.
Mehr erfahren -
Der Partition Manager ist ein hervorragendes Tool für alle Aufgaben im Zusammenhang mit der Verwaltung von Laufwerken und Partitionen. Die Bedienung ist recht einfach und die Umsetzung fehlerfrei.
Mehr erfahren -
"Easeus Partition Master" bietet Ihnen alles, was Sie zum Verwalten von Partitionen brauchen, egal ob Sie mit einem 32 Bit- oder 64 Bit-System unterwegs sind.
Mehr erfahren
Verwandete Artikel
-
Windows 11-Kennwort ohne anmeldung zurücksetzen🔥
![author icon]() Maria/2025/02/17
Maria/2025/02/17
-
Samsung SSD Formatieren Tool kostenlos herunterladen [mit Anleitung] 🚩
![author icon]() Maria/2025/02/17
Maria/2025/02/17
-
Windows 11/10 auf M.2 SSD installieren - So geht's
![author icon]() Mako/2025/02/17
Mako/2025/02/17
-
![author icon]() Maria/2025/02/17
Maria/2025/02/17








