Gesamte Downloads
Hauptinhalt
Über den Autor
Aktuelle Themen
Die Unterstützung von Windows 7 endete am 14. Januar 2020. Nutzen Sie Ihre beste Chance, eine zuverlässige Kostenlose Windows Partitionierungssoftware zu erhalten, um die Leistung Ihrer Windows 7 Festplattenpartition kostenlos zu verwalten und zu optimieren.
Am 14. Januar 2020 hat Microsoft den Support für Windows 7 beendet und versucht, Windows 7-Nutzer dazu zu bewegen, ihre Computer auf Windows 10 zu aktualisieren. Eine gewisse Anzahl von Windows 7-Benutzern entscheidet sich immer noch dafür, bei Windows 7 zu bleiben, da ihre Computer zu alt sind, um Windows 10 zu installieren. Für diese Windows 7-Benutzer ist die Wahl eines zuverlässigen Windows 7-Partitionsmanagers von entscheidender Bedeutung, um ihren Computer am Leben zu erhalten.
Auf dieser Seite werden Sie drei Windows 7 Partitionsmanager kennenlernen
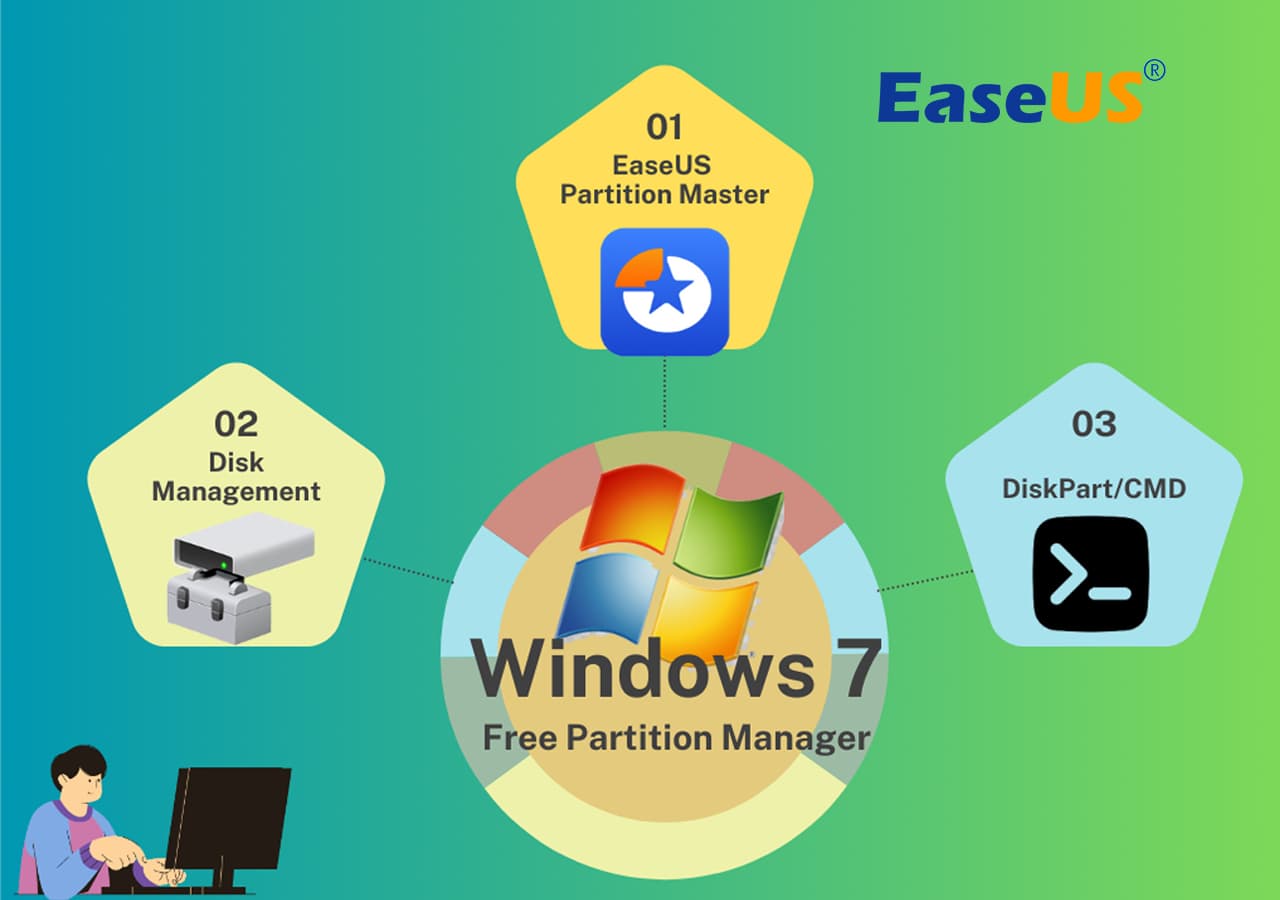
Sie können jeden auswählen und die Schritte des Tutorials befolgen, um die Windows 7 Festplatte neu zuzuordnen und die Leistungsfähigkeit des Computers ohne Hindernisse zu optimieren. Vergessen Sie nicht, diese Seite zu teilen, um mehr Freunden zu helfen, ihre Windows 7-Computer vernünftig zu verwalten:
Gründe für die Änderung der Partitionsgröße auf Windows 7/8/XP
- Fehler mit wenig Speicherplatz auf Laufwerk C oder Laufwerk C hat keinen Platz mehr
- Windows 7/8/10 benötigt mehr Platz für die Neuinstallation von Windows OS, die Installation von Anwendungen und Applikationen auf Laufwerk C
- Einige Windows 7-Benutzer ziehen es vor, das alte System zu behalten und etwas Platz zu sparen, um eine neue Partition zu erstellen, um Windows 7/8/10 zu installieren und ein Dual-Boot-System zu haben.
🥇Beste kostenlose Partition Manager Software für Windows 7 64 Bit
EaseUS Partition Master ist eine der besten Partitionverwaltungs-Software. Nicht nur Windows 7 unterstützt das Programm noch Windows XP, Vista und Windows 8/10 (32 Bit und 64 Bit).
Durch das Programm können Sie Partitionen erweitern, verkleinern und zusammenfügen. Wenn Sie das Dateisystem von MBR zu GPT ändern wollen, können Sie die Vorgänge mit nur einigen Klicks schaffen. Mithilfe der Software können Sie die Festplatten effizient und einfach verwalten, auch wenn Sie wenige Erfahrungen mit der Computer-Technik haben.
👍Vorteile:
- Unterstützt das Ändern der Partitionsgröße, das Erweitern, Verkleinern und sogar das Zusammenführen von Partitionen kostenlos mit der Funktion "Größe ändern/verschieben" oder "Partition zusammenführen".
- Unterstützt das kostenlose Formatieren, Löschen und Erstellen von Partitionen.
- Unterstützt das Löschen aller Partitionen auf einem Datenträger mit einem Mausklick.
- Unterstützt die kostenlose Konvertierung von Festplatten in MBR/GPT, die Konvertierung von Partitionen in primäre/logische, die Konvertierung von FAT32 in NTFS.
- Unterstützt die Konvertierung eines Datenträgers von Basic zu Dynamic oder vice versa.
- Unterstützt das Löschen von Daten auf der Festplatte mit einem Klick.
Nachteile:
- Es unterstützt nur die Festplatten- und Partitionsverwaltung unter Windows OS.
Sie können auch EaseUS Partition Master als kostenlose Partitionierungssoftware für Windows 7/8/XP verwenden, um Partitionen in Windows zu verwalten.
Jetzt laden Sie die Software herunter. Wir können Ihnen anzeigen, wie Sie die Größe der Partitionen einfach ändern können.
Anleitung: Partitionsgröße mit Partition Master ändern
Schritt 1. Starten Sie EaseUS Partition Master. Denn Sie eine Partition erweitern wollen, müssen Sie zuerst eine andere verkleinern. Deswegen klicken Sie mit der rechten Maustaste auf eine Partition, die Sie verkleinern wollen, und wählen Sie "Größe ändern/Verschieben".
Schritt 2. Verschieben Sie einen Regler nach rechts oder links, um den nicht zugeordneten Speicherplatz zu erstellen. Klicken Sie auf "OK".
Schritt 3. Klicken Sie mit der rechten Maustaste auf die Partition, die Sie erweitern möchten und wählen Sie "Größe ändern/Verschieben".
Schritt 4. Verschieben Sie den rechten Regler nach rechts. Dann wird die Systempartition vergrößert. Klicken Sie auf "OK" und bestätigen Sie die Änderung.
Sehen Sie sich die Videoanleitung zum Verwalten von Partitionen an:

Wenn Ihnen der kostenlose Partitionsmanager von EaseUS zur Verwaltung und Optimierung der Leistung Ihres Windows 7-Computers gefällt, teilen Sie dieses Tool, um mehr Freunden online zu helfen:
Windows 7 Eingebauter freier Partitionsmanager - Disk Management
Wie für die meisten Windows 7-Benutzer ist die Datenträgerverwaltung kein neues Partitionsmanager-Tool mehr. Es ist in Windows 7 vorinstalliert und Benutzer können es zur Verwaltung von Partitionen kostenlos einsetzen.
👍Vorteile:
- Unterstützt das Ändern der Partitionsgröße, Erweitern, Verkleinern und sogar Zusammenführen von Partitionen kostenlos.
- Unterstützt das kostenlose Formatieren, Löschen und Erstellen von Partitionen.
- Unterstützt die Konvertierung der Festplatte in MBR/GPT.
Nachteile:
- Es kann die Partition nicht erweitern, wenn der nicht zugewiesene Speicherplatz nicht hinter der Zielpartition liegt.
- Wenn Sie versuchen, die Partition E unter Verwendung des nicht zugewiesenen Speicherplatzes vor der Partition E zu erweitern, wird die folgende Aufforderung angezeigt: Wenn Sie fortfahren, wird der Basisdatenträger in einen dynamischen Datenträger umgewandelt.
- Es muss also nicht zugeordneter Speicherplatz hinter der Partition E vorhanden sein, wenn Sie die Partition E mit der Funktion "Volume erweitern" der integrierten Datenträgerverwaltung von Windows 7 erweitern wollen. Wenn es keinen freien Speicherplatz hinter Partition E gibt, kann EaseUS Partition Master helfen.
Anleitung: Windows 7 Partition mit der Datenträgerverwaltung erweitern
Schritt 1. Klicken Sie mit der rechten Maustaste auf Arbeitsplatz und wählen Sie Verwalten -> Speicher -> Datenträgerverwaltung.

Schritt 2. Klicken Sie mit der rechten Maustaste auf die Partition, die Sie erweitern möchten, und wählen Sie "Volume erweitern", um fortzufahren.

Schritt 3. Legen Sie die Größe der Zielpartition fest und klicken Sie auf "Weiter", um fortzufahren.
Schritt 4. Klicken Sie auf "Fertig stellen", um den Vorgang abzuschließen.

Neben dem Erweitern der Partitionen können Sie mit der Datenträgerverwaltung auch Partitionen löschen oder verkleinern:
- Um eine Partition zu löschen: Klicken Sie mit der rechten Maustaste auf die Zielpartition und wählen Sie "Volume löschen" > Folgen Sie den Anweisungen auf dem Bildschirm, um den Vorgang abzuschließen.
- Um eine Partition zu verkleinern: Klicken Sie mit der rechten Maustaste auf die Zielpartition und wählen Sie "Volume verkleinern" > Folgen Sie den Anweisungen auf dem Bildschirm, um den Vorgang abzuschließen.
- So ändern Sie den Laufwerksbuchstaben der Partition: Klicken Sie mit der rechten Maustaste auf die Zielpartition und wählen Sie "Laufwerksbuchstaben und Pfade ändern..." > Folgen Sie den Anweisungen auf dem Bildschirm, um den Vorgang abzuschließen.
Windows 7 Kostenloser Partition Manager - Diskpart CMD
Diskpart ist ein weiteres eingebautes Tool für Windows 7-Benutzer, um Festplattenpartitionen kostenlos anzulegen und zu verwalten. Für Anfänger ist es jedoch nicht sicher, die Befehlszeile zur Ausführung von Partitionsverwaltungsoperationen zu verwenden. Jede falsche Operation würde zu ernsthaften Folgen führen.
👍Vorteile:
- Kostenloses Verwalten von Partitionen.
- Unterstützt Partition formatieren, Partition erweitern, löschen, Partition erstellen kostenlos.
- Unterstützt die Umwandlung von Festplatten in GPT/MBR, NTFS in FAT32.
Nachteile:
- Nicht für Anfänger geeignet.
- Jede falsche Operation würde ernsthafte Folgen haben.
- Es unterstützt auch nicht die Erweiterung einer Partition, wenn der nicht zugewiesene Speicherplatz nicht hinter dem Zielvolume liegt.
Anleitung: Windows 7 Volumen mit Diskpart CMD erweitern
Schritt 1. Drücken Sie die Tasten Windows + X und wählen Sie "Eingabeaufforderung (Admin)".
Schritt 2. Geben Sie diskpart ein und drücken Sie die Eingabetaste.
Schritt 3. Geben Sie list volume ein und drücken Sie die Eingabetaste.
Schritt 4. Geben Sie select volume x ein und drücken Sie die Eingabetaste. (Ersetzen Sie X durch eine beliebige Partition, die Sie erweitern möchten)In meinem Fall ist das Ziellaufwerk Volume 1.
Schritt 5. Geben Sie extend size =number ein und drücken Sie die Eingabetaste.

Wie kann ich die Partitionsgröße in Windows 7 ändern?
" Weiß jemand, ob die Windows Datenträgerverwaltung unter Windows 7 funktioniert, nachdem die Unterstützung für Windows 7 eingestellt wurde? Vor kurzem erhielt ich eine Meldung von Windows, dass auf dem Laufwerk C meines Windows 7-Computers kein Platz mehr ist. Meinem Laufwerk C habe ich 30 GB zugewiesen. Jetzt möchte ich das Laufwerk C erweitern. Wie kann ich die Größe einer Partition in Windows 7 ändern? Die Gesamtkapazität meiner Festplatte beträgt 180 GB. Bitte helfen Sie mir!"
Wieso müssen Sie die Größe der Partition unter Windows 7, Windows 8 oder Windows XP ändern?
Es gibt verschiedene Gründe, warum man einen Partitionsmanager für Windows 7/8/XP benötigt, um die Festplatte zu verwalten, darunter:
Fehler bei geringem Speicherplatz auf Laufwerk C oder Laufwerk C hat keinen Platz mehr
Bei Windows 7/8/10 wird mehr Platz für die Neuinstallation des Betriebssystems, die Installation von Anwendungen und Anwendungen auf Laufwerk C benötigt
Manche Windows 7-Benutzer ziehen es vor, das alte System beizubehalten und etwas Platz zu sparen, um eine neue Partition zu erstellen, um Windows 7/8/10 zu installieren und ein Dual-Boot-System zu haben.
Der beste kostenlose Partitionsmanager in Windows 7
Wenn wir über den Partitionsmanager von Windows 7 sprechen, kommen einige von Ihnen vielleicht auf die Windows Datenträgerverwaltung. Andere würden den CMD-Befehl Diskpart empfehlen.
Doch welcher ist der beste Partitionsmanager für Windows 7? Wir empfehlen die Partitionsmanager-Software eines Drittanbieters. Einige erfahrene und fortgeschrittene Benutzer empfehlen vielleicht eine Partitionsmanager-Software eines Drittanbieters wie EaseUS Partition Master, die Sie ausprobieren sollten.
Fazit
Diese Seite stellt drei zuverlässige kostenlose Partitionsmanager für Windows 7-Benutzer zur Verwaltung von Partitionen vor.
Vergessen Sie nicht, EaseUS Partition Master Free Edition weiterzuempfehlen, damit noch mehr Ihrer Freunde den Speicherplatz auf ihrem Windows 7-Computer problemlos verwalten können:
FAQs kostenlose Windows Partitionierungssoftware
Wenn Sie andere Bedenken und Fragen zum Windows 7 Partitionsmanager haben, lesen Sie die Fragen und Antworten unten.Sie werden die gewünschte Antwort finden.
1. Wie öffne ich den Partitionsmanager in Windows 7?
- Falls Sie die Datenträgerverwaltung von Windows 7 verwenden, klicken Sie mit der rechten Maustaste auf Arbeitsplatz > wählen Sie Verwalten > klicken Sie auf Datenträgerverwaltung, um sie zu öffnen.
- Wenn Sie sich für die Verwendung von EaseUS Partition Master entscheiden, installieren und starten Sie EaseUS Partition Maser.
- Wenn Sie lieber Diskpart verwenden möchten, geben Sie cmd in die Suche ein, klicken Sie mit der rechten Maustaste auf "Eingabeaufforderung" und wählen Sie Als Administrator öffnen > Geben Sie diskpart ein und drücken Sie die Eingabetaste.
2. Wie viele Partitionen können in Windows 7 eingerichtet werden?
Wenn Ihr Datenträger im MBR-Format ist, können Sie bis zu 3 primäre Partitionen und eine erweiterte Partition haben.
Wenn Ihre Festplatte im GPT-Format ist, können Sie unbegrenzt viele Partitionen auf Ihrem Computer erstellen und haben.
3. Wie kann ich versteckte Partitionen in Windows 7 sehen?
Falls Sie versehentlich eine Partition auf Ihrem Computer versteckt haben, haben Sie zwei Möglichkeiten, die versteckte Partition in Windows 7/8/10 anzuzeigen: 1. Mit der Datenträgerverwaltung; 2. mit EaseUS Partition Master.
Für eine detaillierte Anleitung lesen Sie bitte versteckte Partition durch Eingabeaufforderung anzeigen.
Wie wir Ihnen helfen können
Über den Autor
Mako
Technik-Freund und App-Fan. Mako schreibe seit März 2016 für die Leser von EaseUS. Er begeistert über Datenrettung, Festplattenverwaltung, Datensicherung, Datenspeicher-Optimierung. Er interssiert sich auch für Windows und andere Geräte.
Produktbewertungen
-
Mit „Easeus Partition Master“ teilen Sie Ihre Festplatte in zwei oder mehr Partitionen auf. Dabei steht Ihnen die Speicherplatzverteilung frei.
Mehr erfahren -
Der Partition Manager ist ein hervorragendes Tool für alle Aufgaben im Zusammenhang mit der Verwaltung von Laufwerken und Partitionen. Die Bedienung ist recht einfach und die Umsetzung fehlerfrei.
Mehr erfahren -
"Easeus Partition Master" bietet Ihnen alles, was Sie zum Verwalten von Partitionen brauchen, egal ob Sie mit einem 32 Bit- oder 64 Bit-System unterwegs sind.
Mehr erfahren
Verwandete Artikel
-
Was ist die Lenovo Boot-Menü-Taste? Wie startet man Lenovo
![author icon]() Maria/2025/02/17
Maria/2025/02/17
-
Asus Boot Menü: Wie kann man Asus Laptop von USB-Laufwerk aus booten?
![author icon]() Katrin/2025/02/17
Katrin/2025/02/17
-
4 Methoden | Wie kann man das Laufwerk C in Windows 11/10/8/7 formatieren
![author icon]() Mako/2025/02/17
Mako/2025/02/17
-
Die 9 besten Tipps | So beheben Sie den Steam Festplattenschreibfehler in Windows 10/8/7
![author icon]() Maria/2025/02/17
Maria/2025/02/17










