Gesamte Downloads
Hauptinhalt
Über den Autor
Aktuelle Themen
Nachdem Sie das System von Windows 7 auf Windows 10 aktualisiert haben, finden Sie, der verfügbare Speicherplatz auf dem Systemlaufwerk wird weniger? Wie Microsoft veröffentlicht hat, jedes Windows 10 Update belegt etwa 20 GB auf dem Speicher (für 32 bit und 64 bit), z.B., alte Updates, temporäre Dateien. Viele davon sind nutzlos, wenn Sie das Update nicht deinstallieren und das System zurücksetzen wollen. Aber diese Dateien können nicht automatisch gelöscht werden. Das heißt, Benutzer müssen sie manuell löschen. Wenn Sie von dem Problem betroffend sind und den Speicherplatz wiederherstellen wollen, können wir Ihnen helfen.
Was Sie brauchen, ist nur eine effektive Partition Manager Software. EaseUS Partition Master Free kann Ihnen helfen. Mithilfe der Software können Sie die folgenden Maßnahmen treffen:
- System Junk-Dateien löschen, Windows eingebaute Programme deinstallieren und große Mengen Cache Dateien löschen.
- Große System Update Dateien scannen, z.B., alte ISO Dateien, deinstallierte Programme Dateien, und die nutzlosen Dateien löschen.
- Den Festplattenspeicher effektiv verwalten. Sie können Partitionsgröße einfach ändern.
Wie kann man Festplattenspeicher wiederherstellen?
Teil 1. Junk-Dateien löschen
Schritt 1. Starten Sie EaseUS Partition Master. Dann klicken Sie auf "Entdeckung". Laden Sie die Software EaseUS Clean Genius herunter. Das kostenloses Tool kann Ihnen helfen, die Computerleistung zu optimieren und den Schreibschutz vom Laufwerk zu entfernen.

Schritt 2. Dann wählen Sie die Funktion "Bereinigen" aus und klicken Sie auf "Scan".

Schritt 3. Wählen Sie die Dateien aus, welche Sie aufräumen oder optimieren wollen. Dann klicken Sie auf "Bereinigen".

Das Programm wird den Speicherplatz scannen und die nutzlosen Dateien löschen
Teil 2. Große Dateien löschen
Schritt 1. Wiederholen Sie den ersten Schritt im letzten Teil, um das Tools M zu öffnen. Dann wählen Sie “Large File Cleanup” aus.
Schritt 2. Wählen Sie den Speicherplatz und klicken Sie auf "Scan".
Schritt 3. Schauen Sie die gefundenen Dateien und wählen Sie die gewünschten. Dann klicken Sie auf "Delete".
Teil 3. Partitionsgröße ändern, um den Speicher voll auszunutzen
Schritt 1. Starten Sie EaseUS Partition Master. Denn Sie eine Partition erweitern wollen, müssen Sie zuerst eine andere verkleinern. Deswegen klicken Sie mit der rechten Maustaste auf eine Partition, die Sie verkleinern wollen, und wählen Sie "Größe ändern/Verschieben".
Schritt 2. Verschieben Sie einen Regler nach rechts oder links, um den nicht zugeordneten Speicherplatz zu erstellen. Klicken Sie auf "OK".
Schritt 3. Klicken Sie mit der rechten Maustaste auf die Partition, die Sie erweitern möchten und wählen Sie "Größe ändern/Verschieben".
Schritt 4. Verschieben Sie den rechten Regler nach rechts. Dann wird die Systempartition vergrößert. Klicken Sie auf "OK" und bestätigen Sie die Änderung.
Teil 4. Die nutzlosen Programme deinstallieren
Wenn Sie sehr viele Programme auf der Festplatte gespeichert haben, können Sie auch die nutzlosen Programme deinstallieren, um den Platz zu schaffen.
Gehen Sie auf Ihrem Windows Computer zu "Einstellungen" > "Apps und Features". Wählen Sie die Programme aus und klicken Sie auf "Deinstallieren".

Extra Hilfe - Festplattenspeicher löschen
Wenn Sie den Festplattenspeicher direkt löschen und dann partitionieren wollen, ist diese Lösung geeignet für Sie. Sie können auch EaesUS Partition Master benutzen. Die Funktion "Daten ausradieren" oder "Löschen" kann Ihnen helfen, nur die Daten auf der Festplatte oder die ganze Festplatte zu löschen. Danach ist die Festplatte ganz wie neu. Wenn Sie die Partitionen gelöscht haben, können Sie die Festplatte neu partitionieren und die Größe der Partitionen nach Ihren Wünschen ändern.
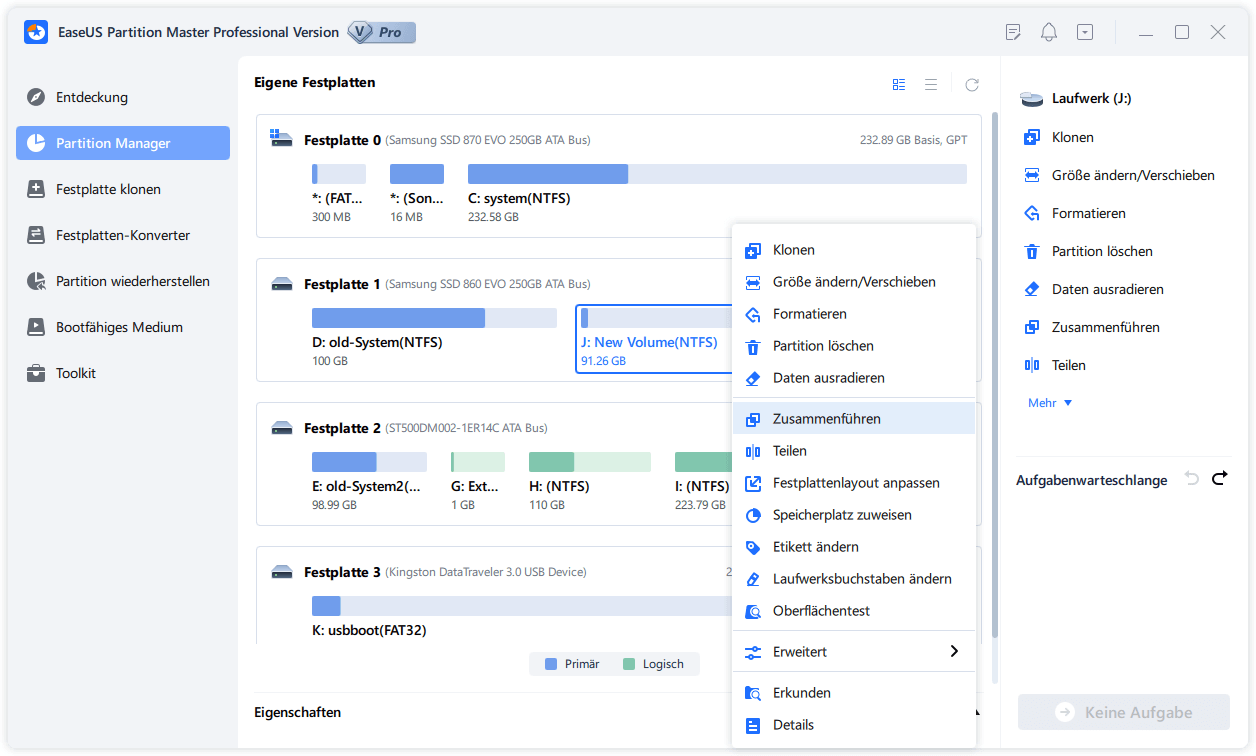
Wenn Sie keine Drittanbieter Software benutzen wollen, können Sie auch das Tool "Datenträgerverwaltung" benutzen. Mit dem Programm können Sie auch die Partitionen löschen. Folgen Sie den Schritten.
Schritt 1. Klicken Sie mit der rechten Maustaste auf "Dieser PC" oder "Computer" und wählen Sie "Verwalten" aus.
Schritt 2. Dann gehen Sie zu "Computerverwaltung" und "Datenträgerverwaltung".
Schritt 3. Alle Festplatten auf dem Computer werde angezeigt. Finden Sie die Festplatte. Mit dem Rechtsklick auf eine der Partition wählen Sie "Volume löschen" aus.

Wie wir Ihnen helfen können
Über den Autor
Mako
Technik-Freund und App-Fan. Mako schreibe seit März 2016 für die Leser von EaseUS. Er begeistert über Datenrettung, Festplattenverwaltung, Datensicherung, Datenspeicher-Optimierung. Er interssiert sich auch für Windows und andere Geräte.
Produktbewertungen
-
Mit „Easeus Partition Master“ teilen Sie Ihre Festplatte in zwei oder mehr Partitionen auf. Dabei steht Ihnen die Speicherplatzverteilung frei.
Mehr erfahren -
Der Partition Manager ist ein hervorragendes Tool für alle Aufgaben im Zusammenhang mit der Verwaltung von Laufwerken und Partitionen. Die Bedienung ist recht einfach und die Umsetzung fehlerfrei.
Mehr erfahren -
"Easeus Partition Master" bietet Ihnen alles, was Sie zum Verwalten von Partitionen brauchen, egal ob Sie mit einem 32 Bit- oder 64 Bit-System unterwegs sind.
Mehr erfahren
Verwandete Artikel
-
So formatieren Sie die BitLocker-Partition in Windows 11
![author icon]() Maria/2025/02/17
Maria/2025/02/17
-
8 Lösungen: Nicht genügend Arbeitsspeicher oder unzureichender Speicherplatz, um Word auszuführen
![author icon]() Mako/2025/02/17
Mako/2025/02/17
-
So beheben Sie das Problem mit der falschen Größe des USB-Laufwerks
![author icon]() Maria/2025/02/17
Maria/2025/02/17
-
Wie kann man die Größe des SSD-Clusters ändern? [2025]
![author icon]() Mako/2025/02/17
Mako/2025/02/17










