Gesamte Downloads
Hauptinhalt
Über den Autor
Aktuelle Themen
Suchen Sie immer noch nach einer Methode zum Formatieren der BitLocker-Partition in Windows 11?
Mach dir keine Sorge!
In diesem Blog sehen wir uns die verschiedenen Methoden zum Formatieren von BitLocker-Partitionen an.
Was ist eine BitLocker-Partition?
In Windows 11 bietet Microsoft weiterhin die fantastische Funktion an, das gesamte Festplattenlaufwerk zu verschlüsseln.
Dies geschieht mithilfe der Bitlocker-Technologie.
Die BitLocker-Partition ist eine Schutzschicht, die alle in Ihrem System verfügbaren Daten vor unbefugtem Zugriff schützt, selbst wenn der Computer gestohlen wird oder verloren geht.
Alle Daten in der BitLocker-Partition sind passwortgeschützt. Der Benutzer benötigt immer das BitLocker-Kennwort oder den BitLocker-Wiederherstellungsschlüssel, um die Daten in der Partition zu entsperren, zu entschlüsseln und darauf zuzugreifen.
Kann eine BitLocker-Partition in Windows 11 nicht formatieren, Hilfe!
Angenommen, Sie haben einen Windows 11-Computer mit einer verschlüsselten BitLocker-Partition auf dem C-Laufwerk.
Sie müssen es formatieren, aber Windows gibt Ihnen die folgende Fehlermeldung: "Sie können diesen Vorgang nicht auf einem BitLocker-Laufwerk ausführen".
Sollten Sie Ihren Computer in die Reparaturwerkstatt bringen?
Oder gibt es Abhilfe?
Ja, es gibt mehrere Methoden, die Sie befolgen können, ohne in eine Werkstatt zu gehen!
Hier ist die effektivste.
Wir haben die Methode in zwei Teile geteilt.
Wenn Sie Ihre Daten vor dem Formatieren zuerst auf dem verschlüsselten Laufwerk sichern müssen, können Sie mit Teil 1 beginnen. Andernfalls können Sie direkt zu Teil 2 springen.
Teil 1. Entfernen oder deaktivieren Sie BitLocker und sichern Sie dann wertvolle Daten
Sie können BitLocker auf viele Arten entfernen, deaktivieren oder deaktivieren. Hier ist die einfachste:
Schritt 1: Entsperren Sie das verschlüsselte Laufwerk
Das Deaktivieren von BitLocker ohne Löschen Ihrer erforderlichen Daten ist nur möglich, indem Sie zuerst das verschlüsselte Laufwerk entsperren, wofür Sie die folgenden Schritte verwenden können:
1. Gehen Sie zu Systemsteuerung > System und Sicherheit und klicken Sie auf BitLocker-Laufwerkverschlüsselung.

2. Klicken Sie auf BitLocker verwalten.
3. Klicken Sie auf Laufwerk entsperren.

3. Wählen Sie das Laufwerk aus, das Sie entsperren möchten, und klicken Sie auf Weiter.
4. Wählen Sie eine der folgenden Optionen:
- Geben Sie einen 48-stelligen Wiederherstellungsschlüssel ein, den Sie zuvor gesichert haben (falls vorhanden);
- ODER Geben Sie Ihr Passwort ein (falls vorhanden).

Schritt 2: Deaktivieren Sie BitLocker
Als nächstes können Sie die BitLocker-Verschlüsselung über die Systemsteuerung deaktivieren:
1. Gehen Sie zur Systemsteuerung, klicken Sie auf System und Sicherheit und dann auf BitLocker-Laufwerkverschlüsselung.

2. Wählen Sie das Laufwerk aus der Liste aus, für das Sie BitLocker deaktivieren möchten.
3. Klicken Sie neben dem ausgewählten Laufwerk auf den Link Bitlocker deaktivieren.

4. Klicken Sie im angezeigten Dialogfeld auf BitLocker deaktivieren, um fortzufahren.
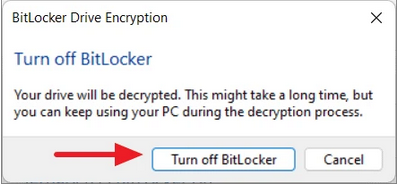
Schritt 3: Sichern Sie wertvolle Daten
Sobald Ihr verschlüsseltes Laufwerk entsperrt und die BitLocker-Verschlüsselung deaktiviert ist, können Sie einfach auf das Laufwerk zugreifen und Ihre Dateien auf eine andere Partition, einen USB-Stick, eine externe Festplatte oder wo immer Sie möchten verschieben oder kopieren.
Teil 2. BitLocker-Partition in Windows 11 mit Formatierungstools formatieren
Das Formatieren der Partition kann Ihre Festplatte dauerhaft beschädigen, wenn es nicht richtig durchgeführt wird, daher wird dringend empfohlen, professionelle Partitionssoftware zu verwenden.
Hier ist die Liste der Top-3-Formatierungstools, die Windows 11-Benutzer anwenden können, um die BitLocker-Partition zu formatieren.
1. EaseUS Partition Master – Eine professionelle Partitionsmanager-Software
EaseUS Partition Master ist eine der zuverlässigsten, vertrauenswürdigsten und effektivsten Software zum Formatieren von BitLocker-Partitionen in Windows 11 und Windows 7/8/10.
Dieser benutzerfreundliche Partitionsmanager ist in kostenlosen und PRO-Versionen mit 100% Verwaltungsfunktionen für Festplattenpartitionen erhältlich.
Die kostenlose Version des EaseUS Partition Master Disk Management Tools kann zum Konvertieren, Ändern der Größe, Verschieben, Zusammenführen, Formatieren und Löschen von Partitionen ohne Datenverlust verwendet werden.
Während die Pro-Version mit vielen zusätzlichen Funktionen ausgestattet ist. Es wurde entwickelt, um die Computerleistung zu steigern, zwei SSDs zu einer zu kombinieren, schwierige Festplatten zu löschen und das Betriebssystem (Windows/Linux) sicher auf SSD/HDD zu migrieren, ohne System und Anwendungen neu zu installieren.
Schritt 1. Schließen Sie zuerst das externe Gerät an Ihren PC an, das Sie formatieren möchten.
Schritt 2. Starten Sie EaseUS Partition Master und auf der Oberfläsche wird es detaillierte Infomationen Ihrer Festplatten angezeigt. Klicken Sie mit der rechten Maustaste auf die zu formatierende Partition und wählen Sie "Formatieren" aus.
Schritt 3. Sie können den Partitionsnamen, das Dateisystem und die Clustergröße der Partition nach Wunsch ändern. Klicken Sie dann auf "OK".
Schritt 4. Klicken Sie auf "Aufgabe(n) ausführen" in der oberen linken Ecke, um alle ausstehenden Operationen zu prüfen. Klicken Sie anschließend auf "Anwenden", um das Formatieren auszuführen.
Video-Anleitung
Diese Partitionssoftware kann auch für die System-Cache-Bereinigung und eine Reihe anderer unterschiedlicher Vorgänge verwendet werden.
2. Datei-Explorer
Sie können die Bitlocker-Partition auch mit File Explore formatieren, auch ohne Wiederherstellungsschlüssel oder Passwort. Sie verlieren jedoch Ihre Daten.
Falls Sie jedoch das Passwort oder den Wiederherstellungsschlüssel haben und Ihre wichtigen Daten sichern möchten, befolgen Sie die in Teil 1 genannten Schritte, bevor Sie diesen Schritt ausführen.
Um BitLocker-Partitionen in Windows 11 mit dem Datei-Explorer zu formatieren, müssen Sie:
Schritt 1: Öffnen Sie das Windows Explorer-Fenster, indem Sie auf das Menü Datei klicken.
Schritt 2: Klicken Sie als Nächstes mit der rechten Maustaste auf das BitLocker-Laufwerk (oder das Laufwerk, das Sie formatieren möchten) und wählen Sie „Formatieren“.

3. Datenträgerverwaltung
So formatieren Sie eine BitLocker-Partition mit der Datenträgerverwaltung in Windows 11.
Schritt 1. Gehen Sie zunächst zu Startmenü > Verwaltungstools > Computerverwaltung und wählen Sie dann Datenträgerverwaltung aus dem Menü auf der linken Seite. Sie können auch direkt in der Suchleiste Ihrer Taskleiste nach Datenträgerverwaltung suchen.

Schritt 2. Klicken Sie mit der rechten Maustaste auf die BitLocker-Partition, die Sie formatieren möchten, und klicken Sie auf Format. Sie werden aufgefordert, ihm einen Namen zu geben und ihm ein Dateisystem zuzuweisen. Bitte geben Sie ihm einen Namen, der Ihnen hilft, sich daran zu erinnern, was darauf gespeichert ist, und wählen Sie NTFS als Dateisystem für alle BitLocker-Partitionen.
Schritt 3. Klicken Sie auf OK, um mit der Formatierung zu beginnen.
Fazit
Der Artikel bietet einfache Methoden zum Formatieren der BitLocker-Partition und zum Entfernen von BitLocker mit und ohne Verlust Ihrer wesentlichen Daten.
Sie müssen daran denken, die BitLocker-Partition zu deaktivieren oder auszuschalten und Ihre wichtigen Daten zu sichern, bevor Sie mit dem Formatieren fortfahren.
Wenn Sie immer noch verwirrt sind oder all diese Arbeit auf die zugänglichste Weise erledigen möchten, können Sie unsere EaseUS Partition Master-Software wählen, um Ihnen zu helfen.
Übrigens, wenn Sie ein professioneller Computerbenutzer mit guter Erfahrung in der Partitionsverwaltung sind, müssen Sie keine Software zum Formatieren der BitLocker-Partition verwenden, da wir in diesem Artikel für diese Anfänger einfach unser Bestes geben.
Wie wir Ihnen helfen können
Über den Autor
Maria
Maria ist begeistert über fast allen IT-Themen. Ihr Fokus liegt auf der Datenrettung, der Festplattenverwaltung, Backup & Wiederherstellen und den Multimedien. Diese Artikel umfassen die professionellen Testberichte und Lösungen.
Produktbewertungen
-
Mit „Easeus Partition Master“ teilen Sie Ihre Festplatte in zwei oder mehr Partitionen auf. Dabei steht Ihnen die Speicherplatzverteilung frei.
Mehr erfahren -
Der Partition Manager ist ein hervorragendes Tool für alle Aufgaben im Zusammenhang mit der Verwaltung von Laufwerken und Partitionen. Die Bedienung ist recht einfach und die Umsetzung fehlerfrei.
Mehr erfahren -
"Easeus Partition Master" bietet Ihnen alles, was Sie zum Verwalten von Partitionen brauchen, egal ob Sie mit einem 32 Bit- oder 64 Bit-System unterwegs sind.
Mehr erfahren
Verwandete Artikel
-
Wie kann man USB-Stick einfach und kostenlos partitionieren?
![author icon]() Katrin/2025/02/17
Katrin/2025/02/17
-
Fehler Geringer Speicherplatz unter Windows Server 2019/2016 beheben
![author icon]() Maria/2025/02/17
Maria/2025/02/17
-
USB-Stick kann unter Windows 11/10 nicht geöffnet werden (Schnelle Lösung)
![author icon]() Maria/2025/02/17
Maria/2025/02/17
-
SSD C-Laufwerk plattenübergreifend erweitern oder expandieren wie ein Profi [2025]
![author icon]() Maria/2025/02/17
Maria/2025/02/17











