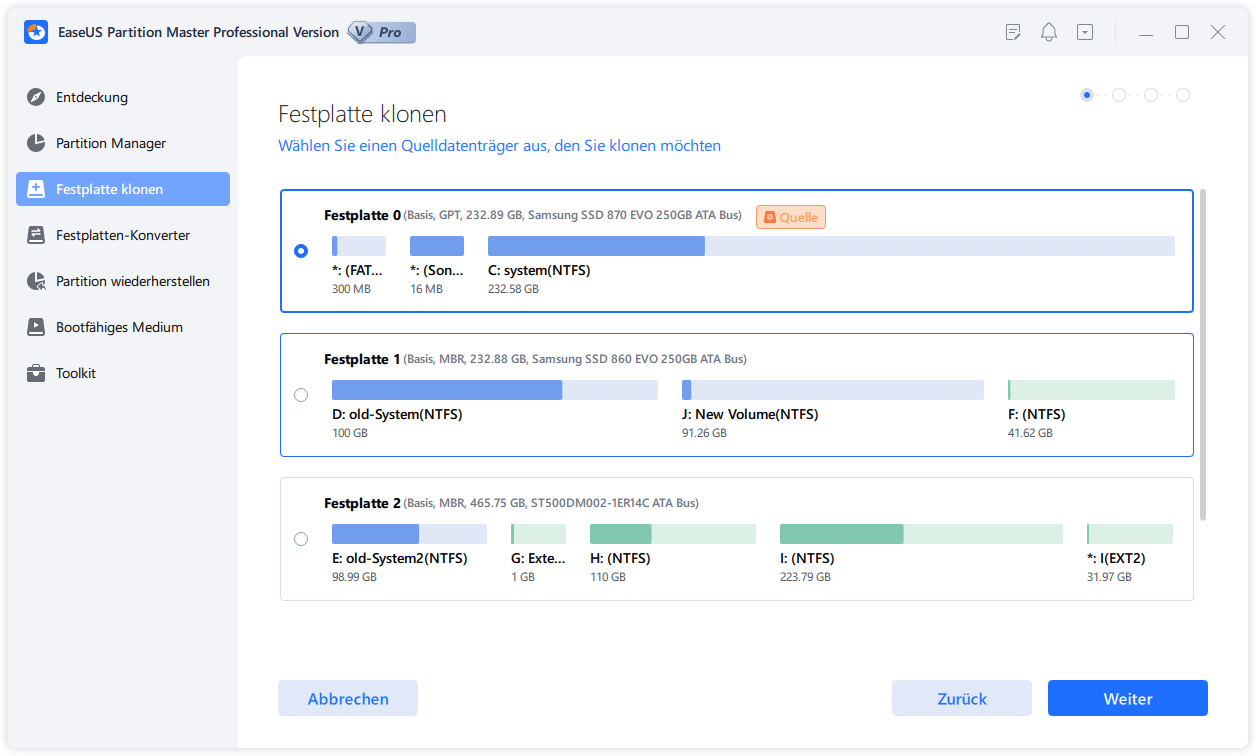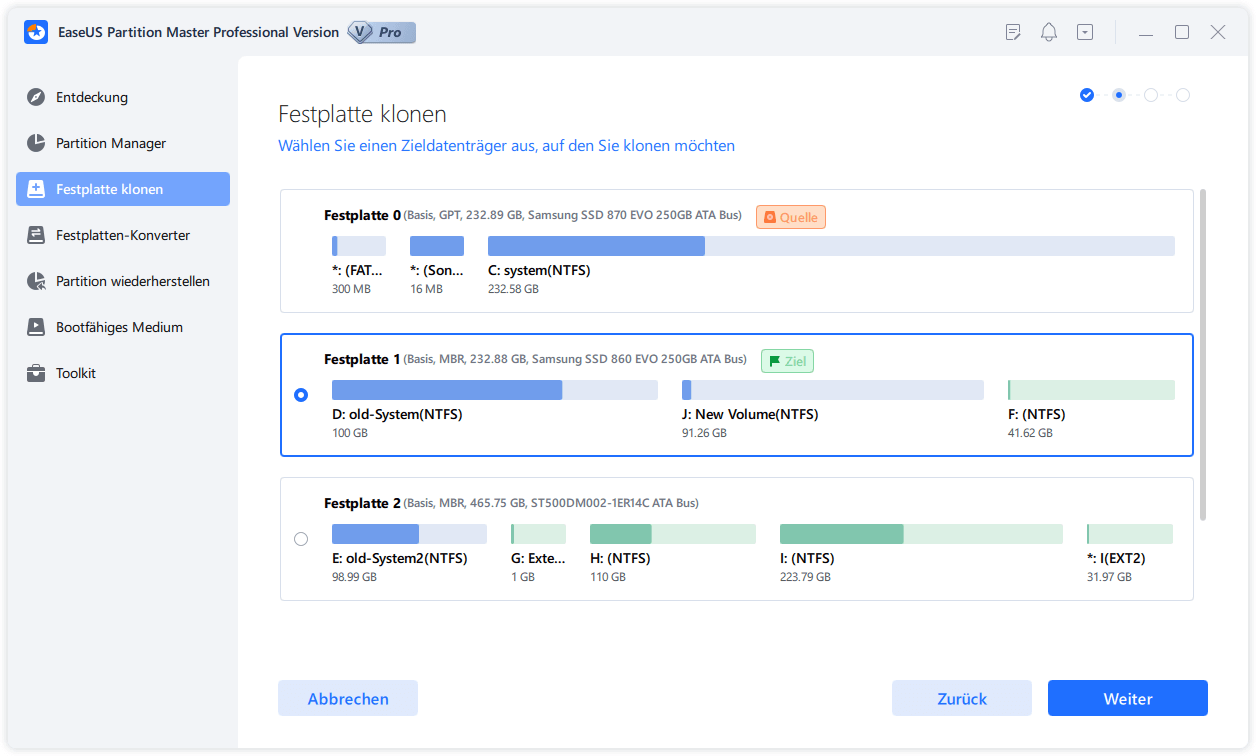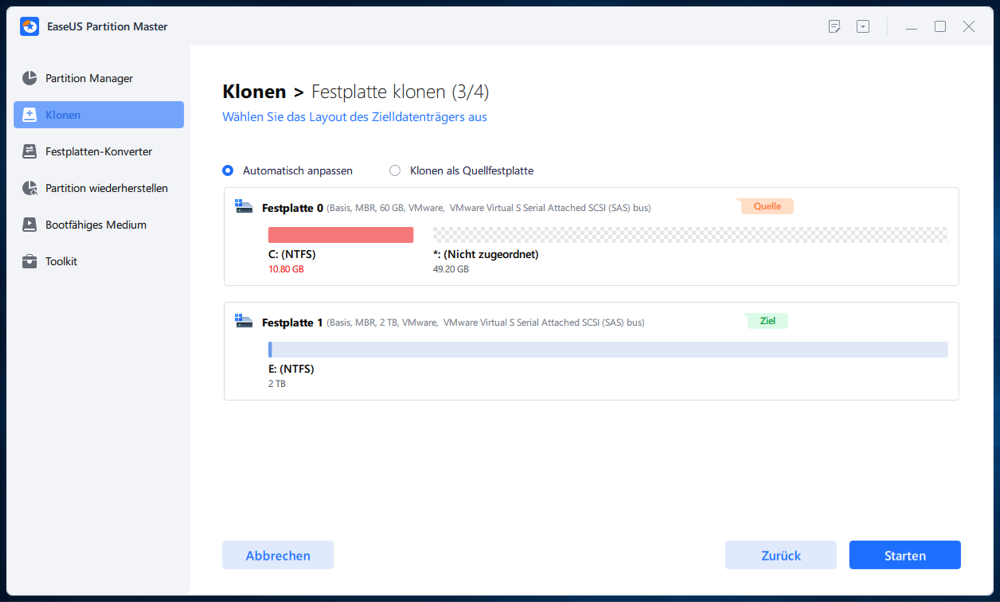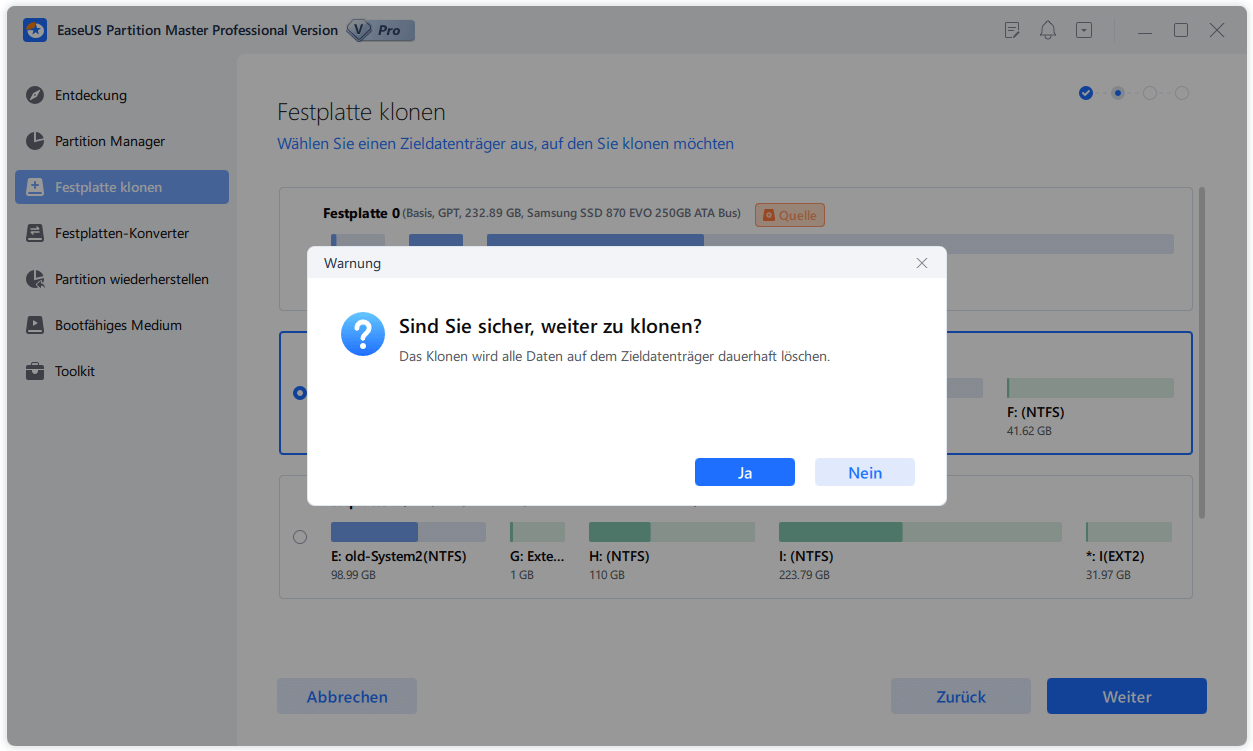Gesamte Downloads
Hauptinhalt
Über den Autor
Aktuelle Themen
Im digitalen Zeitalter sind Computer zu einem wesentlichen Bestandteil unseres Lebens geworden. Viele von uns speichern persönliche Daten auf ihren Computern. Leider sind Computer Maschinen und halten nicht ewig.
Wenn Sie vorhaben, einen neuen Computer zu kaufen, die primäre Festplatte aufzurüsten oder einen Hardwarefehler erleiden, müssen Sie möglicherweise Ihre Festplatte entfernen.
Das Entfernen einer Festplatte aus einem Computer ist eine relativ einfache Aufgabe. Jeder kann diesen Prozess mit wenig Hilfe durchführen. Dennoch müssen Sie einige Sicherheitsschritte befolgen, um die Festplatte zu entfernen.
In diesem Artikel erfahren Sie, wie Sie eine Festplatte sicher von einem PC oder Laptop entfernen, indem Sie fünf einfachen Schritten folgen.
Warum müssen Sie möglicherweise Ihre Festplatte entfernen?
Die Festplatte eines Computers kann wichtige Informationen enthalten. Auf der Festplatte Ihres Computers ist alles gespeichert, von Dateien bis hin zu Anwendungen. Kurz gesagt, eine Festplatte speichert alles auf Ihrem Computer. Bevor Sie also eine Festplatte aus einem Laptop oder Computer entfernen, müssen Sie die Gründe kennen, warum Sie sie möglicherweise entfernen oder ersetzen müssen.
- Recycling
Zahlreiche Tools können die ältesten Daten von der Festplatte wiederherstellen. Bevor Sie Ihren Computer recyceln, sollten Sie daher die Festplatte entfernen. Es löscht die Daten auf Ihrem Computer vollständig, damit sie nicht in die falschen Hände geraten.
- Aktualisierung
Festplatten sind mechanische Geräte, was bedeutet, dass sie bewegliche Teile haben, die sich mit der Zeit abnutzen. Daher ist das Entfernen Ihrer Festplatte und das Ersetzen durch eine neue die einzige Möglichkeit, die Leistung zu verbessern.
- Lager
Ein neues Festplattenlaufwerk ist erforderlich, wenn Sie eine vollständige Speichereinrichtung haben und keine weiteren Daten speichern können. In einer solchen Situation müssen Sie die Festplatte entfernen, um sie durch eine neue zu ersetzen.
- Vibration
Wenn Ihre Festplatte stark vibriert und seltsam klingt, sollten Sie sie so schnell wie möglich entfernen. Das Laufwerk kann ausfallen, was zu unerwartetem Datenverlust führt.
- Festplattenausfall
Wenn die Festplatte Ihres Laptops/Computers unerwartet ausfällt und die Garantie abgelaufen ist, besteht die einzige Möglichkeit darin, die Festplatte auszutauschen. Sie können die Festplatte selbst durch eine neue ersetzen.
- Aufgerüstet mit SSDs
Heutzutage können Festplatten durch SSDs (Solid State Drives) ersetzt werden. SSDs verbessern die Leistung Ihres PCs, sodass er viel schneller hochfahren und Anwendungen reibungsloser ausführen kann.
Wie entferne ich meine Festplatte vom PC/Laptop?
Möchten Sie wissen, wie Sie eine Festplatte sicher aus einem PC entfernen? Verwenden Sie diese Schritte, um zu beginnen.
Schritt 1: Sichern Sie Ihre Daten.
Bevor Sie die Festplatte entfernen, müssen Sie die vorhandenen Daten auf einer externen Festplatte sichern. Beim Austausch der Festplatte besteht die Gefahr, dass Daten verloren gehen.
Dazu können Sie eine Festplattenklonsoftware eines Drittanbieters verwenden – EaseUS Partition Master. Es hilft beim schnellen Kopieren der Daten und stellt sicher, dass alle Elemente sicher gesichert werden.
Schritt 2: Schalten Sie Ihren Computer aus und ziehen Sie alle Kabel ab.
Bevor Sie in den Computer einsteigen, vergewissern Sie sich, dass er ordnungsgemäß ausgeschaltet ist. Trennen Sie nun alle Kabel einschließlich Strom und Monitor. Es erleichtert den Betrieb, wenn Ihre CPU nicht an Kabeln hängen bleibt.

Schritt 3: Öffnen Sie das Computergehäuse.
Um die Festplatte zu erhalten, entfernen Sie mit einem Schraubendreher die beiden Schrauben an der seitlichen Abdeckung des Gehäuses. Schieben Sie nun die Abdeckung auf und entfernen Sie sie.

Schritt 4: Suchen Sie die Festplatte.
Entfernen Sie das Gehäuse und suchen Sie die Festplatte. Es befindet sich normalerweise in der Nähe der Vorderseite des Gehäuses oder in der Nähe des Bodens. Es ist eine rechteckige Metallbox. Es könnte sich auch unter dem CD/DVD-Laufwerk befinden. Schauen Sie genau hin und ziehen Sie keine zufälligen Sachen heraus.

Schritt 5: Ziehen Sie die Festplatte heraus.
Am Laufwerk sind Anschlüsse, ein SATA-Kabel und Schrauben angebracht. Dieses Kabel verbindet die Festplatte mit dem Motherboard, also trennen Sie es vorsichtig. Sie müssen alle Schrauben lösen, um das Laufwerk vom Computer zu trennen. Nehmen Sie nun die Festplatte vorsichtig mit beiden Händen heraus. Und du bist fertig!

So installieren Sie eine Festplatte neu
Nachdem Sie die alte Festplatte entfernt haben, ist es an der Zeit, die neue Festplatte zu installieren. Das Installieren einer neuen Festplatte ist möglicherweise nicht so einfach wie das Entfernen. Schließen Sie alle Verbindungen sorgfältig an, um statische Schäden an Ihrem Laufwerk und anderen Komponenten zu vermeiden. Befolgen Sie diese Schritte, um zu erfahren, wie Sie eine Festplatte auf einem Computer installieren.
Schritt 1: Nehmen Sie eine neue Festplatte und schließen Sie die Kabel oder Stecker an.

Schritt 2: Bitte stellen Sie sicher, dass Sie alle Kabel richtig eingesteckt haben. Alles soll sicher sein. Montieren und verschrauben Sie nun vorsichtig das neue Laufwerk. Kurz gesagt, kehren Sie den Entfernungsprozess um.

Schritt 3: Nachdem Sie Ihre alte Festplatte erfolgreich ersetzt haben, müssen Sie den Computer booten. Schalten Sie den Computer ein, um hochzufahren. Gehen Sie zur Systemsteuerung und dann zum Abschnitt "Verwaltung > Computerverwaltung".
Wählen Sie nun den Abschnitt „Datenträgerverwaltung“. Stellen Sie sicher, dass Ihr Windows die Kapazität der neuen Festplatte erkannt hat. Sie können die Partition erweitern, indem Sie ein neues einfaches Volume erstellen.

Extra-Tipp: So kopieren Sie vor dem Recycling alles von der Festplatte
Wenn Sie vorhaben, einen neuen Laptop/PC zu kaufen oder eine Festplatte auszubauen. Sie müssen Ihre wesentlichen Daten sichern. Im aktuellen Szenario ist der beste Weg, alle Ihre wichtigen Daten zu speichern, die Verwendung von Cloud Storage. Derzeit ist das Klonen von Festplattenspeicher mit Festplattenklonsoftware von Drittanbietern eine sichere und oberflächliche Methode.
Dazu empfehlen wir Ihnen die beste Klonsoftware - EaseUS Partition Master. Es ist sowohl in kostenlosen als auch in kostenpflichtigen Versionen verfügbar. Sie können alle unglaublichen Vorteile des Klonens und Aktualisierens von Festplatten freischalten, ohne Daten zu verlieren.
1.Installieren Sie EaseUS Partition Master und starten Sie das Programm. Rechtsklicken Sie auf die Festplatte und wählen Sie "Festplatte klonen" aus.
2. Wählen Sie die Quell-Festplatte und dann Ihre SSD als die Ziel-Festplatte aus. Dann wird das Programm die Partition der Festplattte überprüfen und sperren. Nach dem Überprüfen klicken Sie auf "Weiter".
3. Dann klicken Sie auf Starten.
Schritt 4. Hier wird eine Meldung: "Warnung: Das Klon wird alle Daten auf dem Zieldatenträger dauerhaft löschen." angezeitg. Bitte stellen Sie sich sicher, dass Sie die wichtigen Dateien auf die SSD gesichert haben. Dann klicken Sie auf Ja.
Schritt 5. Nach dem Klonen können Sie die ausführliche Informationen dieser Operation überprüfen. Dann klicken Sie auf "Weiter", um das Klonen durchzuführen.
Fazit
Die Festplatte verwaltet das Speichersystem und enthält eine große Menge an Daten. Das Entfernen einer Festplatte aus Ihrem PC oder Laptop und das Löschen gespeicherter Daten löst Ihre Sicherheitsbedenken. Es stellt sicher, dass Ihre persönlichen Daten nicht an andere weitergegeben werden.
Es ist unbedingt erforderlich, eine Sicherungskopie Ihrer Daten zu erstellen, bevor Sie die Festplatte von Ihrem PC entfernen. Wenn Sie eine Festplatte aktualisieren, können Sie alle Ihre persönlichen Daten auf die neue Festplatte klonen, bevor Sie die Festplatte entfernen. Es erspart Ihnen den Verlust wichtiger und privater Dateien.
Obwohl das Entfernen einer Festplatte aus einem PC nicht allzu schwierig ist, ist es dennoch wichtig, alle Sicherheitsvorkehrungen zu befolgen. Besonders Laptops erfordern aufgrund ihrer kleinen und schonenden Komponenten weniger technische Fähigkeiten. Nach dem obigen Vorgang können Sie die Festplatte erfolgreich von einem Computer oder Laptop entfernen.
Wie wir Ihnen helfen können
Über den Autor
Maria
Maria ist begeistert über fast allen IT-Themen. Ihr Fokus liegt auf der Datenrettung, der Festplattenverwaltung, Backup & Wiederherstellen und den Multimedien. Diese Artikel umfassen die professionellen Testberichte und Lösungen.
Produktbewertungen
-
Mit „Easeus Partition Master“ teilen Sie Ihre Festplatte in zwei oder mehr Partitionen auf. Dabei steht Ihnen die Speicherplatzverteilung frei.
Mehr erfahren -
Der Partition Manager ist ein hervorragendes Tool für alle Aufgaben im Zusammenhang mit der Verwaltung von Laufwerken und Partitionen. Die Bedienung ist recht einfach und die Umsetzung fehlerfrei.
Mehr erfahren -
"Easeus Partition Master" bietet Ihnen alles, was Sie zum Verwalten von Partitionen brauchen, egal ob Sie mit einem 32 Bit- oder 64 Bit-System unterwegs sind.
Mehr erfahren
Verwandete Artikel
-
Top 6 kostenlose SSD-Benchmark-Tool [Kostenloser Download]
![author icon]() Mako/2025/02/17
Mako/2025/02/17
-
Samsung Laptop von USB unter Windows 10/11 booten
![author icon]() Markus/2025/02/17
Markus/2025/02/17
-
Windows 11 startet nicht, was tun? Hier sind 4 Lösungen.
![author icon]() Mako/2025/02/17
Mako/2025/02/17
-
Wie kann man Windows auf neuen PC klonen? [2025 Anleitung]
![author icon]() Mako/2025/03/05
Mako/2025/03/05