Gesamte Downloads
Hauptinhalt
Über den Autor
Aktuelle Themen
In diesem Artikel:
- Wichtige Hinweise, bevor Sie einen Windows PC kopieren
- Warum sollten Sie Windows auf neuen PC klonen?
- Schritt 1. Die alte Festplatten vom neuen Computer entfernen und mit dem neuen PC verbinden
- Schritt 2. Eine zuverlässige Software zum Klonen des Betriebssystems herunterladen
- Schritt 3. Windows auf neuen Computer klonen
- Schritt 4. Den neuen Computer von der geklonten Festplatte starten
- Über die Systemoptimierung und die Einstellungsanpassungen nach dem Klonen
- Praktische Tipps für das reibungslose PC-Klonen
Aufgrund von der entwickelten Technologie kann ein neuer Computer bald in weniger Jahre bereits veraltet sein. Viele Benutzer wollen deswegen ihre alten PCs gegen die neuen austauschen. Der Austausch kann aber nicht einfach ausgeführt werden. Das System, die wichtigen Dateien und die installierten Programme müssen auch beim Austausch auf den neuen PC übertragen. In diesem Artikel haben wir erklärt, wie Sie Windows auf neuen Computer klonen können, damit Sie den alten PC einfach durch den neuen ersetzen können.
Das Kopieren von Windows auf den neuen PC ist eine effektive Möglichkeit, alle Ihre Anwendungen auf das neue System zu übertragen. Das ist die ausführliche Anleitung für das Klonen des Windows Systems auf einen neuen Computer.

Wichtige Hinweise, bevor Sie einen Windows PC kopieren
Das Klonen von Windows auf einen neuen PC kann sehr einfach sein. Sie brauchen nur eine professionelle, zuverlässiger und einfach zu bedienender Klonen-Software und eine ausführliche Anleitung. Bevor Sie den PC kopieren, erfahren Sie sich zuerst über die folgende kurze Anleitung.
- 1. Entfernen Sie die Zielfestplatte vom neuen Computer und verbinden Sie sie mit dem Quell-PC.
- 2. Laden Sie die zuverlässige Software zum Klonen von Betriebssystemen herunter.
- 3. Klonen Sie Windows auf einen neuen Computer.
- 4. Stellen Sie den neuen Computer so ein, dass er mit geklontem Windows von der Zielfestplatte startet.
Sie sollten die Daten auf dem Gerät sichern, das Sie zum Klonen von Windows verwenden möchten. Der Windows-Klonvorgang überschreibt möglicherweise die vorhandenen Daten auf dem Zielgerät.
Warum sollten Sie Windows auf neuen PC klonen?
Ja, Sie können Windows auf neuen Computer klonen. Dazu benötigen Sie eine Windows-Klonsoftware, dies ist jedoch möglich. Das Klonen Ihres Windows auf den neuen Computer hat viele Vorteile, einige davon sind im Folgenden aufgeführt:
Vorteile des System-Klonens:
- Doppeltes Windows: Wenn auf Ihrem neuen System bereits ein Windows installiert ist, können Sie durch das Klonen des alten Windows zwei Windows auf Ihrem neuen System ausführen. Das bedeutet, dass Sie Ihre Aufgabe auf zwei verschiedene Betriebssysteme aufteilen können.
- Keine Neuinstallation: Sie müssen kein anderes Windows kaufen und auf Ihrem neuen System installieren, wenn Sie Ihr altes Windows klonen. Damit können Sie ein Windows auf mehreren Systemen nutzen.
- Kein Datenverlust: Durch das Klonen des Windows-Prozesses können Sie auch Ihre Programme und Daten auf das neue System übertragen. Das bedeutet, dass bei einem Computerwechsel keine Ihrer wichtigen Daten verloren gehen.
- Schnell und zeitsparend: Da Sie weder das neue Betriebssystem noch andere Programme auf dem neuen PC neu installieren müssen, wird das Klonen von Windows zu einem viel schnelleren Prozess zum Einrichten des neuen Systems. Sie sparen Zeit, da Sie keine Systemkonfigurationen mehr vornehmen müssen.
Schritt 1. Die alte Festplatten vom neuen Computer entfernen und mit dem neuen PC verbinden
Sie müssen die Zielfestplatte vom neuen Computer entfernen und sie an den alten Computer anschließen, um Windows auf den neuen PC zu kopieren. Sie benötigen Ihre Systemhandbücher und einen Schraubendreher, um den Vorgang mit den folgenden Schritten abzuschließen:
1. Schalten Sie Ihren neuen Computer aus und entfernen Sie das Netzkabel. Sie können den Netzschalter 5 Sekunden lang gedrückt halten, um sicherzustellen, dass im Computer noch Reststrom vorhanden ist. Öffnen Sie nun das System mit einem Schraubendreher.
2. Befolgen Sie die Anweisungen des Systemhandbuchs, um das Ziellaufwerk zu öffnen und aus dem System zu extrahieren. Nehmen Sie nun das Laufwerk und verschieben Sie das alte System.
3. Öffnen Sie das alte System mit dem kompatiblen Schraubendreher und schließen Sie die Zielfestplatte an. Sobald die Festplatte richtig eingesteckt ist, bauen Sie den Computer wieder zusammen und starten Sie ihn neu.

Nachdem Sie die Zielfestplatte an den alten Computer angeschlossen haben, müssen Sie sie mit demselben Festplattenpartitionsstil wie das Windows-Laufwerk initialisieren. Im Folgenden finden Sie die Schritte, die Sie ausführen müssen, um die neue Festplatte zu initialisieren:
1. Verwenden Sie auf Ihrem alten Computer die Taste „Win + X“, um das Power-User-Menü aufzurufen. Wählen Sie hier „Datenträgerverwaltung“ und öffnen Sie es. Sie müssen nun mit der rechten Maustaste auf die Zielfestplatte klicken und „Datenträgerinitialisierung“ auswählen, um den Vorgang zu starten.

2. Wenn die Festplatte „Offline“ ist, müssen Sie „Online“ auswählen, bevor Sie mit dem Initialisierungsvorgang beginnen. Wählen Sie im Initialisierungsprozess denselben Partitionsstil wie das Windows-Laufwerk aus und schließen Sie den Vorgang ab.
3. Zuletzt weisen Sie Ihrer Zielfestplatte ein neues Volume zu, indem Sie mit der rechten Maustaste darauf klicken und „Neues einfaches Volume“ auswählen.

Schritt 2. Eine zuverlässige Software zum Klonen des Betriebssystems herunterladen
Um Windows auf einen neuen Computer zu klonen, ist eine zuverlässige und sichere Software zum Klonen des Betriebssystems erforderlich. Nachdem wir zahlreiche online verfügbare Klonsoftware getestet haben, empfehlen wir die Verwendung von EaseUS Partition Master zum Klonen von Windows. Dieses Tool hat eine hervorragende Fähigkeit bewiesen, das Windows-Betriebssystem und alle Konfigurationen auf den neuen Computer zu klonen. Sie können dieses Tool kostenlos herunterladen, um seinen breiten Funktionsumfang zu testen.
EaseUS Partition Master ist ein vollständiger Lösungsassistent für alle Probleme im Zusammenhang mit Festplatten. Es kann Probleme wie beschädigte Dateisysteme, beschädigten MBR, die Wiederherstellung gelöschter Partitionen usw. lösen. Nachfolgend haben wir eine Liste einiger seiner Vor- und Nachteile zusammengestellt:
Hauptfunktionen und Eigenschaften von EaseUS Partition Master:
- Es verfügt über eine benutzerfreundliche Oberfläche, die es Ihnen erleichtert, Windows auf den neuen Computer zu klonen.
- Dieses Tool unterstützt verschiedene Dateisysteme, darunter NTFS, FAT32, EXT2, EXT3 und mehr.
- EaseUS Partition Master bietet eine breite Palette von Funktionen wie MBR-zu-GPT-Konvertierung, FAT32-zu-NTFS-Konvertierung, MBR-Neuaufbau usw.
Schritt 3. Windows auf neuen Computer klonen
Wenn Sie EaseUS Partition Master verwenden, müssen Sie ein paar einfache und schnelle Schritte ausführen, um Windows auf einen neuen PC zu kopieren. Nachfolgend haben wir die erforderlichen Schritte im Detail erläutert:
Beachten Sie, dass Sie den Vorgang zweimal wiederholen müssen, um beide Volumes auf die neue Festplatte zu klonen, wenn sich Ihr Systemvolume und das Startvolume in zwei Partitionen befinden.
Schritt 1. Wählen Sie „Klonen“ aus dem linken Menü. Klicken Sie auf „Partition klonen“ und „Weiter“.
Schritt 2. Wählen Sie die Quellpartition aus und klicken Sie auf „Weiter“.
Schritt 3. Wählen Sie Ihre Zielpartition und klicken Sie auf „Weiter“, um fortzufahren.
- Wenn Sie eine Partition auf die vorhandene Partition klonen, sollten Sie die Daten vor dem Klonen übertragen oder sichern, um ein Überschreiben zu verhindern.
- Überprüfen Sie die Warnmeldung und bestätigen Sie mit „Ja“.
Schritt 4. Klicken Sie auf Start und warten Sie, bis der Klon abgeschlossen ist.
In diesem Video-Tutorial können Sie nachlesen, wie Sie eine Partition oder eine vom System reservierte Partition klonen.
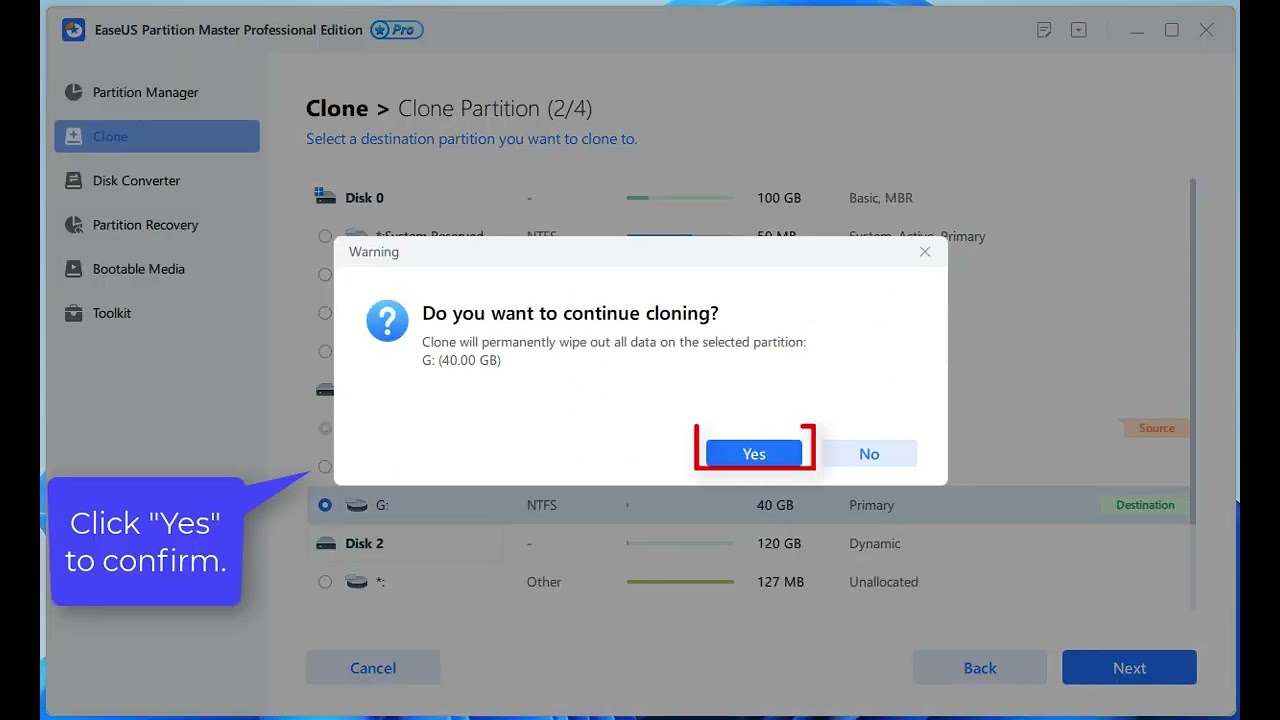
Schritt 4. Den neuen Computer von der geklonten Festplatte starten
Nachdem Sie das Windows-Betriebssystem auf die Zielfestplatte geklont haben, müssen Sie es erneut auf Ihrem Computer installieren. Nach der Installation müssen Sie es auch als Startlaufwerk festlegen. Die Schritte für den Prozess sind unten aufgeführt:
1. Öffnen Sie Ihr System mit einem Schraubendreher und schließen Sie die Zielfestplatte dort an, wo Sie sie entfernt haben. Bauen Sie Ihr System wieder zusammen und schalten Sie es zur weiteren Verarbeitung ein.
2. Öffnen Sie nach dem Neustart des Computers mit der BIOS-Taste die BIOS-Einstellungen. Die BIOS-Taste kann je nach System F2/F8/F11/DEL sein. Öffnen Sie anschließend mit den Pfeiltasten die „Boot“-Einstellungen.
3. Öffnen Sie hier die Option „Boot Device Priority“ und legen Sie mit den Tasten „+“ oder „-“ Ihr Ziellaufwerk als die erste Priorität fest. Drücken Sie nun F10 und starten Sie Ihren Computer neu.

Über die Systemoptimierung und die Einstellungsanpassungen nach dem Klonen
Nach dem Klonen eines PCs ist es wichtig, bestimmte Systemoptimierungen und Einstellungsanpassungen vorzunehmen, um die Leistung und Stabilität des neuen PCs zu gewährleisten. Hier sind einige empfohlene Maßnahmen:
1. Treiber aktualisieren: Stellen Sie sicher, dass alle Treiber auf dem neuen PC auf dem neuesten Stand sind. Installieren Sie die neuesten Treiber für Grafikkarte, Soundkarte, Netzwerkadapter und andere Hardwarekomponenten.
2. Systembereinigung: Führen Sie eine Systembereinigung durch, um temporäre Dateien, nicht benötigte Programme und Junk-Dateien zu entfernen. Dies kann dazu beitragen, den Speicherplatz freizugeben und die Leistung des Systems zu verbessern.
3. Festplatten optimieren: Führen Sie eine Defragmentierung der Festplatte durch, um Dateien zu optimieren und den Zugriff auf Daten zu beschleunigen. Überprüfen Sie auch die Festplattengesundheit, um sicherzustellen, dass keine Probleme vorliegen.
4. Automatisch gestartete Programme verwalten: Deaktivieren Sie nicht benötigte Programme im Autostart, um den Systemstart zu beschleunigen und Ressourcen zu sparen.
5. Sicherheitsmaßnahmen: Stellen Sie sicher, dass ein zuverlässiges Antivirenprogramm installiert ist und führen Sie regelmäßige Scans durch, um die Sicherheit des Systems zu gewährleisten.
6. Systemupdates: Stellen Sie sicher, dass das Betriebssystem und alle Programme auf dem neuesten Stand sind, indem Sie regelmäßig Updates installieren.
7. Leistungsüberwachung: Überwachen Sie die Systemleistung mit Tools wie dem Task-Manager, um mögliche Engpässe oder Leistungsprobleme zu identifizieren und zu beheben.
Durch diese Optimierungsmaßnahmen können Sie die Leistung und Stabilität des neuen PCs nach dem Klonen verbessern und sicherstellen, dass das System reibungslos läuft.
Praktische Tipps für das reibungslose PC-Klonen
Während des Klonprozesses von PCs können verschiedene Probleme auftreten. Hier sind einige häufige Probleme und mögliche Lösungen:
1. Kompatibilität: Wenn die Hardware des Zielsystems nicht mit dem geklonten Betriebssystem oder den Treibern kompatibel ist, kann es zu Startproblemen oder Hardwarekonflikten kommen. Lösung: Vor dem Klonen sicherstellen, dass die Hardware des Zielsystems mit dem Betriebssystem und den Treibern kompatibel ist.
2. Fehlerhafte Sektoren oder beschädigte Dateien: Während des Klonprozesses können Fehlerhafte Sektoren auf der Festplatte oder beschädigte Dateien zu Fehlern führen. Lösung: Vor dem Klonen die Festplatte auf Fehler prüfen und beschädigte Dateien reparieren.
3. Nicht bootfähiges System nach dem Klonen: Wenn das geklonte System nicht bootfähig ist oder nicht ordnungsgemäß startet, kann dies an einem fehlerhaften Bootsektor oder falschen Boot-Einstellungen liegen. Lösung: Den Bootsektor reparieren oder die Boot-Einstellungen im BIOS überprüfen und anpassen.
4. Datenverlust: Es gibt immer Risiken von Datenverlust während des Klonprozesses, insbesondere wenn nicht sorgfältig gearbeitet wird. Lösung: Vor dem Klonen eine umfassende Datensicherung durchführen und sicherstellen, dass alle wichtigen Daten gesichert sind.
5. Probleme mit der Leistung: Nach dem Klonen kann es zu Leistungsproblemen kommen, z.B. wenn das Betriebssystem nicht optimal auf die Hardware des Zielsystems abgestimmt ist. Lösung: Systemoptimierung durchführen, Treiber aktualisieren und Einstellungen anpassen, um die Leistung zu verbessern.
Durch das Beachten dieser möglichen Probleme und entsprechenden Lösungen können Sie sicherstellen, dass der Klonprozess reibungslos verläuft und das geklonte System ordnungsgemäß funktioniert.
Das Fazit
Zusammenfassend lässt sich sagen, dass es viel einfacher ist, Windows auf einen neuen Computer zu klonen , als es von Grund auf neu einzurichten. Dies ist nicht nur ein schneller und effizienter Vorgang, sondern bewahrt auch Ihre Daten und Systemeinstellungen. EaseUS Partition Master ist das ideale Tool zum Klonen von Windows auf einen neuen Computer. Neben dem Klonen von Windows hilft es auch dabei, die Festplatten Ihres neuen Systems effizienter zu verwalten.
FAQs zum Klonen von Windows auf einen neuen Computer
Wenn Sie noch Fragen haben, haben wir unten die meisten häufig gestellten Fragen zum Klonen von Windows auf einen neuen Computer beantwortet:
1. Kann ich Windows 10 auf einen anderen Computer klonen?
Ja, Sie können Windows 10 auf einen anderen Computer klonen. Um dies zu erreichen, benötigen Sie ein geeignetes Tool zum Klonen des Betriebssystems wie EaseUS Partition Master. Mit diesem Tool können Sie Windows 10 in wenigen Minuten von Ihrem alten Computer auf Ihren neuen Computer klonen.
2. Wie klont man den Laptop auf einen neuen Laptop?
Um Ihre Laptop-Daten auf den neuen Laptop zu klonen, benötigen Sie eine Festplatte, die alle Ihre Daten enthalten kann. Als Nächstes müssen Sie die Zielfestplatte vom neuen Laptop entfernen, sie am alten anschließen und alle Laufwerke mithilfe einer Klonsoftware klonen. Anschließend müssen Sie die Zielfestplatte auf dem neuen Laptop neu installieren.
3. Kann ich mein Windows-Betriebssystem auf eine neue SSD klonen?
Ja, es ist möglich, das Windows-Betriebssystem von der Festplatte auf eine neue SSD zu klonen. Für den Vorgang ist eine zuverlässige Windows-Klonsoftware wie EaseUS Partition Master erforderlich. Sobald Sie dieses Tool heruntergeladen haben, können Sie Windows ganz einfach von einer alten Festplatte auf eine neue SSD klonen.
Wie wir Ihnen helfen können
Über den Autor
Mako
Technik-Freund und App-Fan. Mako schreibe seit März 2016 für die Leser von EaseUS. Er begeistert über Datenrettung, Festplattenverwaltung, Datensicherung, Datenspeicher-Optimierung. Er interssiert sich auch für Windows und andere Geräte.
Produktbewertungen
-
Mit „Easeus Partition Master“ teilen Sie Ihre Festplatte in zwei oder mehr Partitionen auf. Dabei steht Ihnen die Speicherplatzverteilung frei.
Mehr erfahren -
Der Partition Manager ist ein hervorragendes Tool für alle Aufgaben im Zusammenhang mit der Verwaltung von Laufwerken und Partitionen. Die Bedienung ist recht einfach und die Umsetzung fehlerfrei.
Mehr erfahren -
"Easeus Partition Master" bietet Ihnen alles, was Sie zum Verwalten von Partitionen brauchen, egal ob Sie mit einem 32 Bit- oder 64 Bit-System unterwegs sind.
Mehr erfahren
Verwandete Artikel
-
HP Laptop bleibt auf HP Bildschirm hängen. Was tun?
![author icon]() Maria/2025/02/17
Maria/2025/02/17
-
Kostenlos USB-Stick auf USB-Stick klonen mit der einfachsten Anleitung
![author icon]() Maria/2025/03/28
Maria/2025/03/28
-
Windows 11/10 Partition verschieben - So geht's
![author icon]() Katrin/2025/02/17
Katrin/2025/02/17
-
So können Sie eine Festplatte partitionieren, ohne Formatierung unter Windows auszuführen
![author icon]() Markus/2025/02/17
Markus/2025/02/17








