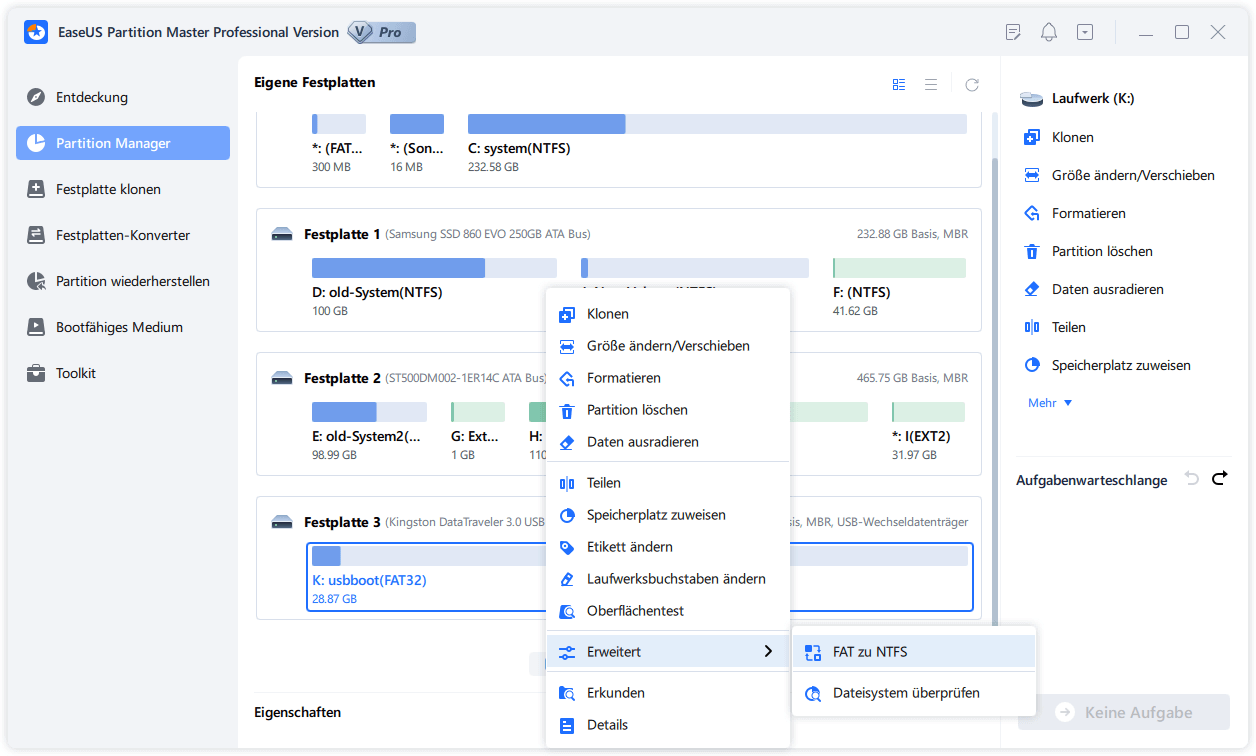Gesamte Downloads
Hauptinhalt
Über den Autor
Aktuelle Themen
Ich habe eine externe Festplatte gekauft, um mehr Speicherplatz auf dem Computer zu haben. Aber nachdem ich die Festplatte auf dem Computer eingebaut habe, wurde das Dateiformat als FAT32 angezeigt. Ich will jetzt das Dateisystem zu NTFS konvertieren. Aber wie kann ich externe Festplatte in NTFS formatieren oder konvertieren? Ich brauche eine einfache Lösung Vielen Dank!
Die Dateisysteme von den meisten Datenträger ist FAT32, NTFS oder EXT. FAT32 ist ein von Microsoft entwickeltes Dateisystem, das im Jahr 1996 mit Windows 95B eingeführt wurde und die Vorgängerversion FAT16 ersetzt. Aber heutzutage ist NTFS bei den meisten Benutzern beliebter. FAT ist das einfachere der beiden Dateisysteme, aber NTFS bietet verschiedene Erweiterungen und bietet erhöhte Sicherheit. Die Wahl des richtigen Betriebssystems hängt von Ihren Anforderungen ab. Wenn Sie sich mehr über die Unterschiede zwischen NTFS und FAT32 informieren wollen, klicken Sie auf den Link, um mehr zu erfahren.
Wenn Sie das Dateisystem von FAT zu NTFS ändern wollen, können Sie die Lösungen in diesem Artikel finden. Mit EaseUS Partition Master, Windows Eingabeaufforderung, Windows Datenträger und Windows Explorer können Sie das Dateiformat einfach ändern.
Methode 1. Externe Festplatte mit einer professionellen Software in NTFS konvertieren (Ohne Datenverlust)
Wenn Sie bereits Daten auf der externen Festplatte gespeichert haben und das Dateisystem ohne Datenverlust in NTFS konvertieren wollen, ist EaseUS Partition Master sehr geeignet für Sie. EaseUS Partition Master ist eine professionelle Software zur Festplattenverwaltung. Mit der Software können Sie nicht nur eine externe Festplatte ohne Datenverlust in NTFS konvertieren, sondern auch die Festplatte GPT zu MBR ohne Datenverlust konvertieren, Windows 10 primäre Partition auf logische konvertieren. Die grundlegenden Funktionen wie, eine externe Festplatte unter Windows 10 zu formatieren, zu partitionieren oder zwei Partitionen zusammenzuführen, werden auch angeboten. Sie können den Speicherplatz auf Ihrem Computer effizient verwalten. Sie können jetzt eine detaillierte Anleitung von EaseUS Partition Master erfahren und Ihre externe Festplatte in NTFS erfolgreich formatieren.
Schritt-für-Schritt Anleitung, wie man externe Festplatte in NTFS konvertieren kann
Bitte laden Sie ein Testversion von EaseUS Partition Master Pro und die folgende Anleitung führen.
Schritt 1: Installieren und starten Sie EaseUS Partition Master auf Ihrem PC.
Schritt 2: Klicken Sie auf die FAT32 Partiiton aus, die Sie auf NTFS konvertieren möchten, und wählen Sie "FAT zu NTFS" aus. Wenn Sie ein Speichergerät wie SD-Karten oder USB-Sticks konvertieren möchten, müssen Sie das Gerät an Ihren PC anschließen.
Schritt 3: Klicken Sie auf "Weiter", um die Konvertierung zu bestätigen.
Schritt 4: Schauen Sie in der oberen linken Ecke alle ausstehenden Operationen und klicken Sie anschließend auf "Anwenden".
Video-Anleitung: Externe Festplatte mit nur einigen Klicks konvertieren
Methode 2. Die externe Festplatte mit einem Befehl in NTFS konvertieren
Wenn Sie vorher "Windows Eingabeaufforderung" kennen, können Sie auch das Tool benutzen. Auf diese Weise können Sie auch die Konvertierung ohne Datenverlust anfertigen. Folgen Sie den Schritten.
Schritt 1. Geben Sie "Eingabeaufforderung" in das Start-Menü. Mit dem Rechtsklick auf die Eingabeaufforderung wählen Sie "Als Administrator ausführen" aus.
Schritt 2. Geben Sie "convert G: /FS:NTFS" ins Fenster ein und drücken Sie die Enter-Taste. Ersetzen Sie G: mit dem Laufwerksbuchstaben der externen Festplatte.

Schritt 3. Warten Sie auch die Konvertierung. Danach sollte das Dateisystem erfolgreich geändert. Sie können das in "Eigenschaften" der Festplatte prüfen.
Methode 3. Die Festplatte im Windows Explorer zu NTFS formatieren
Wenn Sie die Daten auf der Festplatte nicht mehr benötigen oder bereits die Sicherungskopien haben, können Sie auch den Datenträger zu NTFS formatieren. Folgen Sie den Schritten.
Schritt 1. Öffnen Sie den Windows Explorer und finden Sie die Festplatte.
Schritt 2. Klicken Sie mit der rechten Maustaste auf eine der Festplatte Partitionen und wählen Sie "Formatieren" aus.
Schritt 3. Wählen Sie das Dateisystem "NTFS" aus und stellen Sie die anderen Parameters ein. Dann wählen Sie die Option "Schnellformatierung" aus. Anschließend klicken Sie auf "Starten", um die Formatierung auszuführen. Wenn Sie mehrere Partitionen formatieren wollen, wiederholen Sie diese Schritte.

Methode 4. Die Festplatte in der Datenträgerverwaltung formatieren
Kann die externe Festplatte im Windows Explorer nicht richtig angezeigt werden? Wenden Sie sich an der Datenträgerverwaltung. Dort können Sie auch die Festplatte formatieren.
Schritt 1. Klicken Sie mit der rechten Maustaste auf das Windows-Symbol und wählen Sie die "Datenträgerverwaltung" aus.
Schritt 2. Sie können alle Partitionen auf dem Computer sehen. Finden Sie die gewünschte Partition und klicken Sie mit der rechten Maustaste darauf. Dann wählen Sie "Formatieren" aus.

Schritt 3. Wählen Sie das Dateiformat "NTFS" aus. Sie können auch die Größe der Partition ändern. Hier sollten Sie auch die Schnellformatierung auswählen. Dann klicken Sie auf "Starten".
Wie wir Ihnen helfen können
Über den Autor
Katrin
Jahrgang 1992; Studierte Mathematik an SISU, China; Seit 2015 zum festen Team der EaseUS-Redaktion. Seitdem schreibte sie Ratgeber und Tipps. Zudem berichtete sie über Neues und Aufregendes aus der digitalen Technikwelt.
Produktbewertungen
-
Mit „Easeus Partition Master“ teilen Sie Ihre Festplatte in zwei oder mehr Partitionen auf. Dabei steht Ihnen die Speicherplatzverteilung frei.
Mehr erfahren -
Der Partition Manager ist ein hervorragendes Tool für alle Aufgaben im Zusammenhang mit der Verwaltung von Laufwerken und Partitionen. Die Bedienung ist recht einfach und die Umsetzung fehlerfrei.
Mehr erfahren -
"Easeus Partition Master" bietet Ihnen alles, was Sie zum Verwalten von Partitionen brauchen, egal ob Sie mit einem 32 Bit- oder 64 Bit-System unterwegs sind.
Mehr erfahren
Verwandete Artikel
-
![author icon]() Maria/2025/02/13
Maria/2025/02/13
-
Wie ändert man das Passwort auf einem Dell Laptop? Ihr einfachster Leitfaden
![author icon]() Maria/2025/02/17
Maria/2025/02/17
-
Festplatte bootet nicht mehr reparieren [Top 6 Lösungen🏅]
![author icon]() Maria/2025/02/17
Maria/2025/02/17
-
MBR2GPT Festplatte Layout Validierung fehlgeschlagen [3 Lösungen]
![author icon]() Mako/2025/02/17
Mako/2025/02/17