Gesamte Downloads
Hauptinhalt
Über den Autor
Aktuelle Themen
Manchmal können Sie Dateien oder Ordner auf Ihrem Windows-Computer nicht löschen. In solchen Fällen kann die Verwendung der Eingabeaufforderung (CMD) eine effektive Möglichkeit sein, das Löschen nicht löschbarer Dateien und Ordner zu erzwingen. Darüber hinaus bieten Drittanbieter-Tools wie EaseUS Partition Master alternative Lösungen zur Verwaltung nicht löschbarer Dateien. Dieser EaseUS-Artikel bietet eine Schritt-für-Schritt-Anleitung zur Verwendung von CMD und anderen Lösungen zum erzwungenen Löschen von Dateien und Ordnern.
So erzwingen Sie das Löschen von Dateien mit CMD
Die Eingabeaufforderung ist ein leistungsstarkes Tool in Windows, mit dem Sie Befehle für verschiedene Aufgaben ausführen können, einschließlich des Löschens von Dateien und Ordnern. Stellen Sie vor der Verarbeitung sicher, dass Ihre Datei oder Ihr Ordner bereit ist:
- Stellen Sie sicher, dass kein Programm oder keine Anwendung die Datei/den Ordner verwendet, die/den Sie löschen möchten.
- Überprüfen Sie, ob diese Datei beschädigt ist.
- Stellen Sie sicher, dass diese Datei nicht schreibgeschützt ist.
Lassen Sie uns nun die einzelnen Schritte durchgehen:
Schritt 1. Drücken Sie „Windows + R“, um das Dialogfeld „Ausführen“ zu öffnen. Geben Sie cmd ein und drücken Sie die Eingabetaste, um die Eingabeaufforderung als Administrator auszuführen.

Schritt 2. Klicken Sie mit der rechten Maustaste auf die zu löschende Datei und wählen Sie „Eigenschaften“, um den Pfad zu finden. (Oder klicken Sie mit der rechten Maustaste auf die Datei und wählen Sie „Als Pfad kopieren“, um den Dateipfad direkt zu kopieren.)
Schritt 3. Geben Sie in der Eingabeaufforderung „ del “ gefolgt vom Dateipfad ein. Drücken Sie anschließend die Eingabetaste, um den Befehl auszuführen.
(zum Beispiel del c:\users\JohnDoe\Desktop\text.txt ).
Alternativer Weg: Verwenden von EaseUS Partition Master
EaseUS Partition Master Professional ist ein vielseitiges Tool mit einer Dateischredder-Funktion, mit der Sie Dateien und Ordner dauerhaft löschen können. Diese Methode ist besonders nützlich, um sicherzustellen, dass gelöschte Dateien nicht wiederhergestellt werden können.
Schritt 1. Starten Sie EaseUS File Shreder
Führen Sie EaseUS Partition Master aus, gehen Sie zum Abschnitt „Disovery“ und klicken Sie auf „File Shredder“, um dieses Tool zum Vernichten von Dateien auszuführen.
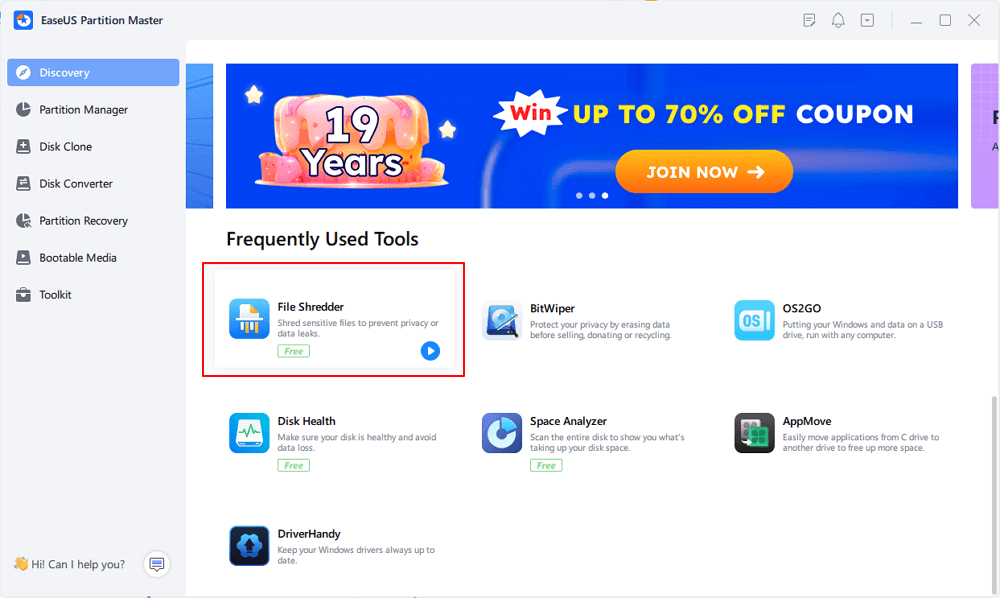
Schritt 2. Wählen Sie die zu vernichtenden Dateien oder Ordner aus
Ziehen Sie Dateien oder Ordner in den mittleren Bereich oder klicken Sie auf „Ordner hinzufügen“, „Dateien hinzufügen“, um die zu vernichtenden Zieldateien oder -ordner auszuwählen.
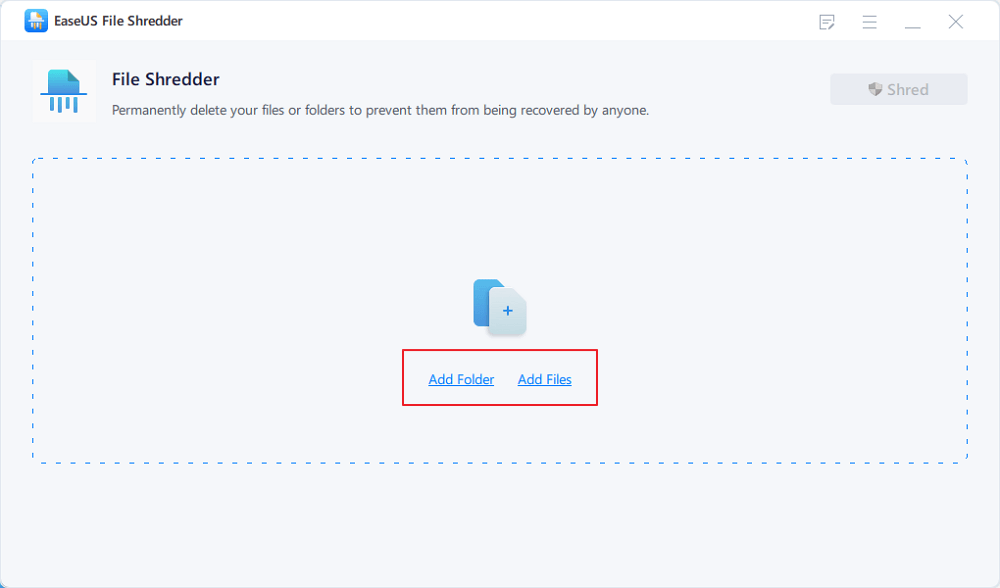
Schritt 3. Shreddern bestätigen
Bestätigen Sie die ausgewählten Dateien oder Ordner und klicken Sie auf „Vernichten“, um den Vorgang zum dauerhaften Vernichten der Daten von Ihrem Gerät auszuführen.
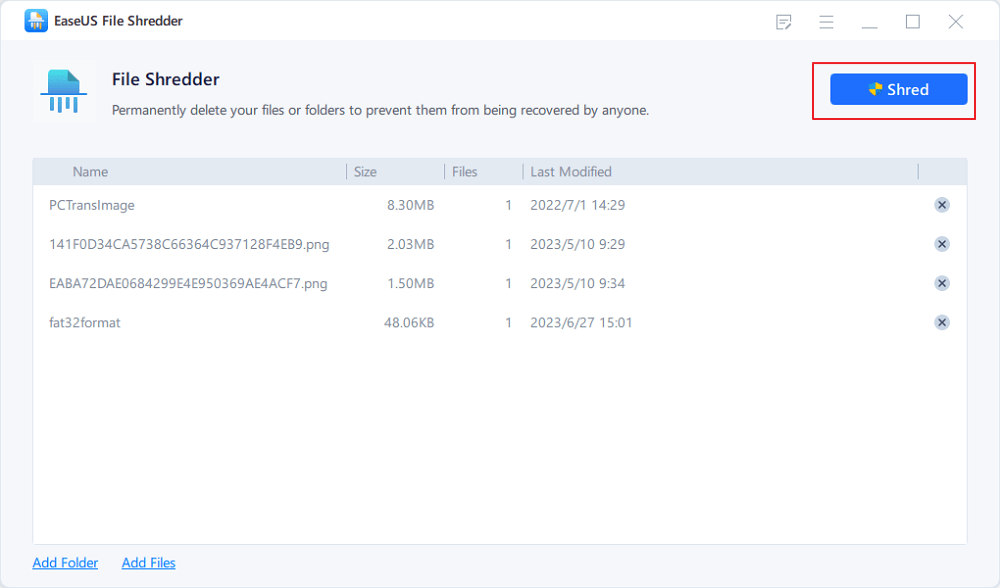
Wenn Sie weitere verfügbare Lösungen kennenlernen möchten, ist dieser Leitfaden genau das Richtige für Sie:
So erzwingen Sie das Löschen einer Datei unter Windows 11/10/8/7
Ihre Datei/Ihr Ordner lässt sich nicht löschen? Keine Sorge. Dieser Beitrag enthält verschiedene Lösungen, darunter die Eingabeaufforderung, die Windows-Entf-Tastenkombination, den Task-Manager und Tools zum Löschen von Dateien von Drittanbietern.
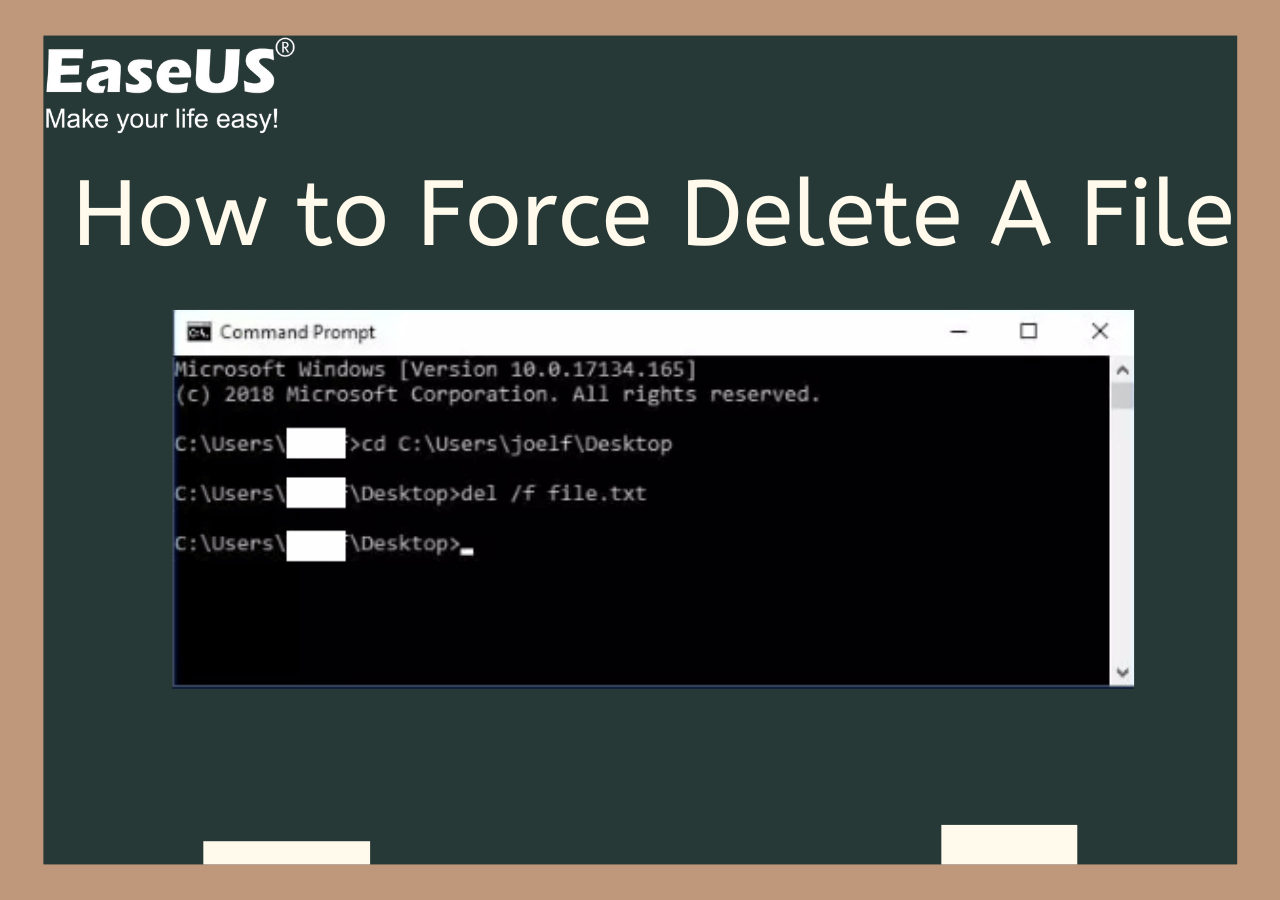
Warum können Dateien nicht gelöscht werden?
Was sind die häufigsten Gründe dafür, dass Dateien in Windows nicht gelöscht werden können? Dateien in Windows können aus verschiedenen Gründen oft nicht gelöscht werden. Hier sind die typischen Gründe:
✔️ Die Datei wird verwendet: Eine Datei kann in einem Hintergrundprozess oder einer Anwendung geöffnet sein, auch wenn sie nicht auf dem Bildschirm sichtbar ist. Dies verhindert, dass Windows die Datei löscht, bis der Prozess geschlossen wird.
✔️ Systemdateibeschränkungen: Windows schützt bestimmte Systemdateien vor dem Löschen, um die Systemstabilität zu gewährleisten. Der Versuch, diese Dateien zu löschen, führt zu einem Fehler.
✔️ Berechtigungsprobleme: Möglicherweise verfügen Sie nicht über die erforderlichen Berechtigungen zum Löschen einer Datei, insbesondere wenn Sie nicht als Administrator angemeldet sind oder wenn die ACL (Access Control List) der Datei den Zugriff einschränkt.
✔️ Datei-/Ordnerbeschädigung: Wenn eine Datei oder ein Ordner beschädigt ist, können Standardlöschmethoden fehlschlagen. Zum Entfernen beschädigter Dateien sind spezielle Schritte erforderlich.
✔️ Schreibschutz oder schreibgeschützter Status: Dateien oder Ordner können entweder manuell oder aufgrund von Festplattenfehlern auf schreibgeschützt gesetzt werden, wodurch jegliche Änderungen, einschließlich Löschungen, verhindert werden.
Jetzt können Sie die oben genannten Lösungen und möglichen Gründe mit mehr Benutzern teilen:
Abschluss
Das erzwungene Löschen von Dateien und Ordnern in Windows kann auf verschiedene Weise erfolgen, z. B. über die Eingabeaufforderung, EaseUS Partition Master und andere Windows-Lösungen. Jede Methode hat ihre Vorteile und sollte situationsabhängig gewählt werden. Beispielsweise eignet sich CMD ideal zum direkten Löschen, während EaseUS Partition Master ein dauerhaftes Löschen gewährleistet. Seien Sie beim Löschen von Dateien stets vorsichtig, um Datenverlust oder Systemprobleme zu vermeiden.
FAQs - So erzwingen Sie das Löschen von Dateien mit CMD in Windows
1. Wie überprüfe ich, ob meine Datei beschädigt ist?
So prüfen Sie, ob eine Datei beschädigt ist: Überprüfen Sie die Kompatibilität der Dateierweiterung, versuchen Sie, die Datei mit anderer Software zu öffnen, prüfen Sie, ob die Größe 0 Byte beträgt, verwenden Sie eine Hash-/Signaturvalidierung oder versuchen Sie, die Datei mit Fehlerbehandlung zu lesen. Systemtools wie chkdsk können Festplattenbeschädigungen erkennen.
2. Kann ich nicht löschbare Dateien in CMD löschen?
Ja, Sie können nicht löschbare Dateien mithilfe der Eingabeaufforderung (CMD) in Windows löschen. Lesen Sie Teil 1 dieses Artikels.
3. Wie erzwingen Sie das Löschen einer Datei, bei der der Zugriff verweigert wird?
Um dieses Problem zu beheben, wählen Sie eine der folgenden Optionen:
#1. Wählen Sie im Windows Explorer die zu entfernenden Dateien/Ordner aus und drücken Sie Umschalt + Entf . Diese Methode verhindert, dass die Elemente im Papierkorb gespeichert werden, und löscht sie sofort.
#2. Starten Sie die Eingabeaufforderung und geben Sie den Befehl ein: rd/s/q „vollständiger Pfad der Zieldatei oder des Zielordners“
Wie wir Ihnen helfen können
Über den Autor
Maria
Maria ist begeistert über fast allen IT-Themen. Ihr Fokus liegt auf der Datenrettung, der Festplattenverwaltung, Backup & Wiederherstellen und den Multimedien. Diese Artikel umfassen die professionellen Testberichte und Lösungen.
Produktbewertungen
-
Mit „Easeus Partition Master“ teilen Sie Ihre Festplatte in zwei oder mehr Partitionen auf. Dabei steht Ihnen die Speicherplatzverteilung frei.
Mehr erfahren -
Der Partition Manager ist ein hervorragendes Tool für alle Aufgaben im Zusammenhang mit der Verwaltung von Laufwerken und Partitionen. Die Bedienung ist recht einfach und die Umsetzung fehlerfrei.
Mehr erfahren -
"Easeus Partition Master" bietet Ihnen alles, was Sie zum Verwalten von Partitionen brauchen, egal ob Sie mit einem 32 Bit- oder 64 Bit-System unterwegs sind.
Mehr erfahren
Verwandete Artikel
-
Wenn man Windows 7 Passwort vergessen hat, wie kann man das Passwort zurücksetzen | 5 Methoden
![author icon]() Maria/2025/02/17
Maria/2025/02/17
-
Gelöst: SSD-Lese-/Schreibgeschwindigkeit auf dem Mac langsam | Ursachen und Lösungen
![author icon]() Maria/2025/02/25
Maria/2025/02/25
-
Surface Laptop Schwarzer Bildschirm mit Crusor? Hier gibt es Abhilfe!
![author icon]() Maria/2025/02/17
Maria/2025/02/17
-
Topliste von SD-Karte Test Tools im Jahr 2025
![author icon]() Maria/2025/02/27
Maria/2025/02/27








