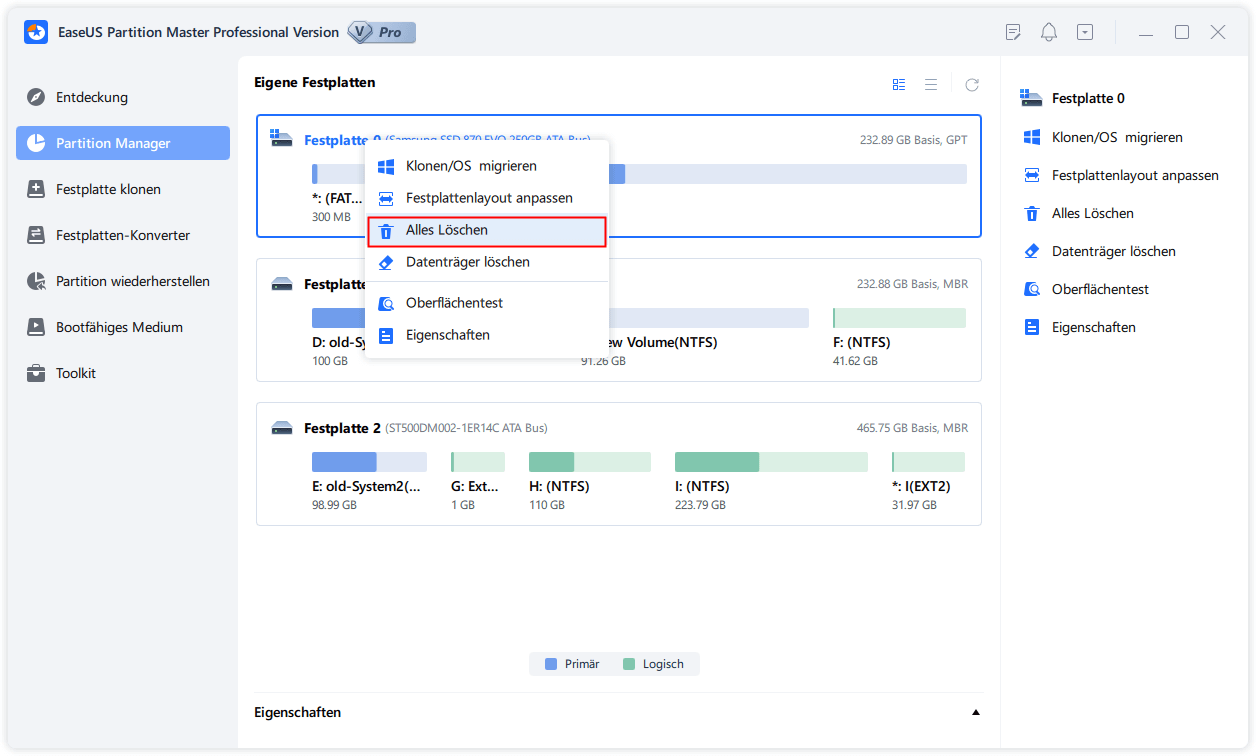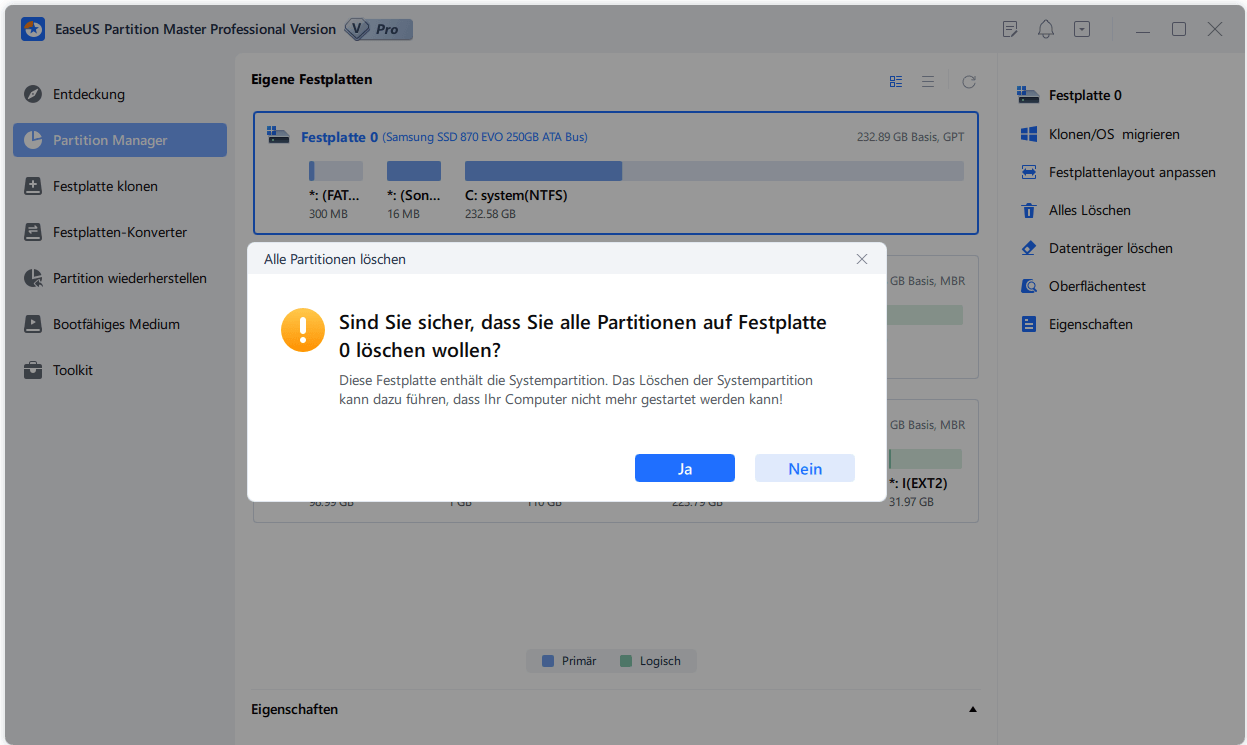Gesamte Downloads
Hauptinhalt
Über den Autor
Aktuelle Themen
Was ist SSD sicher löschen?
“Wie kann ich die Daten auf meiner SSD unter Windows 10 total löschen? Da es scheint, diese Festplatte wird durch eine unbekannte Malware oder einen Virus infiziert. Ich habe schon viele Anti-Virus Software versucht, aber es klappt nicht. Deswegen will ich jetzt alle Daten auf SSD löschen. Komplett und sicher. Dann kann die Viren oder die Malware auch entfernt werden.”
Das Löschen eines SSD-Laufwerks bereinigt nicht nur das Laufwerk, sondern stellt auch die verlorene Leistung auf Systemen mit ineffizienter Garbage Collection wieder her. Wir zeigen Ihnen, wie Sie Ihr SSD sicher löschen können.
Wie kann man Daten auf SSD löschen?
Lösung 1. Mit EaseUS Partition Master Ihr SSD unter Windows reinigen [Einfach]
Aus verschiedenen Gründen möchten die Benutzer eine SSD unter Windows reinigen, z.B., der Virus hat die SSD infiziert, zu viele nutzlose Daten versammeln sich auf dieser externen Festplatte, der Benutzer will die SSD Festplatte als eine System Laufwerk nutzen oder andere Daten darauf speichern, usw.. Nicht wie die normale Reinigung durch die Defragmentierung oder eine Clean Software, Daten auf einer SSD total zu löschen, ist kompletter. Eine SSD unter Windows abzuwischen, kann nicht nur die Viren oder die schädliche Software entfernen, wird den Lauf des Computers auch optimieren.
Aber nur weinige Software unterstützt die SSD Löschung unter Windows. Um Ihre Zeit und Mühe zu sparen, stellen wir Ihnen hier eine professionelle Partition Manager Software vor. Das ist ein sicheres Tool und mit Hilfe davon können Sie die SSD löschen. Komplett, sicher und schnell. Alle Daten werden für immer weg sein. EaseUS Partition Manager Software bietet Ihnen immer Hilfe an, wenn Sie die Festplatte oder die Partition effizient verwalten wollen. Jetzt laden Sie die Software kostenlos herunter und beginnen Sie, die Daten auf SSD zu löschen
Die Schritt zur der SSD Löschung
Schritt 1. Starten Sie EaseUS Partition Master. Klicken Sie mit der rechten Maustaste auf die Festplatte (SSD/HDD), die Sie löschen möchten -> klicken Sie dann auf "Alles Löschen".
Schritt 2. Bestätigen Sie das Löschen aller Partition, dadurch dasss Sie auf "OK" klicken.
Schritt 3. Klicken Sie auf "Operation ausführen" in der oberen linken Ecke, um ausstehende Operationen zu schauen. Klicken Sie anschließend auf "Anwenden", um das Löschen aller Partition auf der Festplatte auszuführen.
Lösung 2. Mit "clean all" Befehl SSD löschen
Tipp: Bitte sichern Sie die wichtigen Dateien vor der Löschung.
1. Klicken Sie auf die Schaltfläche "Start", geben Sie "cmd" in das Suchfeld ein und drücken Sie die Eingabetaste, um die erweiterte Eingabeaufforderung zu öffnen. Klicken Sie mit der rechten Maustaste auf das Programm und wählen Sie "Als Administrator ausführen".
2. Geben Sie im erscheinenden Eingabeaufforderungsfenster "diskpart" ein und drücken Sie die Eingabetaste, um das Programm zu starten.
3. Geben Sie "list disk" ein und drücken Sie die Eingabetaste, dann erhalten Sie eine Liste mit Festplattennummern, aus der Sie auswählen können.
4. Geben Sie "select disk #" ein und drücken Sie die Eingabetaste: Ersetzen Sie # durch die Nummer der Festplatte, für die Sie den Befehl "clean all" ausführen möchten. Hier wählen wir die Festplatte 1.
5. Geben Sie "clean all" ein, und drücken Sie die Eingabetaste.

Wenn die Meldung "DiskPart hat die Festplatte erfolgreich gesäubert" erscheint, geben Sie "exit" ein und drücken Sie die Eingabetaste, um das Fenster der erweiterten Eingabeaufforderung zu schließen.
Wie wir Ihnen helfen können
Über den Autor
Mako
Technik-Freund und App-Fan. Mako schreibe seit März 2016 für die Leser von EaseUS. Er begeistert über Datenrettung, Festplattenverwaltung, Datensicherung, Datenspeicher-Optimierung. Er interssiert sich auch für Windows und andere Geräte.
Produktbewertungen
-
Mit „Easeus Partition Master“ teilen Sie Ihre Festplatte in zwei oder mehr Partitionen auf. Dabei steht Ihnen die Speicherplatzverteilung frei.
Mehr erfahren -
Der Partition Manager ist ein hervorragendes Tool für alle Aufgaben im Zusammenhang mit der Verwaltung von Laufwerken und Partitionen. Die Bedienung ist recht einfach und die Umsetzung fehlerfrei.
Mehr erfahren -
"Easeus Partition Master" bietet Ihnen alles, was Sie zum Verwalten von Partitionen brauchen, egal ob Sie mit einem 32 Bit- oder 64 Bit-System unterwegs sind.
Mehr erfahren
Verwandete Artikel
-
Windows 11: Die Festplatte ist schreibgeschützt, was tun?
![author icon]() Mako/2025/02/17
Mako/2025/02/17
-
Kostenloses USB-Stick Klonen Tool - Macht das Klonen eines USB-Stick leicht
![author icon]() Maria/2025/02/17
Maria/2025/02/17
-
Festplatte kann nicht initialisiert werden: 5 schnelle Lösungen hier
![author icon]() Maria/2025/02/17
Maria/2025/02/17
-
Asus Laptop schwarzen Bildschirm mit 11 effizienten Wege beheben
![author icon]() Maria/2025/02/17
Maria/2025/02/17