Gesamte Downloads
Hauptinhalt
Über den Autor
Aktuelle Themen
Über Minecraft
Minecraft wurde 2009 von Mojang entwickelt und ist das Geistesprodukt von Markus "Notch". Es ist ein Kreationsspiel, das es den Benutzern ermöglicht, Welten zu erschaffen oder zu lernen, in vorgenerierten Welten zu überleben.

Minecraft unterstützt eine Vielzahl von Plattformen(Windows,macOS,Linux,Android,Xbox One,Switch und PlayStation), darunter auch die Möglichkeit, Minecraft mit Freunden im Mehrspielermodus zusammen zu spielen. Während jede Version von Minecraft auf allen Plattformen (PC, Konsole, Pocket, Pi und Windows 10/11) ungefähr den gleichen Inhalt hat, sind einige Versionen eingeschränkter als andere. Die PC-Version (Windows, Mac OS X, and Linux) ist optimal in Bezug auf Präsentation und Benutzerfreundlichkeit. Die verschiedenen Updates für Minecraft werden viel früher in der Computer-Version des Spiels veröffentlicht, bevor sie auf den anderen verfügbaren Plattformen erscheinen.
Es gibt jedoch häufig Rückmeldungen von Spieler, dass sie auf eine Situation auftreten, die Minecraft Lan Verbindung nicht funktionieren und in diesem Artikel können Sie die vollständige Lösungen für "Minecraft LAN funktioniert nicht" finden.
Lösungen für Minecraft LAN funktioniert nicht
LAN not Working bedeutet, dass deine Verbindungen leer sind. Das heißt, dass Minecraft nicht in der Lage ist, die LAN-Verbindung richtig zu nutzen. Mincraft ist ein LAN-Spiel. Das bedeutet, dass es korrekte Ports und eine korrekte Internetverbindung benötigt. 10 % der Minecraft-Benutzer haben Probleme mit dem nicht funktionierenden LAN. Hier finden Sie die Lösungen, um das Problem "Mincraft LAN funktioniert nicht" zu beheben.
Lösung 1. Überprüfen Sie die Einstellungen der Windows-Firewall
Wenn Sie die Windows-Firewall verwenden, stellen Sie sicher, dass Minecraft zugelassen ist.
- Gehen Sie zur Systemsteuerung und wählen Sie die Windows Defender Firewall.
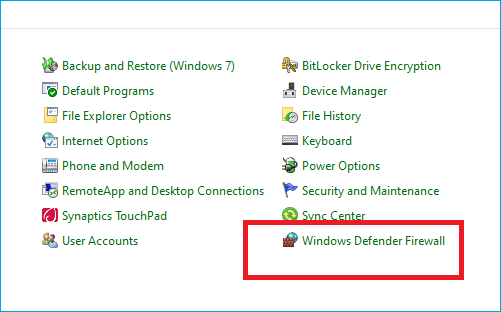
- Klicken Sie auf Eine App für die Funktion durch die Windows Defender Firewall zulassen.
- Aktivieren Sie alle Optionen für javaw.exe, private Box und öffentliche Box.
- Klicken Sie auf OK, um den Vorgang abzuschließen.
Öffnen Sie danach Ihr Minecraft-Spiel und überprüfen Sie, ob Sie eine Verbindung zum Minecraft-Lan herstellen können. Wenn Sie sich nicht mit Minecraft verbinden können, müssen Sie die Windows Firewall ausschalten, bevor Sie das Spiel spielen können.
Lösung 2. Verbinden Sie sich mit demselben Netzwerk und Server
Vergewissere Sie sich, dass Sie und Ihre Freunde Minecraft über das gleiche WiFi spielen. Wenn Ihr PC oder Ihre Spielkonsole mit verschiedenen WiFi-Netzwerken verbunden sind, lässt sich das Problem möglicherweise nicht beheben. Wenn Sie alle Benutzer mit demselben lokalen Netzwerk verbindest, werden Sie das sicherlich helfen.
Lösung 3. Ausschalten Sie die AP-Isolierung
- Klicken Sie auf das Startmenü > Geben Sie cmd ein und klicken Sie mit der rechten Maustaste auf Eingabeaufforderung in der Windows-Suche.
- Wählen Sie nun Als Administrator ausführen > Wenn Sie von der UAC dazu aufgefordert werden, klicken Sie auf Ja.

- Geben Sie ipconfig in die Eingabeaufforderung ein und drücken Sie die Eingabetaste. Daraufhin wird eine Liste angezeigt, in der Sie Ihr Standard-Gateway, also die IP-Adresse, finden.

- Melden Sie sich auf der Konfigurationsseite Ihres Routers an, nachdem Sie die IP-Adresse in die URL-Leiste eingegeben haben.
- Suchen Sie nach einer Einstellung wie Enable Wireless Access Point oder AP Isolation. Die Registerkarte Wireless Setting auf der Einrichtungsseite des Routers enthält in der Regel eine AP-Isolierung
- Deaktivieren Sie die AP-Isolierungseinstellung für Ihren Router.
- Starten Sie Ihren Router neu, nachdem Sie die AP-Isolierung deaktiviert haben.
Wenn Sie nicht der Host-Player sind, weisen Sie den Host an, seine eigene AP-Isolierungseinstellung wie oben beschrieben zu überprüfen.
Lösung 4. Aktivieren Sie die Netzwerkerkennung
Klicken Sie auf das Startmenü > Geben Sie Systemsteuerung ein und klicken Sie darauf.
Gehen Sie zu Netzwerk und Internet > Netzwerk- und Freigabecenter öffnen.
Klicken Sie nun im linken Bereich auf Erweiterte Freigabeeinstellungen ändern.

Aktivieren Sie die Netzwerkerkennung unter der Kategorie Gast oder Öffentlich.
Klicken Sie auf Änderungen speichern
Lösung 5.Aktualisieren Sie die Netzwerktreiber
Veraltete Netzwerktreiber können ebenfalls dazu führen, dass das LAN nicht funktioniert. Sie können versuchen, den Fehler zu beheben, indem Sie die Netzwerktreiber aktualisieren:
- Öffnen Sie den Geräte-Manager, indem Sie in der Suchleiste danach suchen.
- Öffnen Sie die Netzwerkadaptereinstellungen, um Ihren Netzwerktreiber zu finden und zu aktualisieren.
- Wählen Sie die Option Automatisch nach aktualisierter Treibersoftware suchen und lassen Sie das Fenster im Internet nach den aktualisierten Treibern suchen

Sobald die Treiber installiert sind, versuchen Sie erneut, sich mit Minecraft zu verbinden, um zu sehen, ob das Problem mit dem nicht funktionierenden Netzwerk auftritt.
Lösung 6. Windows-Sicherheit- oder Antivirenprogramm deaktivieren
- Drücken Sie die Tasten Windows + I, um die Windows-Einstellungen zu öffnen.
- Klicken Sie auf Update & Sicherheit > Klicken Sie auf den Abschnitt Windows-Sicherheit im linken Fensterbereich.
- Gehen Sie zu Viren- und Bedrohungsschutz, indem Sie darauf klicken > Deaktivieren Sie den Echtzeitschutz.

- Wenn Sie von der Benutzerkontensteuerung (UAC) dazu aufgefordert werden, klicken Sie auf Ja, um die Aufgabe zu bestätigen.
Abschließend können Sie das Minecraft-Spiel starten und prüfen, ob das LAN funktioniert oder nicht.
Lösung 7. Verwenden Sie die neueste Minecraft-Version
Öffnen Sie den Minecraft Launcher > Loggen Sie in deinen Account ein.
Klicken Sie unten links auf "Profil bearbeiten" und das Fenster des Profileditors öffnet sich.
Wählen Sie die neueste Minecraft-Version aus dem Dropdown-Menü "Version verwenden".
Klicken Sie dann auf "Profil speichern", um die Änderungen zu übernehmen > Probiere das Spiel jetzt aus.
- Tipp:
- 1. Vergewissere dich, dass alle Spieler die gleiche Version von Minecraft verwenden.
- 2. Wenn Sie eine Antiviren-Software installiert haben, deaktivieren Sie diese vorübergehend.
Lösung 8. Vewenden Sie direkte LAN-Verbindung
Sie können eine manuelle Verbindung zu Minecraft herstellen, indem Sie die IP-Adresse und die Portnummer des Spiels manuell hinzufügen.
- Folgen Sie die Schritten:Suche nach der Eingabeaufforderung im Suchfeld
- Geben Sie ipconfig in das Fenster der Eingabeaufforderung ein und drücken Sie die Eingabetaste
- Finden Sie das Lan-Netzwerk und notieren Sie die IPv4-Adresse Laden Sie Minecraft und notieren Sie die Portnummer am unteren Rand des Bildschirms auf dem Host-Computer Klicken Sie auf dem Computer, mit dem Sie sich verbinden möchten, im Minecraft-Spiel auf die Option Direktverbindung, um sich direkt mit dem Minecraft-Lan zu verbinden herzustellen
- Geben Sie die IP-Adresse und die Portnummer des Spiels auf dem Computer ein, dem Sie beitreten möchten.
Lösung 9. Deinstallieren Sie Minecraft-Mods
Wenn Sie Mods zu Ihrem Minecraft-Spiel hinzufügen, muss jeder Spieler, der sich mit deinem Spiel verbindet, die gleichen Mods (und die gleichen Versionen dieser Mods) installiert haben. Probieren Sie mal aus, die Mods zu deinstallieren, um das Problem -Minecraft Lan-Verbindung geht nicht zu beheben.
Extra Tipp: Steigern Sie die Computerleistung für ein verbessertes Spielerlebnis
Es kommt vor, dass Ihr Computer richtig angeschlossen ist und das Spiel ausführen kann. Allerdings ist das Spiel aufgrund der Hardware des Computers oder aufgrund von Speicherplatzmangel und anderen Problemen schlecht zu spielen. Wenn Ihr Computer zu wenig Speicherplatz hat und das Spiel dadurch verzögert wird, können Sie EaseUS Partition Master ausprobieren. Sie können die größe der Partition erweitern/den Computer bescheunigen, indem Sie die Software verwenden.
Ändern Sie die Größe der Systempartition, um die Leistung des Computers zu erhöhen
Schritt 1. Starten Sie EaseUS Partition Master. Klicken Sie mit der rechten Maustaste auf die Partition hinter der Systempartition und wählen Sie "Größe ändern/Verschieben".
Schritt 2. Wenn Sie die Systempartition erweitern wollen, müssen Sie dann eine andere Partition verkleinern. Verschieben Sie den linken Regler nach rechts. Dann wird der nicht zugeordneten Speicherplatz erstellt. Klicken Sie auf "OK".
Schritt 3. Klicken Sie mit der rechten Maustaste auf die Systempartition und wählen Sie "Größe ändern/Verschieben".
Schritt 4. Verschieben Sie den rechten Regler nach rechts. Dann wird die Systempartition vergrößert. Klicken Sie auf "OK" und bestätigen Sie die Änderung.
Fazit
In diesem Artikel bieten wir 10 Lösungen für das Problem "Minecraft Lan Spielen geht nicht". Der deckt im Grunde alle Lösungen für das Problem ab, so dass Sie zunächst Ihr Problem bestimmen und dann die richtige Lösung wählen können. Die im Artikel erwähnte Software -EaseUS Partition Master können Sie mal ausprobieren, um Ihren Computer zu verwalten. Wenn Sie ein Problem wie Hohe Arbeitsspeicher Auslastung auftretten haben, können Sie diese Anleitung lesen: Arbeitsspeicher optimieren und RAM vergrößern.
Wie wir Ihnen helfen können
Über den Autor
Markus
Nach seinem Medientechnik-Studium entschloss sich Markus dazu, als ein Software-Redakteur zu arbeiten. Seit März 2015 bei EaseUS Tech Team. Er hat sich auf Datenrettung, Partitionierung und Datensicherung spezialisiert.
Produktbewertungen
-
Mit „Easeus Partition Master“ teilen Sie Ihre Festplatte in zwei oder mehr Partitionen auf. Dabei steht Ihnen die Speicherplatzverteilung frei.
Mehr erfahren -
Der Partition Manager ist ein hervorragendes Tool für alle Aufgaben im Zusammenhang mit der Verwaltung von Laufwerken und Partitionen. Die Bedienung ist recht einfach und die Umsetzung fehlerfrei.
Mehr erfahren -
"Easeus Partition Master" bietet Ihnen alles, was Sie zum Verwalten von Partitionen brauchen, egal ob Sie mit einem 32 Bit- oder 64 Bit-System unterwegs sind.
Mehr erfahren
Verwandete Artikel
-
Partition Manager Freeware - Deutsche Version für Windows 32 bit & 64 bit
![author icon]() Markus/2025/02/17
Markus/2025/02/17
-
Wie kann man eine zweite SSD installieren? [Umfassende Anleitung]
![author icon]() Maria/2025/02/17
Maria/2025/02/17
-
Ausführbarer Antimalware-Dienst Hohe Festplattenauslastung Windows 11/10 [2025 Gelöst]
![author icon]() Maria/2025/02/17
Maria/2025/02/17
-
Wie kann man den Fehler SU-41333-4 auf PS4 beheben? 8 Methoden werden angeboten
![author icon]() Katrin/2025/02/17
Katrin/2025/02/17










