Gesamte Downloads
Hauptinhalt
Über den Autor
Aktuelle Themen
Der Speicherplatz hat erhebliche Auswirkungen auf die Leistung Ihres Computers. Wenn der Speicherplatz auf Laufwerk C knapp wird, kann dies zu Problemen führen, einschließlich Systemabstürzen. Um das Problem "Festplatte voll ohne Grund Windows 10" zu beheben, prüfen Sie die zehn besten Methoden, die EaseUS in diesem Artikel unten anbietet:
- Lösung 1. Laufwerk C erweitern - am schnellsten
- Lösung 2. Dateien und Programme von Laufwerk C auf ein anderes migrieren
- Lösung 3. Nach Viren scannen
- Lösung 4. CHKDSK auf dem Laufwerk C ausführen
- Lösung 5. Festplattenbereinigung ausführen
- Lösung 6. Hibernate-Datei löschen
- Lösung 7. Unnötige Programme deinstallieren
- Lösung 8. Versteckte Dateien anzeigen
- Lösung 9. Papierkorb leeren
- Lösung 10. Temp-Ordner löschen
📒Warum ist mein Laufwerk C unter Windows grundlos voll?
Sehen wir uns zunächst die Hauptursachen dafür an, dass Ihr Laufwerk C ohne zusätzliche Dateien oder Anwendungen voll ist.
- Versteckte Dateien oder Ordner: Manchmal werden Ihre Daten vor dem Laufwerk versteckt, um den Eindruck zu erwecken, dass sich keine Dateien auf dem Laufwerk C befinden. Diese versteckten Dateien nehmen jedoch Platz auf dem Laufwerk ein.
- Virenangriff: Nach einem Malware-Angriff können Viren sofort viele Dateien erzeugen, die die Festplatte aufbrauchen.
- Systemdateien: Windows und andere Betriebssysteme erzeugen temporäre Dateien und Seiten. Im Laufe der Zeit können systembezogene Daten auch erheblichen Speicherplatz auf dem Laufwerk C belegen.
- Festplattenbeschädigung: Sie können auch C-Laufwerk-bezogene Speicherprobleme aufgrund der Korruption der gesamten Festplatte oder einige Partitionen Gesicht. Diese beschädigten Laufwerke zeigen ungenaue Daten in Bezug auf den Speicherplatz an.
Lösungen für "Laufwerk C ist ohne Grund voll Windows 10/11"
Das Problem "Laufwerk C ist ohne Grund voll Windows 10/11" kann durch die oben genannten Faktoren entstehen. Wir bieten Ihnen mehrere Methoden, um das Problem zu beheben.
Lösung1. Laufwerk C erweitern - am schnellsten✅
Wenn Sie nicht bereit sind, Systemdateien oder Programme zu löschen, können Sie die Speicherkapazität Ihres Laufwerks C erhöhen. EaseUS Partition Master kann Ihnen dabei helfen, Systempartitionen zu erweitern. Um das Problem "C-Laufwerk ist ohne Grund voll, Windows 10/11" zu lösen, sollte Ihr System über freien oder nicht zugewiesenen Speicherplatz verfügen, der der betreffenden Partition zugeordnet ist.
Mit dieser Methode müssen Sie keine Festplattenbereinigungen durchführen, bei denen wichtige Daten vom Laufwerk entfernt werden. Darüber hinaus können Sie die Funktion "Anpassen mit 1-Klick" nutzen, um die Kapazität des Laufwerks C bei geringem Festplattenfehler automatisch zu erweitern.
⬇️Partition Master kostenlos herunterladen und Partitionsgröße kostenlos erweitern
Methode 1. Das Systemlaufwerk C mit nicht zugewiesenem Speicherplatz erweitern
- Klicken Sie mit der rechten Maustaste auf das Laufwerk System C: und wählen Sie "Größe ändern/verschieben".
- Ziehen Sie das Ende der Systempartition in den nicht zugewiesenen Bereich, um es dem Laufwerk C: hinzuzufügen. Und klicken Sie auf "OK".
- Klicken Sie auf "Execute Task" und "Apply", um die Operationen auszuführen und das Laufwerk C zu erweitern.
Methode 2. Das Das Systemlaufwerk C ohne unzugewiesenen Speicherplatz erweitern
- Klicken Sie mit der rechten Maustaste auf eine große Partition mit ausreichend freiem Speicherplatz auf der Systemfestplatte und wählen Sie "Speicherplatz zuweisen".
- Wählen Sie das Systemlaufwerk im Abschnitt Speicherplatz zuweisen von (*) bis und ziehen Sie das Ende des Laufwerks System C in den nicht zugewiesenen Speicherplatz. Klicken Sie zum Bestätigen auf "OK".
- Klicken Sie auf "Execute Task", die ausstehenden Operationen werden aufgelistet, und klicken Sie auf "Apply", um die Änderungen zu speichern und das Laufwerk C zu erweitern.
0:00-0:26 Erweitern des Systemlaufwerks mit nicht zugewiesenem Speicherplatz; 0:27-0:58 Erweitern des Systemlaufwerks ohne nicht zugewiesenen Speicherplatz.
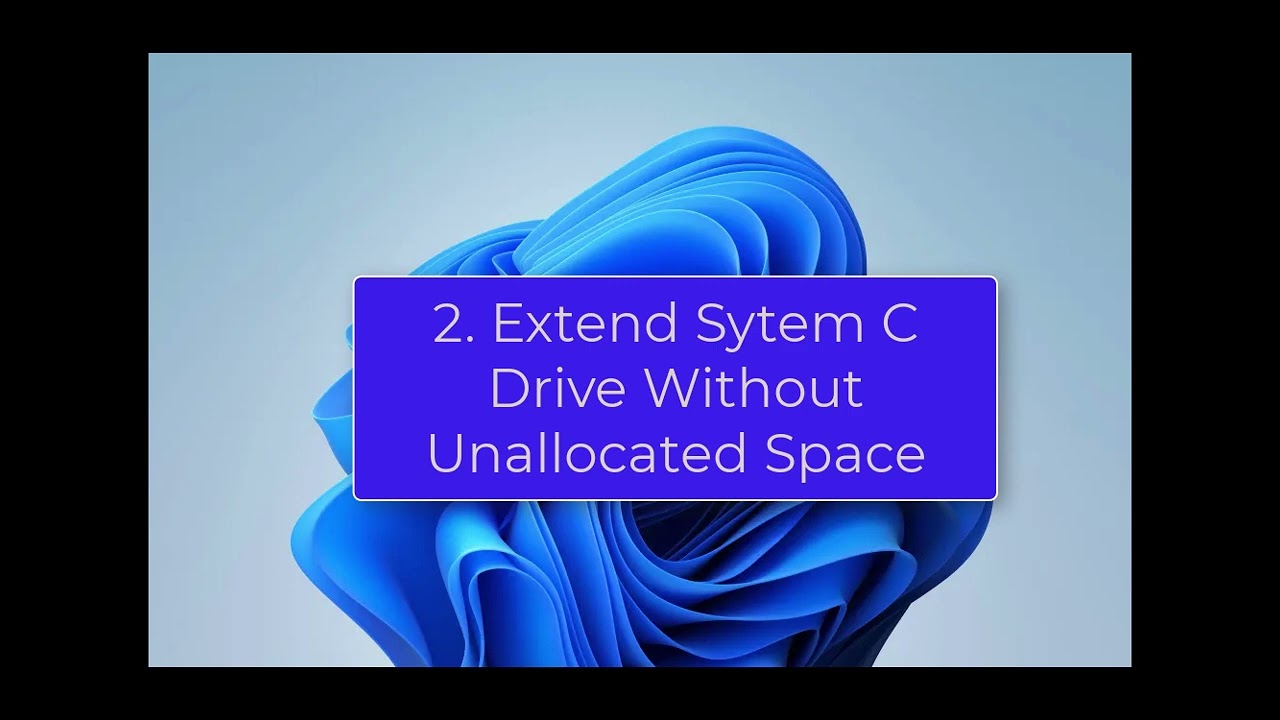
Wenn Sie EaseUS Partition Master bei der Erweiterung Ihres C-Laufwerks nützlich finden, können Sie es gerne mit Ihren Freunden teilen.
Lösung 2. Dateien und Programme von Laufwerk C auf ein anderes migrieren
Neben der Erweiterung des C-Laufwerks können Benutzer die Dateien zum Schutz ihrer Daten auch auf andere Partitionen übertragen. Zu diesem Zweck bietet EaseUS Partition Master eine Datenmigrationsfunktion zum Verschieben von Dateien von einer Partition auf eine andere. Sie können große Dateien und Programme innerhalb weniger Minuten vom Laufwerk C auf eine beliebige andere Partition verschieben. Darüber hinaus haben Sie auch die Möglichkeit, Ihre Festplatte komplett auf eine andere SSD/HDD zu migrieren, um Daten zu sichern, bevor Sie eine der folgenden Methoden anwenden.
Schritt 1. Starten Sie EaseUS Partition Master, navigieren Sie zu "Partition Manager", klicken Sie mit der rechten Maustaste auf das Laufwerk C und wählen Sie "Datenmigration".

Schritt 2. Wählen Sie die Daten aus, die Sie migrieren möchten, und klicken Sie auf "Weiter", um fortzufahren.
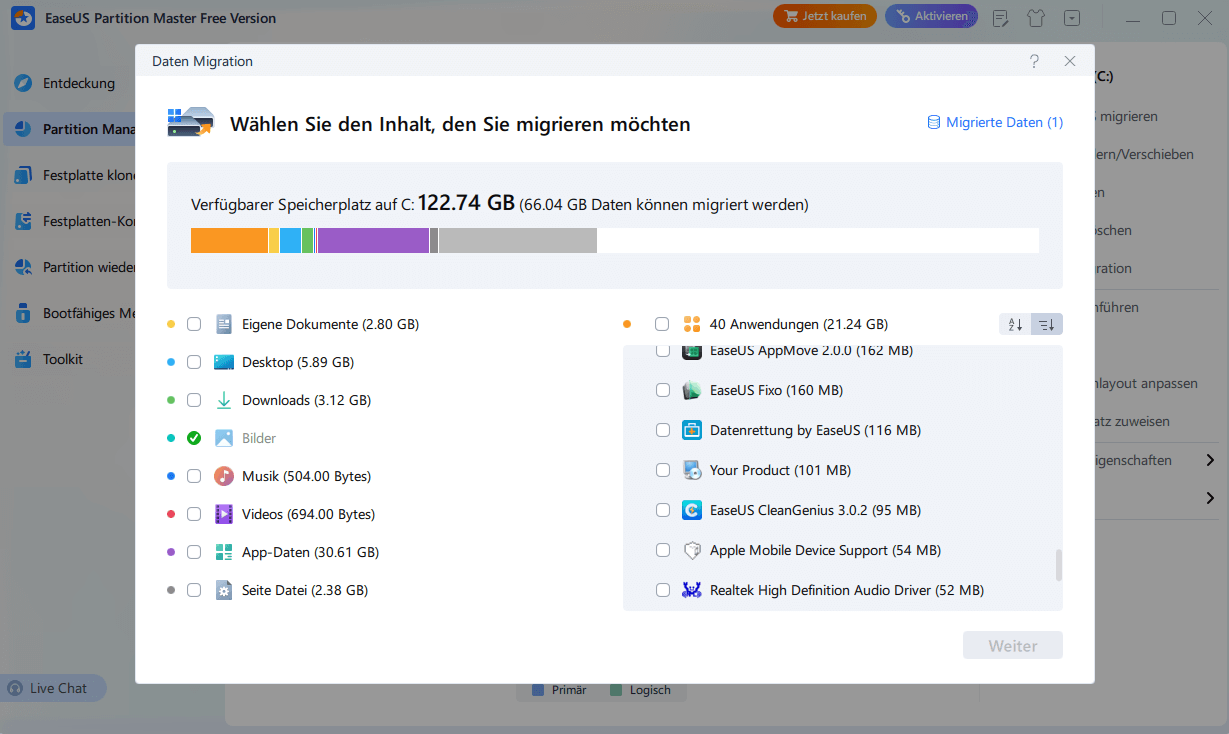
Schritt 3. Wählen Sie eine zu migrierende Zielpartition und klicken Sie auf "Start", um die Aufgabe auszuführen.
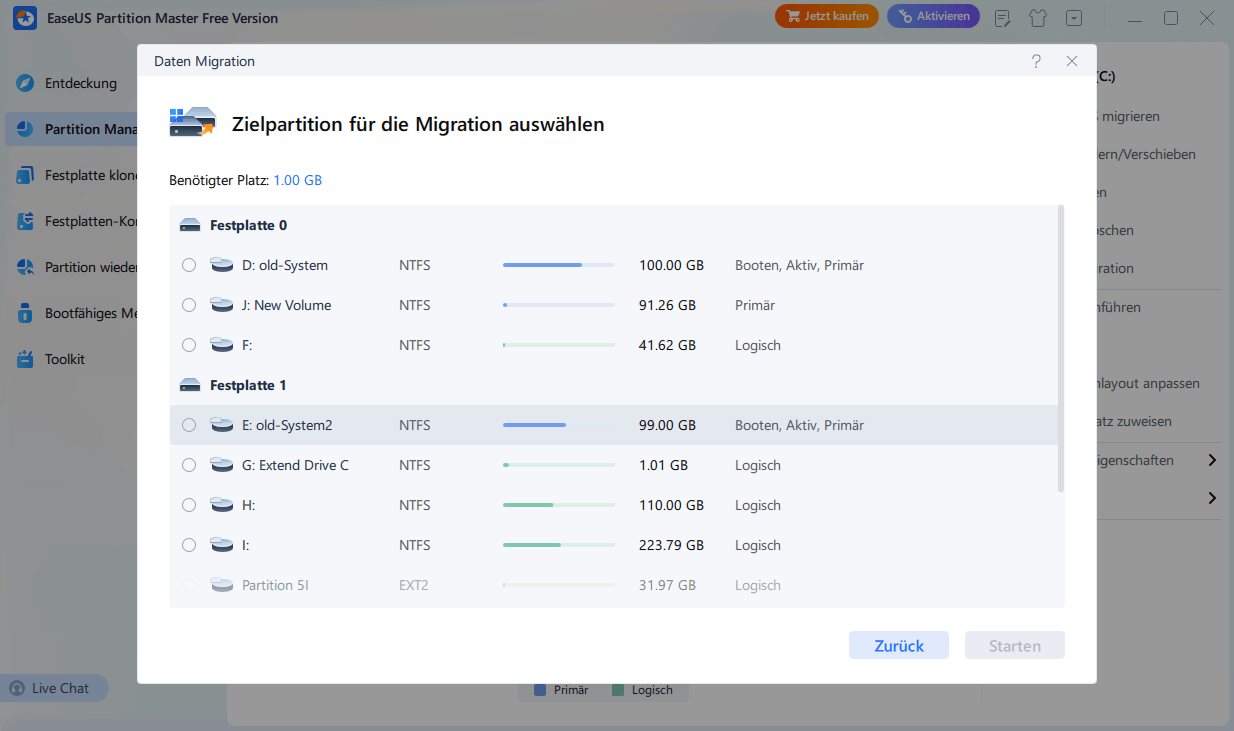
Schritt 4. Nach der Migration wird der verfügbare Speicherplatz auf dem Laufwerk C erhöht.
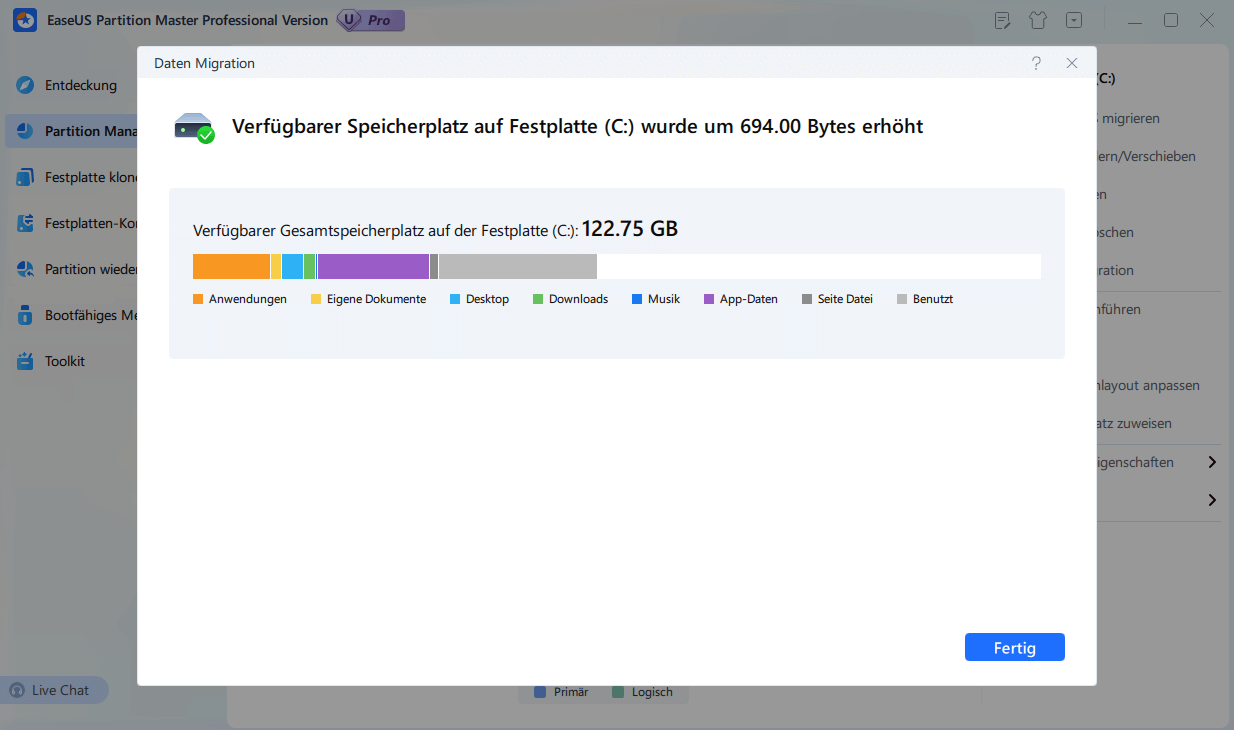
Neben der Erweiterung von Systempartitionen und der Migration von Daten von Ihrem C-Laufwerk kann EaseUS Partition Master auch zur Verbesserung der Leistung Ihres PCs beitragen:
Lösung 3. Nach Viren scannen
Wie bereits erwähnt, können Malware-Angriffe zahlreiche Dateien auf Ihrem Laufwerk C erzeugen, was zu Speicherproblemen führt. Lassen Sie sich von den folgenden Schritten bei der Durchführung eines Virenscans leiten:
Schritt 1. Nachdem Sie auf das "Windows"-Symbol in der Taskleiste gedrückt haben, geben Sie "Windows Security" in das entsprechende Textfeld ein und klicken Sie auf die Schaltfläche "Öffnen", um das Programm zu starten.

Schritt 2. Wechseln Sie nach dem Zugriff auf diese App zur Registerkarte "Viren- und Bedrohungsschutz", um mehrere Optionen für das Virenscanning anzuzeigen. Klicken Sie dort auf die Schaltfläche "Scan-Optionen", um zu optimieren, wie Sie Malware in Ihrem System erkennen möchten.

Schritt 3. Wählen Sie die Option "Vollständiger Scan", bevor Sie auf die Schaltfläche "Jetzt scannen" klicken, um das Problem "Laufwerk C ist ohne Grund voll Windows 10/11" zu lösen.

Sie können diesen Artikel mit Ihren Freunden teilen, um ihnen bei der Bewältigung von Raumfahrtproblemen zu helfen.
Lösung 4. CHKDSK auf dem Laufwerk C ausführen
Die beschädigten Systemdateien auf dem Laufwerk C können zu einer falschen Festplattenkapazität führen. Die folgenden Anweisungen helfen Ihnen, beschädigte Dateien zu identifizieren und zu entfernen, um das Problem "C-Laufwerk voll ohne Grund Windows 10/11" zu beheben:
Schritt 1. Um den Entfernungsprozess der beschädigten Datei zu starten, verwenden Sie die Taskleiste, um das Menü "Start" zu öffnen. Suchen Sie nach "Eingabeaufforderung" und klicken Sie mit der rechten Maustaste auf das neu erschienene Symbol, um es über die Option "Als Administrator ausführen" zu starten.

Schritt 2. Geben Sie "chkdsk" ein und drücken Sie die "Enter"-Taste, um die beschädigten Dateien zu finden.

Schritt 3. Sie können die beschädigten Systemdateien auch direkt suchen und entfernen, indem Sie "chkdsk /f /r /x"eingeben und die "Enter"-Taste drücken.

Lösung 5. Festplattenbereinigung ausführen
Wir empfehlen, die Datenträgerbereinigung auszuführen, wenn das Problem nach dem Entfernen beschädigter Dateien weiterhin besteht. Sie können große Systeme und temporäre Dateien in einem Rutsch löschen. Führen Sie die oben beschriebenen Schritte aus, um das Problem "Mein Laufwerk C ist ohne Grund voll Windows 10/11" zu lösen:
Schritt 1. Klicken Sie auf das "Windows"-Symbol in der Taskleiste, um das "Startmenü" aufzurufen. Geben Sie "Datenträgerbereinigung" in die entsprechende Suchleiste ein, um auf verschiedene Optionen zum Starten dieses Systems zuzugreifen. Drücken Sie dann auf die Schaltfläche "Öffnen", damit Ihr PC das Dialogfeld "Datenträgerbereinigung" anzeigt.

Schritt 2. Markieren Sie alle Dateien, die Sie aus dem System entfernen möchten, im Abschnitt "Zu löschende Dateien" und klicken Sie auf die Schaltfläche "OK", um alle ausgewählten Daten von Ihrem Laufwerk C zu entfernen. Sie können auch alle Systemdateien von Ihrem PC löschen, indem Sie auf die Schaltfläche "Systemdateien bereinigen" klicken.
Lösung 6. Hibernate-Datei löschen
Bei Windows-Geräten wird in der Regel ein Teil des Speicherplatzes auf Laufwerk C für Ruhezustand-Dateien reserviert, was sich auf den Speicherplatz auswirken kann. RAMs mit 8 GB Speicher enthalten etwa 4 GB an Ruhezustandsdateien. Die folgenden Anweisungen können Ihnen helfen, sie loszuwerden.
Schritt 1. Drücken Sie die Tasten "Windows + R", um das Fenster "Ausführen" aufzurufen. Geben Sie "cmd" in das Textfeld "Öffnen" ein, bevor Sie die Tasten "Strg + Shift + Enter" drücken, um die Eingabeaufforderung als Administrator zu starten.

Schritt 2. Schreiben Sie "powercfg.exe /hibernate off" und drücken Sie die "Enter"-Taste, um die Hibernation-Dateien von der Partition des Laufwerks C zu entfernen.

Lösung 7. Unnötige Programme deinstallieren
Sie können die Programme, die unnötigen Speicherplatz auf dem Laufwerk C belegen, auch manuell deinstallieren, um das Problem "Mein Laufwerk C ist ohne Grund voll Windows 10/11" zu beheben. Lassen Sie uns die Schritte in den "Einstellungen" durchgehen:
Schritt 1. Klicken Sie auf die Registerkarte "Apps", um verschiedene Optionen in Bezug auf die Programmeinstellungen anzuzeigen. Klicken Sie auf die Schaltfläche "Installierte Apps", um mit dem Deinstallationsvorgang fortzufahren.

Schritt 2. Suchen Sie das Programm, das Sie von Ihrem Gerät löschen möchten. Drücken Sie auf das Symbol "Drei Punkte" und wählen Sie "Deinstallieren" aus dem neu erscheinenden Dropdown-Menü. Folgen Sie den Anweisungen auf dem Bildschirm, um eine bestimmte Anwendung von Ihrem Laufwerk C zu entfernen.

Lösung 8. Versteckte Dateien anzeigen
Die folgende Anleitung zeigt Ihnen, wie Sie versteckte Dateien in Ihrem Laufwerk C finden können, um das Problem "C-Laufwerk voll ohne Grund Windows 10/11" zu lösen:
Schritt 1. Rufen Sie das "Startmenü" über das "Windows"-Symbol in der Taskleiste auf und geben Sie dann "Systemsteuerung" in die entsprechende Suchleiste ein. Drücken Sie zum Starten die Schaltfläche "Öffnen" im Menü.

Schritt 2. Das Fenster "Alle Elemente der Systemsteuerung" zeigt hardware- und softwarebezogene Einstellungen an. Klicken Sie auf die Schaltfläche "Datei-Explorer-Optionen", um ein neues Dialogfeld zu öffnen.

Schritt 3. Wechseln Sie im nächsten Fenster auf die Registerkarte "Ansicht". Aktivieren Sie anschließend die Option "Versteckte Dateien anzeigen" im Abschnitt "Erweiterte Einstellungen", bevor Sie auf die Schaltfläche "Übernehmen" klicken. Sie können dann zum Laufwerk C gehen, um alle kürzlich aufgedeckten Dateien manuell zu löschen.

Lösung 9. Papierkorb leeren
Nachdem Sie die Dateien von Ihrem Laufwerk C gelöscht haben, sollten Sie sie aus dem Papierkorb löschen, um Speicherplatz freizugeben. Wir zeigen Ihnen die Schritte:
Schritt 1. Suchen Sie das Symbol "Papierkorb" auf dem Desktop und doppelklicken Sie darauf, um diesen Vorgang zu starten. Auf diese Weise können Sie auf die Dateien in diesem Ordner zugreifen.
Schritt 2. Drücken Sie die Schaltfläche "Papierkorb leeren", um alle Dateien zu entfernen. Klicken Sie auf die Schaltfläche "OK" im Bestätigungsdialogfeld, um diesen Ordner zu leeren und das Problem "Mein Laufwerk C ist ohne Grund voll Windows 10/11" zu lösen.

Lösung 10. Temp-Ordner löschen
Um die Ansammlung unnötiger Dateien auf dem Laufwerk C zu beseitigen, befolgen Sie die folgenden Schritte, um das Speicherplatzproblem mit wenigen Klicks zu lösen:
Schritt 1. Drücken Sie die Tasten "Windows + R", um das Dialogfeld "Ausführen" auf Ihrem Bildschirm aufzurufen, und geben Sie "%temp%" in das Textfeld "Öffnen" ein, bevor Sie auf die Schaltfläche "OK" klicken, um fortzufahren.

Schritt 2. Danach gelangen Sie zum Ordner "Temp", der alle temporären Dateien enthält, die zu den Problemen mit dem Speicherplatz auf Laufwerk C führen. Wählen Sie alle temporären Dateien in diesem Ordner aus und klicken Sie mit der rechten Maustaste auf eine beliebige Datei, um ein Dropdown-Menü aufzurufen. Klicken Sie in diesem Menü auf das Symbol "Löschen", um diese Dateien von Ihrem System zu entfernen.

Wir haben 10 Methoden für Sie zusammengestellt. Finden Sie eine davon hilfreich? Wenn ja, teilen Sie sie bitte mit denjenigen, die sie brauchen.
Das Fazit
Der Fehler "Mein Laufwerk C ist ohne Grund voll Windows 10/11" kann die Leistung eines jeden Systems stark beeinträchtigen. Alle Methoden in diesem Artikel werden Ihnen helfen, mit diesem lästigen Problem umzugehen. EaseUS Partition Master ist ein leistungsstarkes Tool, mit dem Sie Ihre Festplatte besser verwalten können. Sie sind herzlich eingeladen, es herunterzuladen und weitere Funktionen zu entdecken.
Festplatte voll ohne Grund Windows 10 FAQs
Wenn Sie immer noch Zweifel haben, warum das Laufwerk C unter Windows 10/11 ohne Grund voll ist, lesen Sie die FAQs unten.
1. Warum ist mein Laufwerk C voll, obwohl ich nichts darauf gespeichert habe?
Es scheint, dass Ihre Festplattenpartition leer ist. Allerdings belegen temporäre Dateien und Systemprotokolle Ihr Laufwerk C. Auch versteckte Dateien und Systemsicherungen tragen dazu bei. Sie können nach Dateien im Papierkorb suchen, um dieses Problem zu beseitigen.
2. Warum wird mein Laufwerk C automatisch voll?
Ein Malware-Angriff erzeugt Hunderte von unnötigen Dateien in Ihrem System, was zu Speicherproblemen auf Ihren Laufwerken führt. Außerdem spielen die Cache-Dateien großer Programme, die auf Ihrem System installiert sind, eine Rolle.
3. Wie kann ich mehr Speicherplatz freigeben, wenn das Laufwerk C praktisch voll ist?
Sie können verschiedene Methoden anwenden, um Speicherplatz freizumachen und die Arbeit Ihres PCs zu regulieren. Lassen Sie sich von den folgenden Schritten leiten:
1. Rufen Sie die Systemanwendung "Datenträgerbereinigung" über das "Startmenü" auf, um zu beginnen.
2. Überprüfen und löschen Sie alle temporären und Systemdateien aus dem System. Klicken Sie abschließend auf die Schaltfläche "OK", um den Vorgang der Festplattenbereinigung abzuschließen.
Wie wir Ihnen helfen können
Über den Autor
Maria
Maria ist begeistert über fast allen IT-Themen. Ihr Fokus liegt auf der Datenrettung, der Festplattenverwaltung, Backup & Wiederherstellen und den Multimedien. Diese Artikel umfassen die professionellen Testberichte und Lösungen.
Produktbewertungen
-
Mit „Easeus Partition Master“ teilen Sie Ihre Festplatte in zwei oder mehr Partitionen auf. Dabei steht Ihnen die Speicherplatzverteilung frei.
Mehr erfahren -
Der Partition Manager ist ein hervorragendes Tool für alle Aufgaben im Zusammenhang mit der Verwaltung von Laufwerken und Partitionen. Die Bedienung ist recht einfach und die Umsetzung fehlerfrei.
Mehr erfahren -
"Easeus Partition Master" bietet Ihnen alles, was Sie zum Verwalten von Partitionen brauchen, egal ob Sie mit einem 32 Bit- oder 64 Bit-System unterwegs sind.
Mehr erfahren
Verwandete Artikel
-
Top 3 kostenlose Partitionierungssoftware für Windows [2025]
![author icon]() Katrin/2025/02/17
Katrin/2025/02/17
-
Wie kann man den Fehler SU-41333-4 auf PS4 beheben? 8 Methoden werden angeboten
![author icon]() Katrin/2025/02/17
Katrin/2025/02/17
-
Festplattenzustand unter Windows 7 prüfen [Detaillierte Anleitung]
![author icon]() Maria/2025/02/17
Maria/2025/02/17
-
MBR2GPT kann keinen Platz für die EFI-Systempartition finden
![author icon]() Maria/2025/02/17
Maria/2025/02/17








