![]() Hauptinhalt:
Hauptinhalt:
![]() Kundenbewertungen
Kundenbewertungen
Ein Upgrade auf die 24H2- oder LTSC-Versionen von Windows 11 ist großartig, da es viele Funktionen, Sicherheit und Systemleistung sichert. Allerdings haben viele Benutzer mit Kompatibilitätsproblemen zu kämpfen, die dazu führen können, dass ihre PCs diese Versionen nicht ausführen können. Wenn Sie versucht haben, ein Upgrade durchzuführen und Fehler oder Warnungen erhalten haben, müssen Sie die Gründe dafür verstehen.
In diesem Artikel werden wir die häufigsten Ursachen aufschlüsseln, die der Ausführung von Windows 11 24H2/LTSC auf Ihrem PC im Wege stehen, erklären, warum Ihr PC Windows 11 24H2/LTSC nicht ausführen kann, und Ihnen praktische Lösungen an die Hand geben, um sicherzustellen, dass das Upgrade Ihres Betriebssystems reibungslos abläuft.
Warum kann mein PC Windows 11 24H2/LTSC nicht ausführen - Gründe und Lösungen
Möglicherweise erfüllt Ihr PC die Anforderungen nicht und Sie haben Probleme bei der Installation von Windows 11 24H2 oder der LTSC-Version. Sie sollten zunächst die Grundvoraussetzungen kennen, um zu verstehen, wo das Problem liegt.
Grundlegende Anforderungen für Windows 11 24H2/LTSC
- Prozessor: Ein kompatibler 64-Bit-Prozessor mit 1 GHz oder schneller mit mindestens 2 Kernen.
- ARBEITSSPEICHER: Mindestens 4 GB.
- Speicherplatz: 64 GB oder mehr an verfügbarem Speicherplatz.
- System-Firmware: UEFI mit Secure Boot Fähigkeit.
- TPM: Trusted Platform Module (TPM) Version 2.0.
- Grafikkarte: DirectX 12 kompatibel mit einem WDDM 2.0 Treiber.
- Anzeige: Ein hochauflösender Bildschirm (720p) mit einer Diagonale von mehr als 9 Zoll.
Teilen Sie diesen Beitrag, damit mehr Benutzer über die Systemanforderungen von Windows 11 24H2 informiert werden. Im nächsten Abschnitt zeigen wir Ihnen, wie Sie Windows 11 24H2 auf einem nicht unterstützten PC installieren können.
Wie installiert man Windows 11 24H2 auf einem nicht unterstützten PC?
Sie fragen sich jetzt vielleicht: "Kann ich Windows 11 24H2 auf einem nicht unterstützten PC installieren?" Die Antwort lautet: Ja! Zwar müssen einige der Standardanforderungen umgangen werden, aber es ist definitiv möglich. Lassen Sie uns den Prozess in drei Schritte unterteilen, damit Sie leicht folgen können.
Stufe 1. Windows 11 24H2 herunterladen
Laden Sie zunächst die ISO-Datei von Windows 11 24H2 herunter. Dies ist die offizielle Installationsdatei, die Sie für die Erstellung von Installationsmedien benötigen. Stellen Sie sicher, dass Ihr Gerät über ausreichend Speicherplatz und eine stabile Internetgeschwindigkeit verfügt.
Folgen Sie den Schritten:
Schritt 1. Besuchen Sie das offizielle Microsoft Download Center und melden Sie sich bei Ihrem Microsoft-Konto an.
Schritt 2. Klicken Sie auf "Windows Insider Preview" und dann im Dropdown-Menü auf "Windows 10/11 Insider Preview". (Nur Mitglieder des Windows Insider-Programms können auf diese Seite zugreifen).

Schritt 3. Scrollen Sie nach unten und klicken Sie auf "Ausgabe auswählen".
Schritt 4. Wählen Sie "Windows 11 Insider Preview (Release Preview Channel)".
Schritt 5. Klicken Sie auf "Bestätigen".
Schritt 6. Wählen Sie die Sprache, klicken Sie auf "Bestätigen" und dann auf "64-Bit-Download".
Sobald Windows 11 24H2 erfolgreich heruntergeladen wurde, verwenden Sie Rufus oder EaseUS Partition Master, um ein Installations-USB zu erstellen.
Stufe 2. Erstellen eines Windows 11 24H2-Installations-USBs
Um Windows 11 24H2 auf einem nicht unterstützten PC zu installieren, benötigen Sie ein bootfähiges USB-Laufwerk mit den Installationsdateien. Damit können Sie bestimmte Einschränkungen während des Installationsprozesses umgehen. Hier finden Sie 2 Methoden zur Erstellung eines USB-Installationslaufwerks für Windows 11 24H2.
Anleitung 1. Rufus verwenden
Mit Rufus können Sie eine Windows 11 24H2-ISO-Datei auf ein USB-Laufwerk brennen, so dass Ihr PC von dieser Datei starten kann. Folgen Sie diesen Schritten:
Schritt 1. Laden Sie Rufus von der offiziellen Website herunter.
Schritt 2. Starten Sie Rufus und wählen Sie Ihr USB-Laufwerk aus. Öffnen Sie dann die heruntergeladene ISO-Datei.
Schritt 3. Wählen Sie im Abschnitt "Image-Option" die Option "Standard-Windows-Installation". Setzen Sie das "Partitionsschema" auf "GPT" und klicken Sie auf Start.

Schritt 4. Es wird eine Warnung angezeigt, die Sie darüber informiert, dass alle Daten auf dem USB-Laufwerk gelöscht werden. Klicken Sie auf OK, um den Vorgang zu starten und warten Sie, während Rufus das bootfähige Laufwerk erstellt.
Anleitung 2. Verwenden Sie EaseUS Partition Master
EaseUS Partition Master Professional ist ein leistungsfähiges Partitionierungstool mit der Funktion "ISO brennen", die das Erstellen eines Windows-Installations-USBs sehr einfach macht. Dieses Tool ist besonders nützlich für die Verwaltung von Partitionen und das Brennen von ISO-Dateien direkt auf USB-Laufwerke, was es zu einer All-in-One-Lösung macht.
Schritt 1. Starten Sie EaseUS Partition Master und gehen Sie zum Abschnitt "Bootfähiges Medium". Klicken Sie auf "ISO erstellen" und dann auf "Medien erstellen".

Schritt 2. Wählen Sie das ISO-Image, das Sie auf Ihren PC heruntergeladen haben, und klicken Sie auf "Öffnen".
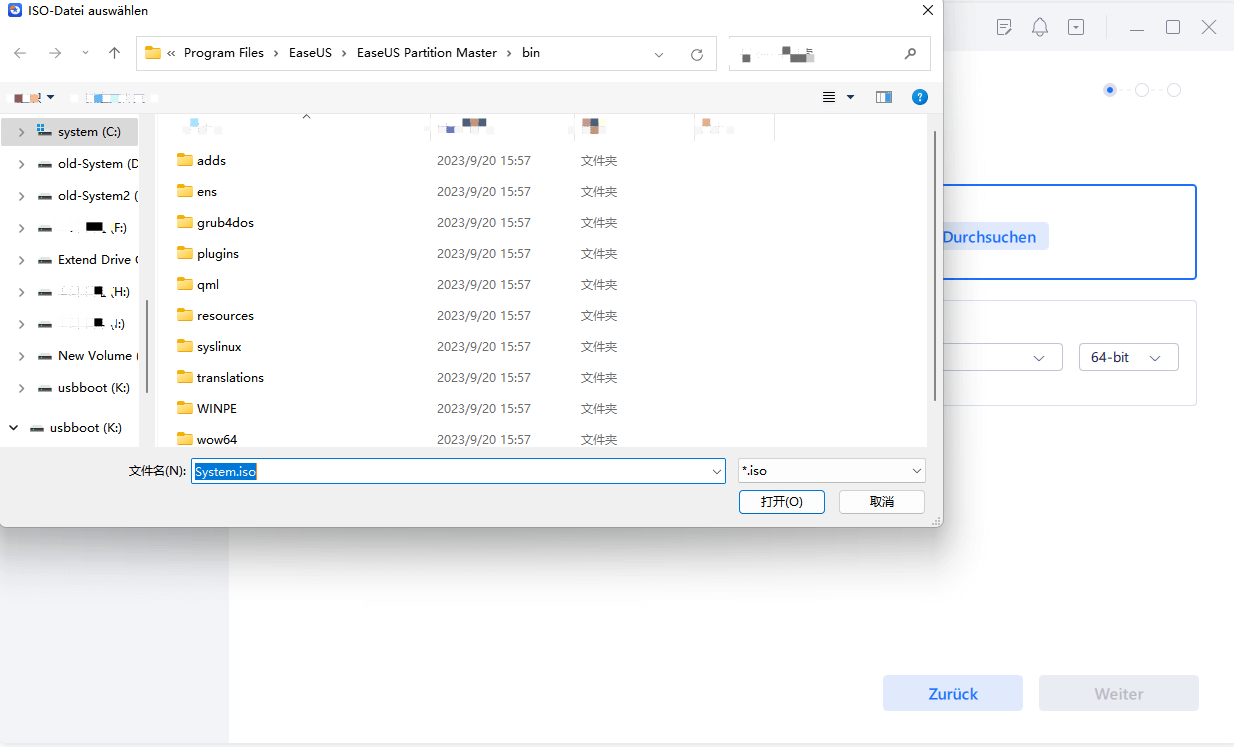
Schritt 3. Klicken Sie auf "Weiter" und wählen Sie den Ziel-USB als Ziel und klicken Sie auf "Brennen", um den Vorgang auszuführen.
Sobald Sie Ihren bootfähigen USB-Stick haben, können Sie Windows 11 24H2 auf Ihrem nicht unterstützten PC installieren.
Stufe 3. Windows 11 24H2 installieren
Nachdem Sie Ihren Installations-USB vorbereitet haben, sollten Sie zunächst das BIOS aufrufen und die Bootreihenfolge so anpassen, dass das USB-Laufwerk Vorrang hat. Drücken Sie die entsprechende BIOS-Taste (in der Regel F1, F2, F10, F12 oder Entf), legen Sie das USB-Laufwerk als primäre Boot-Option fest und folgen Sie diesen Schritten, um Windows 11 24H2 zu installieren:
Schritt 1. Starten Sie Ihren PC mit dem Windows 11 24H2 USB-Laufwerk.
Schritt 2. Konfigurieren Sie die Einrichtungsoptionen nach Ihren Wünschen.
Schritt 3. Wählen Sie Windows 11 installieren und bestätigen Sie dann, dass alle Dateien, Anwendungen und Einstellungen gelöscht werden sollen.

Schritt 4. Geben Sie Ihren Produktschlüssel ein, wenn Sie dazu aufgefordert werden, oder klicken Sie auf "Ich habe keinen Produktschlüssel", wenn Sie eine Neuinstallation durchführen (das System wird dann automatisch aktiviert).
Schritt 5. Wählen Sie die an Ihre Lizenz gebundene Windows 11-Edition aus und klicken Sie dann auf Weiter.
Schritt 6. Wählen Sie die Partition aus, auf der Sie Windows 11 24H2 installieren möchten, und klicken Sie auf Weiter.
Schritt 7. Sobald alles eingestellt ist, klicken Sie auf Installieren und konfigurieren Sie Ihre Windows 11-Einstellungen.
Schlussfolgerung
Windows 11 24H2/LTSC bietet zahlreiche Verbesserungen, daher ist es wichtig, dass Ihr System die Mindestanforderungen erfüllt, um Kompatibilitätsprobleme zu vermeiden. Wenn Ihr System die offiziellen Anforderungen nicht erfüllt, können Sie mithilfe der in diesem Leitfaden beschriebenen Methoden die Einschränkungen umgehen und Windows 11 24H2/LTSC installieren.
Wenn Sie Windows 11 24H2 automatisch und unkompliziert installieren möchten, verwenden Sie EaseUS Partition Master. Mit diesem Tool können Sie problemlos ein Upgrade auf Windows 11 24H2 durchführen, selbst wenn Ihr PC nicht offiziell unterstützt wird.
Häufig gestellte Fragen zu PC kann Windows 11 24H2/LTSC nicht ausführen
Haben Sie weitere Fragen? Sehen Sie sich die FAQs unten an!
1. Ist Windows 11 24H2/LTSC besser als Windows 10?
Windows 11 24H2/LTSC bietet im Vergleich zu Windows 10 bessere Sicherheitsfunktionen, eine höhere Systemleistung und eine modernere Benutzeroberfläche.
2. Warum lässt sich auf älteren PCs Windows 11 24H2 nicht installieren?
Ältere PCs können die Grundvoraussetzungen für Windows 11 24H2 nicht erfüllen.
3. Was sind die Voraussetzungen für Windows 11 24H2?
Zu den grundlegenden Anforderungen gehören:
- 64-Bit-Prozessor mit 2+ Kernen
- 4GB RAM (8GB+ empfohlen)
- 64 GB kostenloser Speicherplatz
- UEFI-Firmware mit Secure Boot
- TPM 2.0
- DirectX 12-kompatible Grafikkarte
- Ein hochauflösender Bildschirm (720p) mit einer Diagonale von mehr als 9 Zoll