Gesamte Downloads
Hauptinhalt
Über den Autor
Aktuelle Themen
Eines der Probleme, das Benutzer nach dem Upgrade auf Windows 11/10 häufig feststellen, ist, dass sie der USB-Stick nicht öffnen können. Die Aktualisierung auf Windows 11/10 kann nahtlos erfolgen, mit Ausnahme des Öffnens des USB-Sticks, um die erforderlichen Daten abzurufen.
Wenn Sie sich auch in einer solchen Situation befinden, wird dieser Artikel von EaseUS Ihnen helfen, das Problem schnell zu beheben. Legen Sie also gleich los und beheben Sie das Problem.
USB-Stick kann unter Windows 11/10 nicht geöffnet werden
Was auch immer der Grund ist, im Folgenden finden Sie einige Methoden, mit denen Sie das Problem, dass sich ein USB-Stick nicht öffnen lässt, lösen können. Probieren Sie je nach Ursache des Problems eine der Methoden aus, und Sie werden gut zurechtkommen.
#1. Schließen Sie den USB-Stick an einen anderen PC an
Ein häufiger Grund dafür, dass Sie Ihr USB-Stick nicht öffnen können, kann eine Beschädigung des USB-Anschlusses Ihres Geräts oder einen defekten USB-Stick
Das Laufwerk funktioniert, wenn der Anschluss des Original-PCs beschädigt ist; ist dies nicht der Fall, überprüfen Sie, ob es in der Datenträgerverwaltung angezeigt wird. Wenn nicht, ist Ihr USB-Stick defekt und muss durch ein neues ersetzt werden.
Wenn Ihr USB-Stick nicht einmal im Datei-Explorer erkannt und angezeigt werden kann, finden Sie auf der folgenden Seite entsprechende Lösungen.
#2. Einen neuen USB-Laufwerksbuchstaben zuweisen
Wenn Ihr USB-Stick im Datei-Explorer angezeigt werden kann, aber immer noch kein Zugriff möglich ist, versuchen Sie, den Buchstaben Ihres USB-Sticks zu ändern. Sie können dies mit einfachen Schritten über die Datenträgerverwaltung tun.
Schritt 1. Suchen Sie im Startmenü nach "Datenträgerverwaltung" und öffnen Sie sie.
Schritt 2. Ein Layout der Partitionen wird angezeigt. Wählen Sie nun den USB-Stick aus und klicken Sie mit der rechten Maustaste darauf. Klicken Sie auf die Option "Laufwerksbuchstabe und Pfad ändern".
Schritt 3. Wählen Sie "Ändern" und geben Sie den neuen Pfad an. Klicken Sie dann auf "OK", um den Laufwerksbuchstaben zu ändern.

#3. Erstellen Sie eine Partition für den USB-Stick
Das Erstellen mindestens einer Partition für Ihren USB-Stick kann eine Lösung sein, damit es wieder funktioniert. Bei der Partitionierung Ihres USB-Sticks wird das Laufwerk in verschiedene Segmente aufgeteilt, auf die Ihr Gerät separat zugreifen kann. Führen Sie dazu die folgenden Schritte aus:
Schritt 1. Klicken Sie mit der rechten Maustaste auf das Symbol im Startmenü und öffnen Sie die Datenträgerverwaltung. Klicken Sie auf Ihrem USB-Stick mit der rechten Maustaste auf den nicht zugewiesenen Teil, wählen Sie "Neues einfaches Volume" und klicken Sie auf "Weiter".
Schritt 2. Geben Sie nun die Größe des Datenträgers ein, den Sie erstellen möchten, oder wählen Sie die maximale Standardgröße. Klicken Sie erneut auf "Weiter".
Schritt 3. Es wird ein neues Dialogfeld angezeigt, in dem Sie wählen können, ob Sie das Laufwerk formatieren oder nicht formatieren möchten. Wählen Sie Ihre bevorzugte Option, wählen Sie "Weiter" und klicken Sie auf "Fertig stellen".

#4. USB-Controller neu installieren
Befolgen Sie diese Methode, wenn Ihr USB-Stick nicht im Datenträger-Manager angezeigt wird. Die beste Lösung ist die Neuinstallation der USB-Controller anhand der folgenden Schritte.
Schritt 1. Suchen Sie im Startmenü nach "Geräte-Manager" und öffnen Sie ihn.
Schritt 2. Klicken Sie mit der rechten Maustaste auf den USB-Massenspeicher-Controller und wählen Sie "Deinstallieren", um ihn zu entfernen.

Schritt 3. Sobald die Controller deinstalliert sind, starten Sie den Computer neu, und die USB-Controller werden automatisch neu installiert. Prüfen Sie dann, ob der USB-Stick geöffnet werden kann und funktioniert.
#5. Formatieren Sie den USB-Stick neu
Wenn das Dateisystem des USB-Sticks nicht mit Ihrem Windows-Betriebssystem kompatibel ist, sollten Sie versuchen, es neu zu formatieren, damit es auf Ihrem Computer erkannt wird.
- Warnung
- Das Formatieren Ihres USB-Sticks führt zu Datenverlust. Stellen Sie daher sicher, dass Sie vor dem Formatieren des Laufwerks eine Sicherungskopie davon erstellen.
Schritt 1. Schließen Sie zunächst Ihr Laufwerk an den USB-Anschluss Ihres PCs oder Laptops an. Diese Methode wäre hilfreich, wenn Sie Ihr Laufwerk im Datei-Explorer anzeigen könnten.
Schritt 2. Sobald Sie Ihr Laufwerk gefunden haben, klicken Sie mit der rechten Maustaste darauf und wählen Sie die Option "Formatieren". Wählen Sie ein anderes Dateisystem und starten Sie den Vorgang.
Schritt 3. Die Formatierung dauert ein paar Minuten, und einen neu formatierten USB-Stick steht zur Verfügung.
Wenn Ihr USB-Stick nicht im Datei-Explorer angezeigt wird, können Sie die Methoden auf der folgenden Seite ausprobieren, um es zu formatieren.
#6. Dateisystem-Fehler reparieren
Wenn das fehlerhafte Dateisystem die Hauptursache ist, versuchen Sie, es zu reparieren. Hierfür können Sie ein effizientes Tool wie EaseUS Partition Master Free verwenden, um Ihr Problem mühelos zu beheben. Es ist ein All-in-One Partitionsmanager-Tool mit vielen nützlichen Funktionen.
Eine dieser Funktionen ist "Dateisystem prüfen", die den Datenträger scannt und beschädigte Dateisysteme repariert. Dies ermöglicht die Reparatur des USB-Sticks und macht es wieder funktionsfähig, um auf die benötigten Daten zuzugreifen. Hier ist die Schritt-für-Schritt-Anleitung, wie man sie benutzt:
Schritt 1. Starten Sie Partition Master auf Ihrem PC. Rechtsklicken Sie auf die Partition, die Sie prüfen möchten, und wählen Sie dann "Dateisystem überprüfen" aus.
Schritt 2. Nun können Sie die Fehler auf der ausgewählten Partition prüfen und die Fehler werden behoben, wenn sie gefunden werden. Klicke Sie dann auf "Starten".
Schritt 3. Partition Master wird mit der Überprüfung der Partition beginnen. Wenn der Prozess endet, klicken Sie auf "Fertigstellen".
#7. Bad Sectors prüfen
Sie können den USB-Stick nicht öffnen, wenn es beschädigt ist oder fehlerhafte Sektoren enthält. In solchen Fällen kann das Problem durch Ausführen des Befehls CHKDSK behoben werden: chkdsk E: /f /r /x (Ersetzen Sie "E" durch den Buchstaben Ihres USB-Sticks). Damit werden alle Fehler auf der Festplatte behoben und fehlerhafte Sektoren lokalisiert und repariert.
Sie können auch EaseUS Partition Master verwenden, um einen eingehenden Scan der fehlerhaften Sektoren durchzuführen und das Problem sofort zu beheben.
Hier sind die Schritte, wie Sie das tun können:
Schritt 1. Öffnen Sie EaseUS Partition Master. Klicken Sie mit der rechten Maustaste auf die Festplatte, die Sie überprüfen möchten, und klicken Sie dann auf "Oberflächentest".
Schritt 2. Der Vorgang wird sofort ausgeführt und alle fehlerhaften Sektoren werden rot markiert.
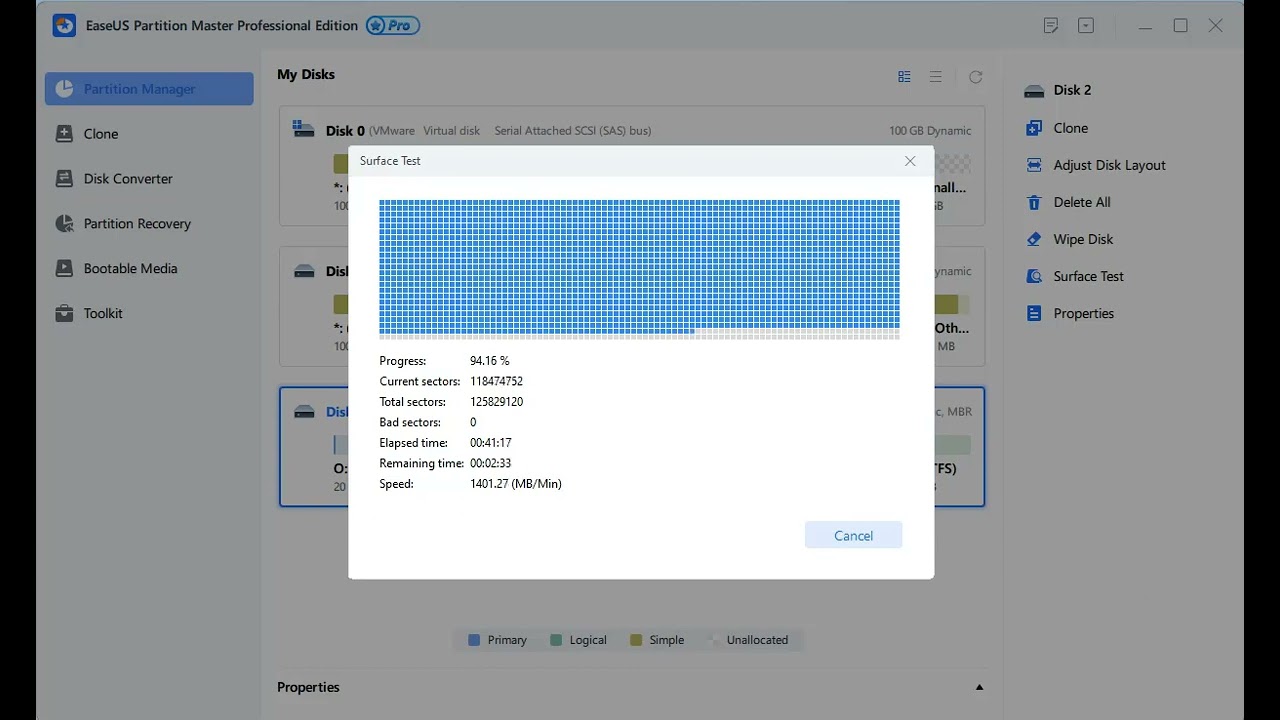
Nachdem Sie Ihren USB-Stick zugänglich gemacht haben, benötigen Sie möglicherweise Hilfe von der folgenden Seite, um die Partition auf dem Laufwerk wiederherzustellen, wenn ein Datenverlust vorliegt.

4 Schritte zur Wiederherstellung einer gelöschten oder verlorenen Partition
Mit den detaillierten Anweisungen in diesem Artikel können Sie gelöschte oder verlorene Partitionen in Windows XP/Vista/7/8/8.1/10/11 und Windows Server 2003/2008/2012 wiederherstellen. Mehr lesen >>
Warum kann ich das USB-Laufwerk nicht öffnen?
Der Grund dafür, dass Sie Ihren USB-Stick nicht öffnen können, kann von einem einfachen Problem bis hin zu einem technischen Fehler reichen. Was auch immer der Grund ist, es ist hilfreich, das Problem zu verstehen, bevor man Wege findet, es zu beheben. Im Folgenden finden Sie einige der Gründe, warum Sie einen USB-Stick nicht öffnen können:
- USB-Laufwerksbuchstaben-Konflikt. Sie können Ihren USB-Stick im Windows Explorer sehen, wenn es eingesteckt ist, aber ohne Laufwerksbuchstaben.
- Der USB-Stick ist nicht partitioniert. Dies tritt auf, wenn Sie einen neuen USB-Stick haben, das partitioniert werden muss.
- Veralteter Festplattentreiber. Wenn dies der Fall ist, können Sie Ihren USB-Stick im Gerätemanager anzeigen, aber nicht in der Datenträgerverwaltung.
- Das Dateisystem ist mit Windows 11/10 nicht kompatibel. Wenn die Formatierung Ihres USB-Sticks nicht mit Ihrem Windows-System kompatibel ist, führt dies dazu, dass das Laufwerk nicht geöffnet werden kann.
- USB-RAW-Dateisystem. Wenn beim Öffnen des USB-Sticks ein Dialogfeld erscheint, in dem Sie zur Formatierung des Laufwerks aufgefordert werden, handelt es sich um ein RAW-Laufwerk.
- E/A-Gerätefehler. Wenn beim Öffnen des Laufwerks ein E/A-Fehler angezeigt wird, können Sie es nicht öffnen.
Wenn Sie die Ursache gefunden haben, erfahren Sie in der nächsten Sitzung die beste Methode zur Behebung des Problems. Teilen Sie diesen Artikel, damit andere, die mit ähnlichen Problemen konfrontiert sind, in kürzester Zeit einfache und schnelle Lösungen erhalten.
Letzte Worte
Es ist immer besser, zuerst den Grund für das Problem herauszufinden, damit eine geeignete Methode als Lösung gewählt werden kann. Jede dieser Methoden, zusammen mit praktischen Tools wie EaseUS Partition Master, kann Ihnen helfen, den Fall zu lösen, dass Sie einen USB-Stick nicht öffnen können. Darüber hinaus bietet EaseUS Partition Master viele kostenlose Funktionen, die den Benutzern helfen, Fehler auf den Laufwerken zu beheben.
FAQs zu USB-Stick kann nicht geöffnet werden
Wenn Sie sich nicht sicher sind, warum Ihr USB-Stick nicht zugänglich ist, lesen Sie die häufig gestellten Fragen unten.
1. Warum kann ich meinen USB-Stick nicht lesen?
Es gibt viele Gründe, warum Sie Ihren USB-Stick nicht lesen können, von einem beschädigten Laufwerk bis hin zu beschädigten Dateisystemen. Im Folgenden sind einige der häufigsten Gründe aufgeführt, warum Sie Ihren USB-Stick nicht lesen können:
- USB-Stick ist nicht partitioniert
- USB-Stick benötigt einen Laufwerksbuchstaben
- Der Festplattentreiber ist veraltet
- Fehler im Dateisystem
- USB-RAW-Dateisystem
- E/A-Gerätefehler
2. Warum wird meinen USB-Stick nicht erkannt?
Ihr USB-Stick wird nicht erkannt, wenn es defekt ist oder wenn der USB-Anschluss Ihres PCs oder Laptops beschädigt ist. Testen Sie es immer einmal mit einem anderen Gerät, um festzustellen, welcher Faktor das Problem ist. Wenn es der Anschluss ist, funktioniert das Laufwerk mit einem anderen Gerät. Wenn es das Laufwerk ist, wird es in der Datenträgerverwaltung nicht angezeigt.
3. Ich kann ein USB-Gerät sehen, aber nicht darauf zugreifen, wie kann ich es reparieren?
Wenn Sie den USB-Stick im Datei-Explorer sehen, aber nicht darauf zugreifen können, versuchen Sie eine der folgenden Methoden, um das Problem zu lösen:
- USB-Controller neu installieren
- Erstellen Sie einen neuen USB-Laufwerksbuchstaben
- Das Laufwerk neu formatieren
- Dateisystemfehler reparieren
- Fehlerhafte Sektoren prüfen
Wie wir Ihnen helfen können
Über den Autor
Maria
Maria ist begeistert über fast allen IT-Themen. Ihr Fokus liegt auf der Datenrettung, der Festplattenverwaltung, Backup & Wiederherstellen und den Multimedien. Diese Artikel umfassen die professionellen Testberichte und Lösungen.
Produktbewertungen
-
Mit „Easeus Partition Master“ teilen Sie Ihre Festplatte in zwei oder mehr Partitionen auf. Dabei steht Ihnen die Speicherplatzverteilung frei.
Mehr erfahren -
Der Partition Manager ist ein hervorragendes Tool für alle Aufgaben im Zusammenhang mit der Verwaltung von Laufwerken und Partitionen. Die Bedienung ist recht einfach und die Umsetzung fehlerfrei.
Mehr erfahren -
"Easeus Partition Master" bietet Ihnen alles, was Sie zum Verwalten von Partitionen brauchen, egal ob Sie mit einem 32 Bit- oder 64 Bit-System unterwegs sind.
Mehr erfahren
Verwandete Artikel
-
Wie kann man Windows 10 von HDD auf SSD übertragen/umziehen
![author icon]() Katrin/2025/05/21
Katrin/2025/05/21
-
Fehler 0x8007045D – So beheben Sie das Problem mit 11 Lösungen
![author icon]() Katrin/2025/05/21
Katrin/2025/05/21
-
Alles, was Sie über exFAT, FAT32 und NTFS wissen sollten
![author icon]() Katrin/2025/08/10
Katrin/2025/08/10
-
So partitionieren Sie eine Festplatte in Windows 11/10 [Festplatte erstellen und formatieren]
![author icon]() Maria/2025/05/21
Maria/2025/05/21











