Gesamte Downloads
Hauptinhalt
Über den Autor
Aktuelle Themen
- Warum wird beim Booten des Computers immer wieder der Bildschirm für die BitLocker-Wiederherstellung angezeigt?
- BitLocker-Bootschleife ohne Wiederherstellungsschlüssel mit einem Klick beheben
- BitLocker-Bootschleifenfehler beheben | Manuelle Korrekturen
- Bonus-Tipp: Deaktivieren Sie BitLocker, um den BitLocker-Wiederherstellungsbildschirm zu vermeiden
Anwenden auf: BitLocker-Bootschleife auf Lenovo/Dell/Surface/ASUS
Bleibt der Laptop in einer Schleife auf dem BitLocker-Wiederherstellungsbildschirm? Warum wird beim Booten meines Computers immer wieder der Bitlocker-Wiederherstellungsbildschirm angezeigt? Wie kann ich BitLocker beim Booten deaktivieren? Machen Sie sich keine Sorgen. Dieser Beitrag ist der richtige Ort für Sie. EaseUS erforscht mehrere Lösungen von echten Benutzerfällen auf Reddit und in der Spiceworks Community.
Lassen Sie uns zunächst die möglichen Ursachen für die BitLocker-Bootschleife herausfinden.
Warum wird beim Booten des Computers immer wieder der Bildschirm für die BitLocker-Wiederherstellung angezeigt?
Einige Benutzer haben in Forumsbeiträgen berichtet, dass der Computer sie jedes Mal, wenn sie Windows 11, 10, 8 oder 7 starten, auffordert, den BitLocker-Wiederherstellungsschlüssel einzugeben. Was also verursacht diesen Fehler? BitLocker verschlüsselt Ihre Partition, um unbefugten Zugriff zu verhindern, und fragt nach einem Wiederherstellungsschlüssel, wenn es bestimmte Bedingungen erkennt, die auf ein potenzielles Sicherheitsrisiko hindeuten könnten. Wenn Sie also einige Partitionsanpassungen vornehmen, werden Sie aufgefordert, den BitLocker-Wiederherstellungsschlüssel einzugeben. Im Folgenden werden die häufigsten Gründe genannt, warum Ihr Computer möglicherweise nach dem BitLocker-Wiederherstellungsschlüssel fragt:
- TPM zurückgesetzt oder geändert
- Secure Boot ist deaktiviert oder geändert
- Hardwareänderungen (z. B. Hinzufügen oder Entfernen von RAM, Festplatte oder anderen Komponenten)
- Windows-Update oder BIOS/Firmware-Update
- Aktuelle Treiber-Updates oder Neukonfiguration des Systems
- Neupartitionierung, Laufwerksbeschädigung oder Änderung des Systemplattenlayouts
- Beschädigung wichtiger Systemdateien (insbesondere bootbezogener Dateien)
- Änderungen in der Bootsequenz
- Umschalten zwischen UEFI- und Legacy-BIOS-Modus
- Booten von externen Geräten wie USB
Dies sind die Gründe, die die Bildschirmschleife des BitLocker-Wiederherstellungsschlüssels verursachen können. Bitte teilen Sie diesen Beitrag, um mehr Menschen auf sie aufmerksam zu machen.
Wenn Sie den BitLocker-Wiederherstellungsschlüssel nicht kennen, folgen Sie dem nächsten Teil, um den blauen Bildschirm der BitLocker-Wiederherstellung zu umgehen. Wenn Sie ihn kennen, fahren Sie mit Teil 3 fort, um die Lösungen zu erfahren.
BitLocker-Bootschleife ohne Wiederherstellungsschlüssel mit einem Klick beheben
EaseUS Partition Master verfügt über eine erweiterte Funktion, mit der Benutzer den BitLocker-Bildschirm umgehen können, ohne den Wiederherstellungsschlüssel zu kennen. Das ist der einfachste Weg für Anfänger. Es ist einfach zu bedienen; ohne Hintergrundwissen können Benutzer bootfähige Medien auf einem anderen Computer erstellen und mit einem Klick die Schleife des BitLocker-Bildschirms umgehen.
Vorbereitungen:
- Ein USB-Stick (vorher sichern; alle Daten werden gelöscht)
- Ein ordnungsgemäß funktionierender Computer
- Laden Sie EaseUS Partition Master auf den ordnungsgemäß funktionierenden PC herunter
Hier erfahren Sie, wie Sie den Fehler der BitLocker-Bootschleife beheben können, ohne den BitLocker-Wiederherstellungsschlüssel zu kennen:
Schritt 1. Schließen Sie zunächst einen USB-Stick an den ordnungsgemäß laufenden PC an. Starten Sie EaseUS Partition Master, navigieren Sie zum Abschnitt "Bootfähige Medien" und klicken Sie auf die Option "Bootfähige Medien erstellen". Klicken Sie auf "Weiter", um fortzufahren.
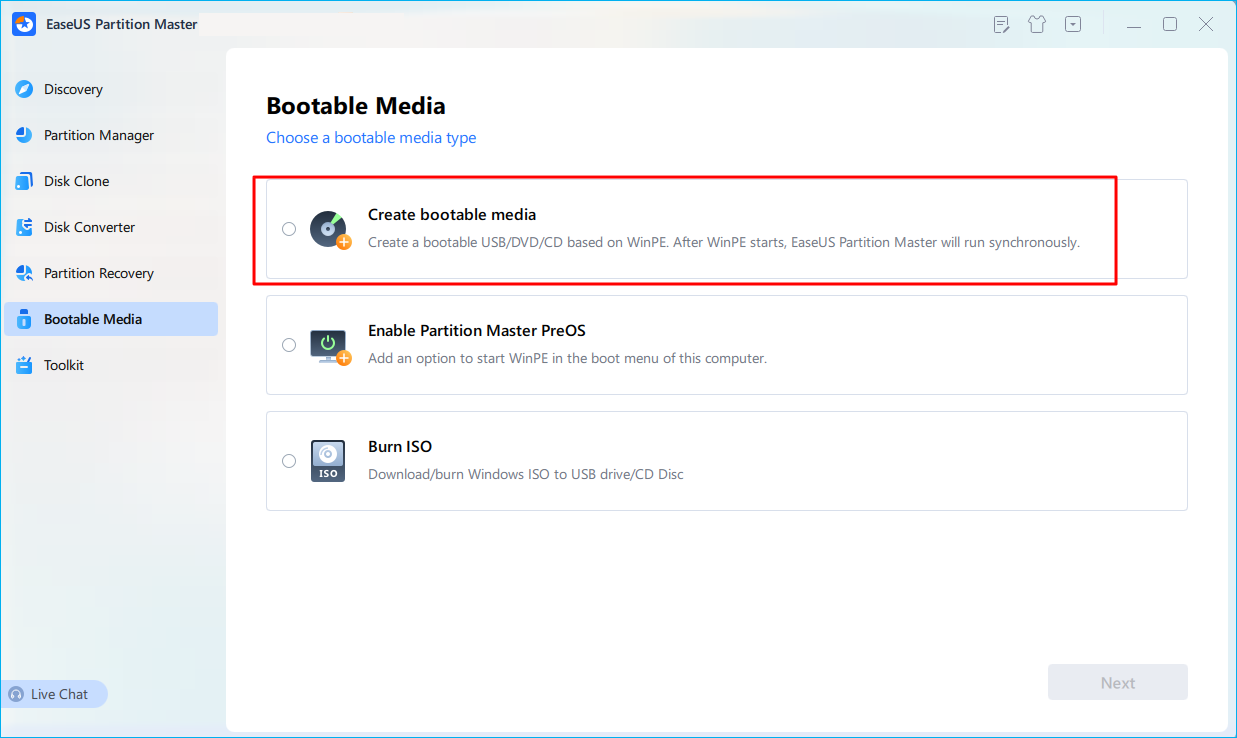
Schritt 2. Wählen Sie das Ziel-USB-Laufwerk und klicken Sie auf "Erstellen", um fortzufahren. Bitte sichern Sie Ihre Daten im Voraus, da alle Daten auf dem USB-Laufwerk gelöscht werden. Klicken Sie dann auf "Ja", wenn Sie die Warnung sehen. Starten Sie EaseUS Partition Master nicht exit, bevor der Vorgang abgeschlossen ist.
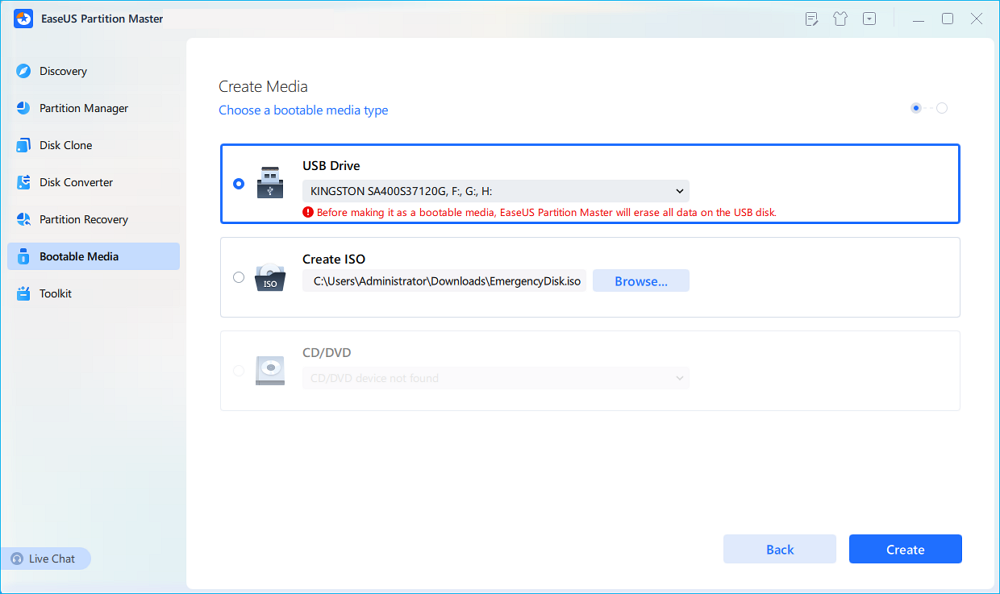
Schritt 3. Schließen Sie den bootfähigen USB-Stick an den BitLocker-verschlüsselten PC an und starten Sie den PC neu. Drücken Sie während des Neustarts die BIOS-Taste (F2/F8/F12/DEL/ESC), um auf das BIOS zuzugreifen und das bootfähige USB-Laufwerk als Startlaufwerk festzulegen. Der PC wird automatisch vom USB-Datenträger gebootet.
Schritt 4. EaseUS Partition Master wird das BitLocker-verschlüsselte Laufwerk automatisch entsperren, und Sie können ein "Entsperren"-Symbol sehen.
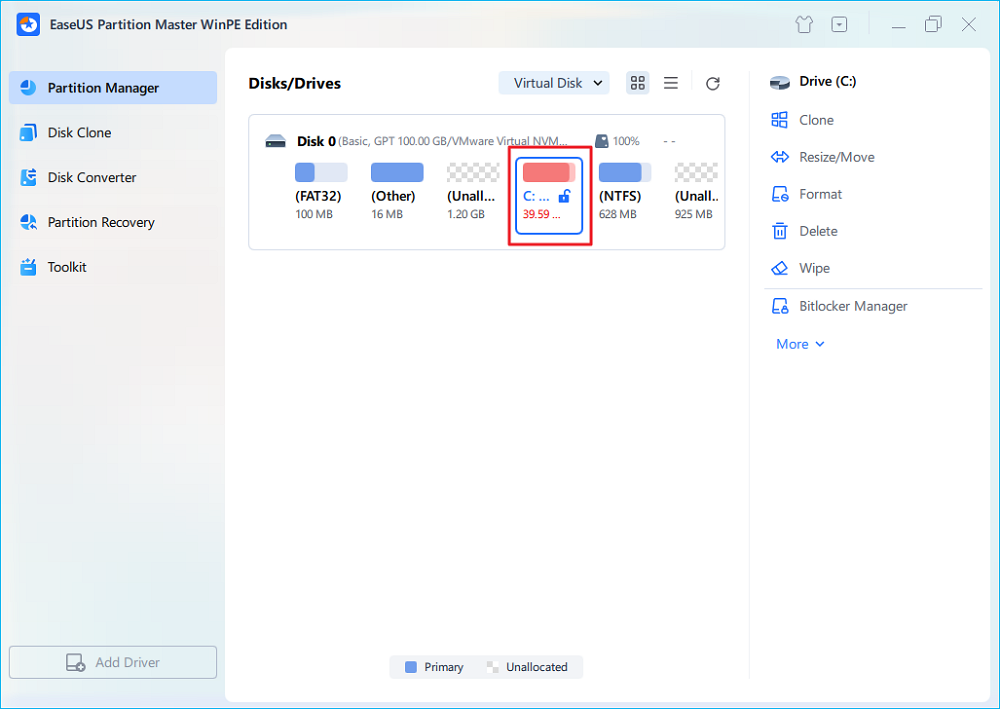
Schritt 5. Bewegen Sie den Mauszeiger auf die BitLocker-Partition; Sie können weitere Informationen zu dieser Partition anzeigen und die BitLocker-Partition verwalten, z. B. sperren oder BitLocker deaktivieren.
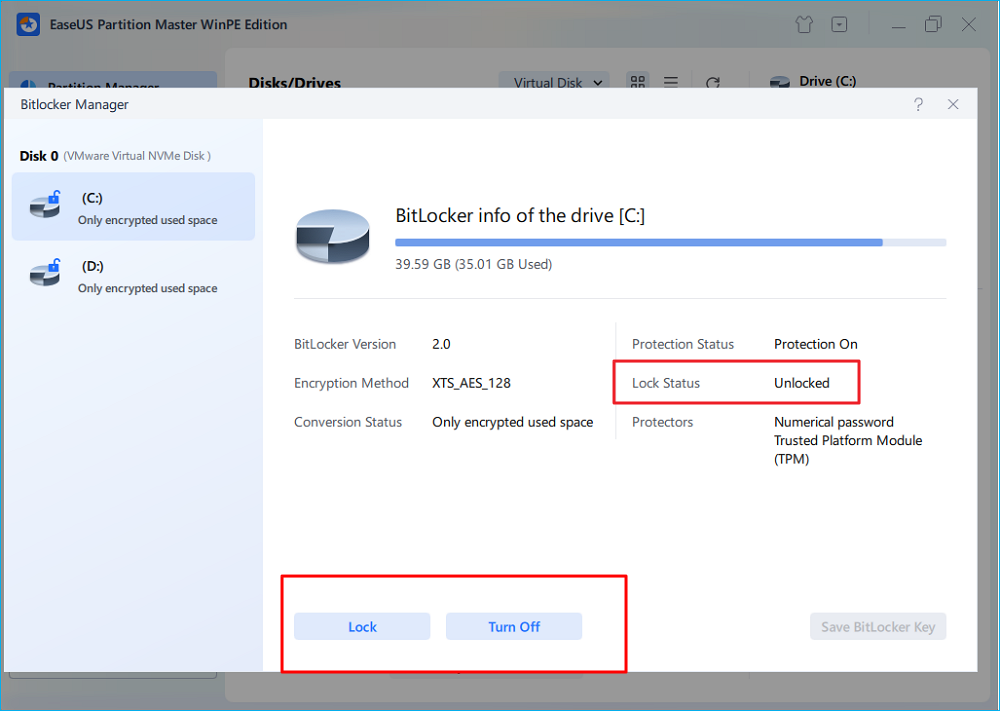
BitLocker-Bootschleifenfehler beheben | Manuelle Korrekturen
Wenn Ihr Dell/Lenovo/Surface-Computer immer wieder in einer BitLocker-Bootschleife hochfährt und Sie nicht wissen, wie Sie diese überspringen können, befolgen Sie diese Lösungsvorschläge.
Lösung 1. BitLocker-Wiederherstellungsschlüssel eingeben
Die einfachste Lösung besteht darin, den BitLocker-Wiederherstellungsschlüssel einzugeben, wenn Sie auf dem BitLocker-Wiederherstellungsbildschirm dazu aufgefordert werden. Dies ist der 48-Bit-Code, den Sie bei der Aktivierung von BitLocker gespeichert haben sollten. Wie Sie Ihren BitLocker-Wiederherstellungsschlüssel zurückerhalten, erfahren Sie unter diesem Link.

Lösung 2. BitLocker-Bootschleife mit der Eingabeaufforderung beheben
Wenn Sie den BitLocker-Wiederherstellungsschlüssel nicht finden können oder die Eingabe des Schlüssels das Problem nicht löst, können Sie WinRE zur weiteren Fehlersuche verwenden oder versuchen, Ihr System zu reparieren. In dieser Anleitung verwenden wir die Eingabeaufforderung. Seien Sie vorsichtig, wenn Sie die Befehlszeile eingeben, um unnötigen Datenverlust zu vermeiden.
Schritt 1. Starten Sie Ihren Computer neu und sobald Sie das Herstellerlogo sehen (z. B. Dell, Lenovo, Surface), halten Sie die Tasten F8, F11 oder Umschalt + F8 gedrückt (oder verwenden Sie die Novo-Taste auf einigen Systemen), um auf die erweiterten Boot-Optionen oder das BIOS/UEFI-Menü zuzugreifen.
Schritt 2. Wählen Sie im Menü Wiederherstellung die Option Fehlerbehebung > Erweiterte Optionen > Eingabeaufforderung.
Schritt 3. Im Eingabeaufforderungsfenster können Sie versuchen, das mit BitLocker verschlüsselte Laufwerk mit dem folgenden Befehl zu entsperren:
Geben Sie den folgenden Befehl ein und drücken Sie die Eingabetaste (dadurch wird der Status aller Laufwerke angezeigt und ob sie gesperrt sind oder nicht):
manage-bde -status

Geben Sie dann den folgenden Befehl ein und drücken Sie die Eingabetaste, um das Laufwerk mit dem Wiederherstellungsschlüssel zu entsperren (ersetzen Sie C: durch den tatsächlichen Laufwerksbuchstaben der Systemplatte). Nachdem Sie den Wiederherstellungsschlüssel eingegeben haben, sollte das Laufwerk entsperrt werden:)
manage-bde -unlock C: -RecoveryPassword YOUR-48-DIGIT-RECOVERY-KEY
Lösung 3. BIOS/UEFI-Einstellungen prüfen
Wenn Sie die BIOS/UEFI-Einstellungen geändert haben, kann sich dies auf BitLocker auswirken. Aber keine Sorge, führen Sie die folgenden Schritte aus, um die Einstellungen zu überprüfen und zurückzusetzen:
Schritt 1. Starten Sie Ihren Computer neu und rufen Sie sofort BIOS/UEFI auf, indem Sie F2, Esc oder Entf (je nach System) drücken.
Schritt 2. Navigieren Sie zur Registerkarte Sicherheit und prüfen Sie, ob das TPM (Trusted Platform Module) aktiviert ist.
- Wenn das TPM deaktiviert ist, wählen Sie mit den Pfeiltasten die Option Aktivieren und drücken Sie die Eingabetaste.
- Stellen Sie auf der Registerkarte Boot sicher, dass Secure Boot aktiviert ist.
Schritt 3. Speichern Sie Ihre Änderungen und exit. Diese Einstellungen stellen sicher, dass BitLocker das Gerät ordnungsgemäß authentifizieren und die Aufforderung zur Wiederherstellung des Schlüssels verhindern kann.
Lösung 4. Verwenden Sie den Wiederherstellungspunkt
Wenn BitLocker nach dem Bestätigen der BIOS-Einstellungen immer noch nach dem Wiederherstellungsschlüssel fragt, können Sie eine Boot-Reparatur oder eine Systemwiederherstellung versuchen, wodurch alle Einstellungen und Änderungen auf den Zeitpunkt vor dem Auftreten des Fehlers zurückgesetzt werden.
🚩Voraussetzung: Sie müssen einen Systemwiederherstellungspunkt erstellt haben, bevor der BitLocker Boot Loop-Fehler auftritt.
Schritt 1. Befolgen Sie die vorherigen Schritte, um WinRE zu öffnen, und gehen Sie dann zu Problembehandlung > Erweiterte Optionen > Startreparatur. Folgen Sie den Anweisungen, damit Windows versucht, die Startprobleme zu beheben.

Schritt 2. Wenn Sie kürzlich Änderungen vorgenommen haben (z. B. ein Systemupdate), können Sie versuchen, mit der Systemwiederherstellung einen früheren Zustand Ihres Systems wiederherzustellen. Gehen Sie in WinRE zu Problembehandlung > Erweiterte Optionen > Systemwiederherstellung. Stellen Sie sicher, dass Sie einen Wiederherstellungspunkt wählen, bevor der Fehler auftritt.
Lösung 5. Den Computer zurücksetzen
Wenn Ihnen keine der oben genannten Methoden geholfen hat, müssen Sie Ihren Computer möglicherweise zurücksetzen. Diese Option installiert Windows neu, kann aber zu Datenverlust führen. Sichern Sie daher alle wichtigen Dateien.
Schritt 1. Wählen Sie in WinRE Fehlerbehebung > Diesen PC zurücksetzen.

Schritt 2. Sie können wählen, ob Sie Ihre Dateien behalten (Anwendungen und Einstellungen löschen) oder alles löschen möchten.
Bonus-Tipp: Deaktivieren Sie BitLocker, um den BitLocker-Wiederherstellungsbildschirm zu vermeiden
Nach erfolgreicher Eingabe des Wiederherstellungsschlüssels können Sie die BitLocker-Verschlüsselung deaktivieren, um zu verhindern, dass der BitLocker-Wiederherstellungsbildschirm bei jedem Startfehler erneut angezeigt wird. Wenn Sie wichtige Daten haben, die verschlüsselt werden müssen, sollten Sie natürlich sorgfältig entscheiden, ob Sie BitLocker deaktivieren können.
So geht's:
- Starten Sie Ihren Computer neu, und sobald Sie das Herstellerlogo sehen (z. B. Dell, Lenovo), halten Sie die Tasten F8, F11 oder Umschalt + F8 gedrückt (oder verwenden Sie bei einigen Systemen die Novo-Taste), um auf die erweiterten Bootoptionen oder das BIOS/UEFI-Menü zuzugreifen.
- Wählen Sie im Menü Wiederherstellung die Option Fehlerbehebung > Erweiterte Optionen > Eingabeaufforderung.
- Geben Sie die folgenden Befehlszeilen in die Eingabeaufforderung ein, um BitLocker zu deaktivieren:
manage-bde -off C.
- Drücken Sie die Eingabetaste; dadurch wird der Entschlüsselungsprozess gestartet und BitLocker von Ihrem Laufwerk entfernt.
Teilen Sie diesen Beitrag und informieren Sie weitere Benutzer darüber, wie Sie BitLocker deaktivieren können, um die BitLocker-Bootschleife zu vermeiden.
Schlussfolgerung
Der BitLocker-Wiederherstellungszyklus wurde entwickelt, um Ihre Daten zu schützen, indem er eine Authentifizierung erfordert, wenn auf Ihrem System wesentliche Änderungen erkannt werden. Dies kann zwar frustrierend sein, aber wenn Sie die oben genannten Schritte befolgen, sollten Sie den blauen Bildschirm von BitLocker umgehen und Ihr System wieder zum Laufen bringen können. Wenn Sie sich nicht mehr an den geheimen BitLocker-Wiederherstellungsschlüssel erinnern können, ist EaseUS Partition Master ein ausgezeichneter Helfer.
FAQs zur BitLocker-Bootschleife bei jedem Start
BitLocker fordert Sie beim Starten auf, den Bitlocker-Wiederherstellungsschlüssel einzugeben, nachdem es erkannt hat, dass sich Ihre Systemeinstellungen oder Hardware geändert haben. Lesen Sie die folgenden Informationen, damit Sie mehr erfahren.
1. Wie kann ich die BitLocker-Wiederherstellung beim Starten stoppen?
Sie können den BitLocker-Schutz über die Systemsteuerung aussetzen, die BitLocker-Verschlüsselung ganz deaktivieren oder eine Eingabeaufforderung verwenden, um BitLocker zu entsperren und zu deaktivieren. Alternativ kann das Kompatibilitätsproblem, das die Schleife auslöst, durch Wiederherstellung der BIOS-Einstellungen oder Deinstallation des aktuellen Windows-Updates behoben werden.
2. Warum wird mein Computer immer wieder mit BitLocker Recovery gebootet?
In der Regel werden BitLocker-Wiederherstellungszyklen aus den folgenden Gründen durchgeführt:
- Hardware- oder Systemänderungen
- Falsche PIN-Eingabe
- Boot/BIOS-Änderungen
- TPM-Probleme
- Wiederholte Eingabe des falschen Wiederherstellungsschlüssels
3. Wie kann man einen beschädigten BitLocker reparieren?
Eine BitLocker-Beschädigung kann durch einen Stromausfall oder ein versehentliches Herunterfahren während des Verschlüsselungsvorgangs verursacht werden. Sie können ein beschädigtes BitLocker-verschlüsseltes Laufwerk mit der Eingabeaufforderung reparieren:
- Öffnen Sie die Eingabeaufforderung als Administrator und geben Sie die folgende Befehlszeile ein:
repair-bde d: e: -rp {BitLocker-Wiederherstellungsschlüssel} -force
- d ist das beschädigte BitLocker-verschlüsselte Laufwerk.
- e ist das Sicherungslaufwerk (muss mindestens der Speichergröße des Laufwerks entsprechen), und es wird empfohlen, das Laufwerk vor der Verwendung mit dem NTFS-Dateisystem zu formatieren.
Wie wir Ihnen helfen können
Über den Autor
Maria
Maria ist begeistert über fast allen IT-Themen. Ihr Fokus liegt auf der Datenrettung, der Festplattenverwaltung, Backup & Wiederherstellen und den Multimedien. Diese Artikel umfassen die professionellen Testberichte und Lösungen.
Produktbewertungen
-
Mit „Easeus Partition Master“ teilen Sie Ihre Festplatte in zwei oder mehr Partitionen auf. Dabei steht Ihnen die Speicherplatzverteilung frei.
Mehr erfahren -
Der Partition Manager ist ein hervorragendes Tool für alle Aufgaben im Zusammenhang mit der Verwaltung von Laufwerken und Partitionen. Die Bedienung ist recht einfach und die Umsetzung fehlerfrei.
Mehr erfahren -
"Easeus Partition Master" bietet Ihnen alles, was Sie zum Verwalten von Partitionen brauchen, egal ob Sie mit einem 32 Bit- oder 64 Bit-System unterwegs sind.
Mehr erfahren
Verwandete Artikel
-
Bitlocker-Wiederherstellungsschlüssel wird nicht gefunden? Beheben Sie das Problem jetzt
![author icon]() Maria/2025/02/13
Maria/2025/02/13
-
Anleitung: Festplattenspeicher unter Windows 10 mit CMD prüfen
![author icon]() Maria/2025/02/17
Maria/2025/02/17
-
Was ist eine mSATA-SSD und was ist der Unterschied zwischen mSATA- und anderen SSDs?
![author icon]() Katrin/2025/02/17
Katrin/2025/02/17
-
So können Sie USB-Stick auf FAT32 formatieren (Gilt für 32 GB/64 GB/128 GB...)
![author icon]() Mako/2025/02/17
Mako/2025/02/17








