Gesamte Downloads
Hauptinhalt
Über den Autor
Aktuelle Themen
Der Hauptzweck dieses Artikels ist, dass EaseUS Ihnen beibringen möchte, wie Sie CMD verwenden können, um die Festplattennutzung unter Windows 10 zu überprüfen. Außerdem bietet dieser Artikel eine bessere und einfachere Möglichkeit, den Speicherplatz unter Windows 10 zu überprüfen. Lesen Sie die Tabelle, um mehr Informationen zu erhalten:
| Eigenschaften | ||
|---|---|---|
| 🎲Berechnen Sie die Größe des verborgenen Raums | Ja | Nein |
| 📁 Doppelte Dateien finden | Ja | Nein |
| ❎ Dateien direkt löschen | Ja | Nein |
| 🕑 Anzeige des Prozentsatzes der belegten Fläche | Ja | Nein |
| 💰 Kostenlos oder kostenpflichtig | Kostenlos | Kostenlos |
Was verbraucht den Platz auf der Festplatte? Verschiedene Dinge können Platz auf Ihrer Festplatte beanspruchen. Am häufigsten sind es Dateien, die Sie aus dem Internet herunterladen oder als E-Mail-Anhänge erhalten. Dazu können Videos, Fotos, Musikdateien und Dokumente gehören. Eine weitere häufige Quelle für große Dateien sind Anwendungen, die Sie auf Ihrem Computer installiert haben. Dazu können Programme wie Microsoft Office, Photoshop und Spiele gehören. Schließlich kann Ihre Festplatte auch Speicherplatz für temporäre Dateien beanspruchen, die bei der Verwendung von Programmen oder beim Besuch von Websites erstellt werden. In der folgenden Anleitung erfahren Sie, wie Sie mit CMD die Speicherplatznutzung ermitteln können.
Festplattenspeicher unter Windows 10 mit CMD prüfen
Die Eingabeaufforderung ist eine Interpreteranwendung, mit der die meisten Windows-Betriebssysteme verschiedene Aufgaben über verschiedene Befehlszeilen ausführen können. Die Eingabeaufforderung wird auch als Windows Command Processor bezeichnet, ist aber besser als CMD bekannt. Bevor Sie mit CMD den Speicherplatz auf der Festplatte überprüfen, sollten Sie die folgenden Informationen lesen, um zu wissen, ob diese Methode für Sie geeignet ist:
- Hinweis:
-
1. Die Eingabeaufforderung listet eine große Anzahl von Festplattenspeicherplatz in MB auf, was in GB oder TB nicht sehr deutlich ist.
2. Die Eingabeaufforderung erfordert Administratorrechte, damit Sie die Speicherplatznutzung anzeigen können.
3. Die Methode, mit CMD die Gesamtgröße der Festplatte zu überprüfen, wird nur für fortgeschrittene Benutzer empfohlen. Anfänger müssen auf CMD-Alternativen zurückgreifen.
Wenn Sie ein erfahrener Benutzer sind, folgen Sie der nachstehenden Anleitung, um zu erfahren, wie das geht:
Schritt 1. Geben Sie Command Prompt in das Suchfeld auf Ihrem Windows 10 PC ein.
Schritt 2. Wählen Sie Eingabeaufforderung und klicken Sie auf Als Administrator ausführen.
Schritt 3. Geben Sie wmic diskdrive get size ein, und drücken Sie die Eingabetaste.
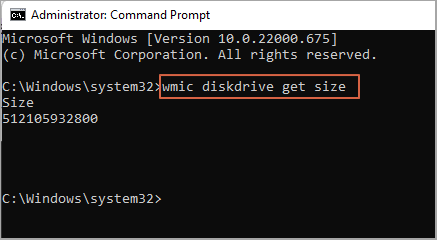
💡Hinweis: Beachten Sie, dass das Ergebnis dieser Prüfung die Berechnung des Speicherplatzes in MB ist: 1GB=1024MB. Basierend auf Ihrer Zahl. Sie können sie überprüfen und in GB ändern.
Es kann schwierig sein, den Festplattenspeicher mit CMD zu überprüfen. Wenn Sie also kein erfahrener Benutzer sind, ist es besser, ein zuverlässiges kostenloses Programm zur Analyse des Festplattenspeichers zu verwenden. Die Vorteile der Verwendung eines Tools eines Drittanbieters zur Überprüfung des Festplattenspeichers sind wie folgt:
Es werden eindeutige Ergebnisse angezeigt.
Mit einem Mausklick werden die großen Dateien gefunden und gelöscht.
✅Benutzerfreundlicher, da keine Befehle erforderlich sind.
Prüfen Sie die beste Alternative zu CMD, um den Festplattenspeicher zu überprüfen. Klicken Sie auf den unten stehenden Link, um zu erfahren, wie Sie den Festplattenspeicher über PowerShell abrufen können.
Lesen Sie auch: PowerShell Festplattenspeicher abrufen
Beste Alternative zu CMD zum Überprüfen des Speicherplatzes - EaseUS Partition Master Free
Der beste Weg, den gesamten Festplattenspeicher unter Windows 10 zu überprüfen, ist die Verwendung eines professionellen Speicherplatzanalysators - EaseUS Partition Master Free. Neben der Bereitstellung von Speicherplatz kann es Ihnen auch den freien und belegten Speicherplatz auf der Festplatte anzeigen. Es liefert den Prozentsatz jeder Datei auf der Festplatte, und Sie können es verwenden, um andere Operationen nach der Analyse des Speicherplatzes durchzuführen, wie das Löschen und Bereinigen von großen Dateien, etc.
Laden Sie dieses leistungsstarke Tool kostenlos herunter:
Schritt 1. Starten Sie EaseUS Partition Master und wechseln Sie zu Discovery. Suchen und laden Sie den Space Analyzer unter Häufig verwendete Tools herunter.

Schritt 2. Wählen Sie im Popup-Fenster des Space Analyzer den zu analysierenden Datenträger aus und klicken Sie in der oberen rechten Ecke auf Analysieren .

Schritt 3. Warten Sie eine Weile und Sie werden die detaillierten Daten sehen. Sie können auf Ordner/Datei klicken, um verschiedene Datentypen anzuzeigen, und auf das kleine Ordnersymbol klicken, um weitere Informationen innerhalb der Datei zu sehen.

Wenn der Speicherplatz auf Ihrer Festplatte nicht ausreicht, können Sie die folgenden Möglichkeiten ausprobieren, um Speicherplatz auf der Festplatte freizugeben:
- Festplattenpartition erweitern
- Unnötige Dateien und Programme löschen
- Leeren Sie den Mülleimer auf Ihrem Desktop
- Aktivieren von Storage Sense
EaseUS Partition Master ist ein umfassendes Tool zur Verwaltung des Festplattenspeichers, das viele zusätzliche Funktionen bietet, die Ihnen helfen, die Festplattenleistung zu verbessern und den freien Speicherplatz zu erweitern. Klicken Sie auf die unten stehenden Links, um die beschriebenen Funktionen zu sehen:
Schlussfolgerung
Dieser Artikel bietet zwei effiziente Möglichkeiten, um den Speicherplatz unter Windows 10 zu analysieren. Die Befehlszeile kann nur den Gesamtspeicherplatz prüfen und zeigt nicht die spezifische Speichernutzung an. Wenn Sie die Festplattennutzung, einschließlich des versteckten Speicherplatzes, prüfen möchten, kann EaseUS Partition Master Free schnellere und genauere Prüfergebnisse liefern.
Mit diesem Tool können Sie auch die Festplatte erweitern und das Problem des geringen Speicherplatzes lösen, indem Sie Partitionen anpassen, verkleinern oder erweitern, Dateien bereinigen usw. Wenn Sie den Speicherplatz und die Nutzung der Festplatte Ihres Computers überprüfen möchten, laden Sie es herunter, um zu helfen!
Festplattenspeicher prüfen Windows 10 CMD FAQs
CMD könnte schwierig zu bedienen sein, wenn Sie nicht viel Computererfahrung haben. Hier sind einige andere häufige Probleme, die Sie vielleicht wissen möchten, wenn Sie den Speicherplatz unter Windows 11/10 überprüfen. Die folgenden Antworten helfen Ihnen dabei:
1. Kann der Befehl wmic diskdrive get size den Speicherplatz in GB anzeigen?
Nein, Sie können den gesamten Festplattenspeicherplatz in CMD überprüfen, indem Sie den Befehl "wmic diskdrive get size" eingeben. CMD zeigt jedoch nur den gesamten Festplattenspeicher mit einer großen Zahl und dem Ergebnis in MB an. Sie müssen also die MB in GB ändern.
2. Wie lautet der Befehl zum Überprüfen des Festplattenspeichers in Windows mit PowerShell?
Um den Festplattenspeicher in Windows zu überprüfen, können Sie PowerShell verwenden und verschiedene Befehle eingeben:
- Zeigt alle Laufwerke und die Speicherplatzzuweisung an: Get-Volume
- Zeigt den freien Speicherplatz aller Laufwerke an: Get-PSDrive
PowerShell ist jedoch nicht für Anfänger gedacht. Wenn Sie also ein Anfänger in der Datenverarbeitung sind, sollten Sie sich an EaseUS Partition Master wenden. Seine Funktion "Disk Space Analyzer" kann den gesamten Speicherplatz (frei und belegt) anzeigen. Nach der Analyse des Speicherplatzes können Sie mit diesem Tool das Ziellaufwerk löschen, erweitern oder verkleinern.
3. Wie überprüft man den SSD-Speicher in CMD?
SSD hat in der Regel einen begrenzten Speicherplatz, daher ist es wichtig, den Speicherplatz für eine SSD zu analysieren. Es gibt viele Möglichkeiten, SSD-Speicherplatz zu ermitteln. Sie können zum Beispiel CMD verwenden, um den gesamten Speicherplatz der SSD zu ermitteln:
Schritt 1. Starten Sie die Eingabeaufforderung und führen Sie sie als Administrator aus.
Schritt 2. Geben Sie den Befehl an der CMD-Eingabeaufforderung ein:
wmic diskdrive get size
Wenn Sie jedoch die Festplattennutzung analysieren möchten, sollten Sie sich an einen zuverlässigen Drittanbieter wenden, der den Speicherplatz analysiert.
Wie wir Ihnen helfen können
Über den Autor
Maria
Maria ist begeistert über fast allen IT-Themen. Ihr Fokus liegt auf der Datenrettung, der Festplattenverwaltung, Backup & Wiederherstellen und den Multimedien. Diese Artikel umfassen die professionellen Testberichte und Lösungen.
Produktbewertungen
-
Mit „Easeus Partition Master“ teilen Sie Ihre Festplatte in zwei oder mehr Partitionen auf. Dabei steht Ihnen die Speicherplatzverteilung frei.
Mehr erfahren -
Der Partition Manager ist ein hervorragendes Tool für alle Aufgaben im Zusammenhang mit der Verwaltung von Laufwerken und Partitionen. Die Bedienung ist recht einfach und die Umsetzung fehlerfrei.
Mehr erfahren -
"Easeus Partition Master" bietet Ihnen alles, was Sie zum Verwalten von Partitionen brauchen, egal ob Sie mit einem 32 Bit- oder 64 Bit-System unterwegs sind.
Mehr erfahren
Verwandete Artikel
-
SD-Karte kostenlos klonen - Schritt-für-Schritt-Anleitung
![author icon]() Maria/2025/07/08
Maria/2025/07/08
-
Samsung Laptop ohne Passwort zurücksetzen - Anleitung
![author icon]() Maria/2025/05/21
Maria/2025/05/21
-
So spielen Sie Xbox 360-Spiele auf externer Festplatte
![author icon]() Katrin/2025/05/21
Katrin/2025/05/21
-
[10 Methode] Problembehebung: Datenträger ist zu 100% ausgelastet
![author icon]() Mako/2025/05/21
Mako/2025/05/21








