Gesamte Downloads
Hauptinhalt
Über den Autor
Aktuelle Themen
| Praktikable Lösungen | Schritt-für-Schritt-Fehlerbehebung |
|---|---|
| LÖSUNG 1. EaseUS Partition Master | Schritt 1. Klicken Sie mit der rechten Maustaste auf die Zielpartition, bei der ein Problem auftritt. Schritt 2. Wählen Sie „Erweitert“ > „Dateisystem überprüfen“... Vollständige Schritte |
| LÖSUNG 2. Problembehandlung für Windows und Hardware | Schritt 1: Sie können auf Windows PowerShell zugreifen, indem Sie mit der rechten Maustaste auf die Schaltfläche „Start“ klicken und „(Administrator)“ auswählen. Vollständige Schritte |
| LÖSUNG 3. Datenträgerverwaltung | Schritt 1: Um auf die Datenträgerverwaltung zuzugreifen, schließen Sie die SSD an den Computer an und klicken Sie auf Datenträgerverwaltung... Vollständige Schritte |
| LÖSUNG 4. Speichercontrollertreiber aktualisieren | Schritt 1: Der Geräte-Manager kann aufgerufen werden, indem Sie mit der rechten Maustaste auf das Startmenü klicken und es auswählen; Schritt 2: Suchen Sie den Speicher... Vollständige Schritte |
| LÖSUNG 5. Kabel und Anschlüsse prüfen | Um ein Kabelproblem auszuschließen, können Sie die SSD über einen separaten Anschluss verbinden. Manche SSDs benötigen dafür keinen... Vollständige Schritte |
| LÖSUNG 6. Formatieren Sie die Festplatte auf NTFS | Schritt 1: cmd sollte in das Suchfeld eingegeben werden, dann mit der rechten Maustaste geklickt und Als Administrator ausführen ausgewählt werden... Vollständige Schritte |
Einführung
Viele PC- und Laptop-Benutzer haben die Frustration erlebt, wenn eine M.2-SSD nicht erkannt wurde. Dieses Problem tritt häufiger bei NVMe-SSDs auf, kann aber auch bei M.2-SATA-Laufwerken auftreten. M.2-Laufwerke sind manchmal für das BIOS unsichtbar, während sie manchmal für das BIOS sichtbar, aber für Windows unsichtbar sind.
Häufig sind Kompatibilitäts- und Konfigurationsbedenken schuld. Bei diesem Problem spielen der Treiber, das Betriebssystem und in seltenen Fällen auch ein defektes Solid-State-Laufwerk eine Rolle. Wenn Sie Probleme mit diesem Problem haben, finden Sie unten eine Liste mit möglichen Gründen und Lösungen. Sie können also ohne weiteres M.2-SSD, das in der Datenträgerverwaltung von Windows 11 nicht angezeigt wird, beheben.

Anleitung zur schnellen Diagnose von M.2 SS-Problemen unter Windows 11
In dem Moment, in dem Sie dieses Problem bekommen, werden Sie es beheben wollen. Obwohl es viele Korrekturen gibt, müssen wir uns zuerst darauf konzentrieren, was dazu führt, dass die M.2-Festplatte unter Windows 11 nicht angezeigt wird – es verursacht!
- Virus oder Malware infiziert SSD - Probieren Sie eine Antivirensoftware aus, wenn dies das Problem ist, das Sie haben.
- Modus/Protokoll des SATA-Speichercontrollers ist falsch – Es ist möglich, dass die Treiber Ihres Motherboard-Speichercontrollers und IDE-ATA-Controllers aktualisiert oder deinstalliert werden müssen, um Ihr Problem zu beheben.
- SSD hat Treiberprobleme – Eine der möglichen Ursachen dafür, dass eine SSD-Festplatte in Windows 10 nicht angezeigt wird, ist ein Treiberproblem. Sowohl die „Problembehandlung für Hardware und Geräte“ als auch der Geräte-Manager sind in Windows 10 verfügbar, um Probleme mit Hardware und Geräten zu beheben.
- SSD hat versteckte Partitionen – Es besteht eine gute Chance, dass Ihre SSD-Festplattenpartitionen verborgen sind, wenn Sie sie nicht sehen können. Partitionen sind ausgeblendet, und Sie müssen sie wieder sichtbar machen.
- Der Laufwerksbuchstabe der SSD-Partition fehlt oder steht in Konflikt – Der Geräte-Manager oder die Datenträgerverwaltung können eine SSD anzeigen, der Windows-Datei-Explorer jedoch nicht. Der Laufwerksbuchstabe kann verloren gegangen sein. In Windows 11 sollten Sie in der Lage sein, einen Laufwerksbuchstaben auszuwählen.
- Das Dateisystem des SSD-Laufwerks kann nicht erkannt werden – NTFS oder FAT32 ist die beste Option zum Ausführen von Windows 10 auf Ihrem Computer. Sie müssen das Laufwerk auf NTFS oder FAT32 formatieren, um dies zu vermeiden.
- SSD-Partitionen gehen verloren und werden zu nicht zugewiesenem Speicherplatz – Ihre Festplatte kann entweder als „Nicht initialisiert“ oder „Online“ gekennzeichnet sein. Das erste, was Sie tun müssen, wenn Sie ein Windows 11 verlieren, ist es wiederherzustellen.
- Neue SSD ist nicht initialisiert – Wenn es sich um ein neues SSD-Laufwerk handelt, das noch nicht partitioniert wurde, wird es in Windows 10 nicht angezeigt. In dieser Situation können Sie es starten. Die schnellste Methode, dies zu tun, ist die Verwendung der integrierten Datenträgerverwaltung in Windows. "diskpart > list disk > choose disk n (n entspricht der Laufwerksnummer der neuen SSD) > Eigenschaften read-only > online disk > convert MBR" (oder convert gpt) in der Eingabeaufforderung und drücken Sie die Eingabetaste, um es zu starten.
Es ist möglicherweise an der Zeit, dass Sie eine gründliche Überprüfung des Festplattenzustands Ihres Computers durchführen.
Fehlerbehebung bei M.2-SSD, die in Windows 11 nicht angezeigt wird [Korrekturen]
Jetzt, da wir mit den Ursachen fertig sind, können wir uns auf die potenziellen Korrekturen konzentrieren, die Ihnen bei der Diagnose helfen, dass M.2 in Windows 11 nicht angezeigt wird. Beginnen Sie mit der ersten Korrektur …
LÖSUNG 1. Fehlerbehebung bei nicht angezeigtem M.2 mit EaseUS Partition Master🏅
EaseUS Partition Master, ein ähnliches Produkt für die Datenträgerverwaltung von Drittanbietern, gilt als eines der besten Windows-Datenträgerverwaltungstools im Jahr 2020, behebt die Nachteile der Datenträgerverwaltung und bietet Kunden eine alternative Methode zur Lösung der häufigsten Festplattenprobleme. Wenn Sie versuchen, einem lokalen Datenträger oder einer externen Festplatte in der Datenträgerverwaltung einen Laufwerksbuchstaben zu bearbeiten, hinzuzufügen oder zuzuweisen, aber auf ein Problem gestoßen sind, benötigen Sie ein alternatives Tool, das das Problem beheben kann und Ihnen ermöglicht, fortzufahren.
Wenn es um die Verwaltung einer Festplatte oder einer austauschbaren/externen Festplatte geht, verhält sich der kostenlose EaseUS-Partitionsmanager sehr ähnlich wie die Windows-Datenträgerverwaltung, einschließlich der Möglichkeit, einen Laufwerksbuchstaben und -routen zu ändern. Es hilft einfach beim Ändern und Hinzufügen eines neuen Laufwerksbuchstabens zu einer SSD, beim Initialisieren einer neuen SSD und beim Erstellen einer Partition, damit die neue SSD auf der Festplatte des Computers erscheint.
Schritt 1. Starten Sie Partition Master auf Ihrem PC. Rechtsklicken Sie auf die Partition, die Sie prüfen möchten, und wählen Sie dann "Dateisystem überprüfen" aus.
Schritt 2. Nun können Sie die Fehler auf der ausgewählten Partition prüfen und die Fehler werden behoben, wenn sie gefunden werden. Klicke Sie dann auf "Starten".
Schritt 3. Partition Master wird mit der Überprüfung der Partition beginnen. Wenn der Prozess endet, klicken Sie auf "Fertigstellen".
Video-Anleitung

Haupteigenschaften
- Beheben Sie den Fehler „Wenig Speicherplatz“, indem Sie die Abdeckung aller Festplatten erweitern.
- Sie können Windows 10 mit einem einzigen Klick neu formatieren.
- Migrieren Sie Windows 11 einfach auf eine neue SSD.
- Konvertieren Sie den MBR in das GPT-Format für Windows 11.
LÖSUNG 2. Führen Sie die Problembehandlung für Windows und Hardware aus
Eine andere Möglichkeit, M.2-Datenträger zu beheben, die in Windows nicht angezeigt werden, besteht darin, Windows und die Hardware-Fehlerbehebung auszuführen. Dieser Fix wird das Root-Problem löschen. Hier ist wie:
Schritt 1: Auf Windows PowerShell kann zugegriffen werden, indem Sie mit der rechten Maustaste auf die Schaltfläche Start klicken und sie auswählen (Admin). Als Ergebnis wird Windows PowerShell als Administrator ausgeführt.

Schritt 2: Geben Sie den Befehl msdt.exe -id DeviceDiagnostic in die Befehlszeile ein und drücken Sie die Eingabetaste. Danach wird die Problembehandlung für Hardware und Geräte auf dem Bildschirm angezeigt.
Schritt 3: Um den Scan- und Reparaturvorgang abzuschließen, klicken Sie im Assistenten auf die Schaltfläche Weiter.
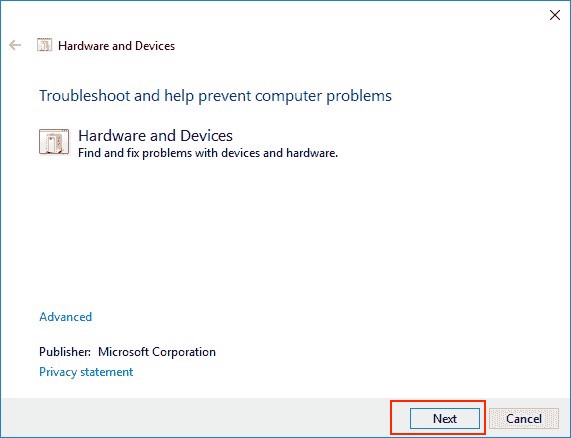
LÖSUNG 3. SSD in der Datenträgerverwaltung initialisieren
Einer der Gründe für das Problem war, dass Sie Ihre SSD im System nicht initialisieren konnten. So können Sie das tun:
Schritt 1: Um auf die Datenträgerverwaltung zuzugreifen, verbinden Sie die SSD mit dem Computer und klicken Sie auf das Symbol Datenträgerverwaltung. Wählen Sie Disk Management aus dem Startmenü, indem Sie es mit der rechten Maustaste auswählen.
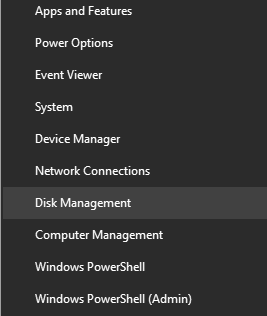
Schritt 2: Wenn Sie die SSD noch nicht initialisiert haben, sehen Sie, dass sie als Nicht initialisiert gekennzeichnet ist. Wie unten zu sehen, klicken Sie mit der rechten Maustaste darauf und wählen Sie die Option Datenträger initialisieren aus dem Menü:

Schritt 3: Wählen Sie eine Partition aus, die sowohl mit dem MBR (Master Boot Record) als auch mit der GPT (GUID-Partitionstabelle) kompatibel ist, und klicken Sie auf die Schaltfläche OK.
Schritt 4: Wählen Sie New Simple Volume aus dem Kontextmenü der SSD. Der Assistent führt Sie durch den Vorgang zum Erstellen einer Partition und zum Zuweisen eines Laufwerksbuchstabens zu Ihrer SSD.
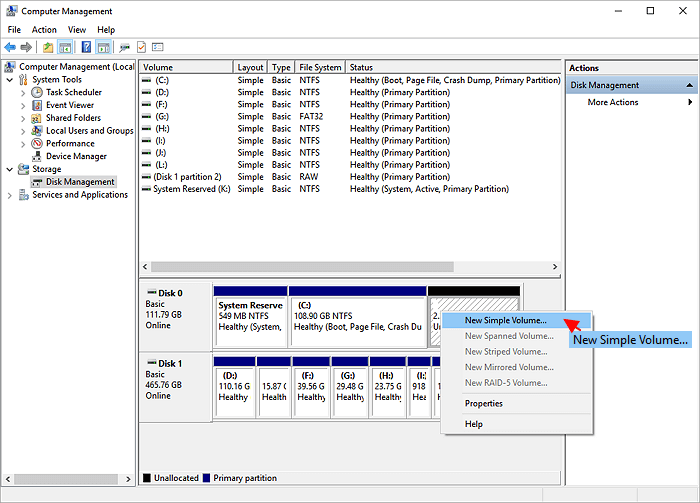
Hinweis: In seltenen Fällen kann auf die SSD nicht zugegriffen werden. Sie können es wieder reaktiv machen, indem Sie mit der rechten Maustaste darauf klicken und im Kontextmenü Online auswählen.
LÖSUNG 4. Aktualisieren Sie Ihre Speichercontroller-Treiber
Einer der Hauptgründe, warum Ihr M.2 nicht in Windows angezeigt wird, sind alte Speichercontroller, die nicht aktualisiert werden. So können Sie ihren Fix aktualisieren:
Schritt 1: Auf den Geräte-Manager kann zugegriffen werden, indem Sie mit der rechten Maustaste auf das Startmenü klicken und es auswählen.
Schritt 2: Suchen Sie die Speichercontroller im Geräte-Manager, sobald sie angezeigt werden. Aktualisieren Sie den Treiber, indem Sie ihn aus dem Kontextmenü auswählen.
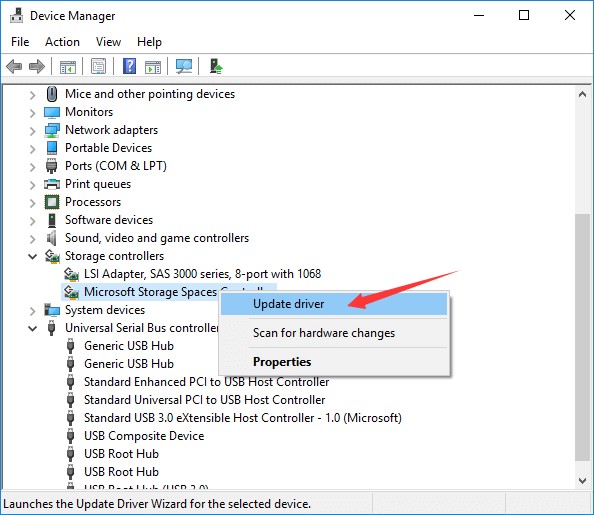
Schritt 3: Wenn die Option zur automatischen Suche nach aktualisierter Treibersoftware ausgewählt ist, durchsucht Windows Ihren Computer und das Internet nach den neuesten verfügbaren Treibern.
Schritt 4: Nachdem die neuen Treiber installiert wurden, sollte der Computer neu gestartet werden.
LÖSUNG 5. Untersuchen Sie Kabel und Verbindungen Ihres Systems
In den meisten Fällen sind SSDs über SATA-Kabel mit Motherboards verbunden, und wenn die Verbindungen beschädigt sind, wird das Gerät vom Computer oder sogar vom BIOS nicht erkannt.
Um ein Kabelproblem auszuschließen, können Sie die SSD über einen separaten Anschluss anschließen. Einige SSDs benötigen keine Verbindung, um angeschlossen zu werden, wie z. B. die M.2-SSD, die in einen Steckplatz auf dem Motherboard eingesetzt wird.
Ob dies der Fall ist, Sie können versuchen, die SSD auf einem separaten Computer zu installieren, um zu sehen, ob sie dort erkannt wird.
LÖSUNG 6. Formatieren Sie die Festplatte auf NTFS
Unabhängig davon, ob das Dateisystem das Problem ist, können Sie versuchen, es mit Diskpart oder einem Drittanbieterprogramm in NTFS zu formatieren, um zu sehen, ob es das Problem löst. Zunächst können Sie DiskPart.exe verwenden, um die Festplatte in ein mit Ihrem Betriebssystem kompatibles Dateisystem neu zu formatieren.
Schritt 1: cmd sollte in das Suchfeld eingegeben werden, dann mit der rechten Maustaste geklickt und Als Administrator ausführen ausgewählt werden.
Schritt 2: Geben Sie in der Eingabeaufforderung diskpart ein und drücken Sie die Eingabetaste.
Schritt 3: Geben Sie die folgenden Anweisungen in das Textfeld ein und geben Sie ein.
- list disk
- select disk n (n refers to the number of the disk containing unsupported or corrupted file system)
- clean
- create partition primary
- format fs=ntfs

Schritt 4: Um Diskpart zu beenden, geben Sie exit ein und prüfen Sie, ob es funktioniert hat.
Fazit
Nachdem Sie diesen Artikel gelesen haben, werden Sie verstehen, dass SSDs, die unter Windows 11 nicht angezeigt werden, durch verschiedene Faktoren verursacht werden können. Die wahrscheinlichen Gründe und Abhilfemaßnahmen werden in diesem Artikel ausführlich besprochen. Sie können jede der möglichen Optionen einzeln testen.
Wenn Sie Ihre Daten nicht verlieren möchten, versuchen Sie bitte ganz am Ende, die Diskette zu formatieren. EaseUS Partition Master wird dringend empfohlen, um unter anderem neue Partitionen zu erstellen und Partitionen mit verschiedenen Buchstaben zu kennzeichnen.
M.2 SSD wird in Windows 11 nicht angezeigt
Es gibt mehrere mögliche Gründe, warum eine M.2 SSD in Windows 11 nicht angezeigt wird. Hier sind einige häufig gestellte Fragen und mögliche Lösungen:
1. Ist die M.2 SSD korrekt installiert?
Stellen Sie sicher, dass die M.2 SSD ordnungsgemäß in den M.2-Steckplatz Ihres Computers eingesteckt ist und richtig angeschlossen ist.
2. Ist die M.2 SSD im BIOS erkannt?
Überprüfen Sie im BIOS/UEFI, ob die M.2 SSD erkannt wird. Wenn nicht, könnte es sein, dass die SSD nicht korrekt erkannt oder initialisiert wurde.
3. Ist die M.2 SSD formatiert?
Wenn die M.2 SSD neu ist oder noch nicht formatiert wurde, müssen Sie sie möglicherweise formatieren, damit sie in Windows 11 angezeigt wird. Gehen Sie dazu in die Datenträgerverwaltung und initialisieren Sie die SSD.
4. Haben Sie den richtigen Treiber installiert?
Stellen Sie sicher, dass der richtige Treiber für die M.2 SSD installiert ist. Manchmal müssen spezielle Treiber von der Herstellerwebsite heruntergeladen und installiert werden, damit die SSD erkannt wird.
5. Gibt es Konflikte mit anderen Geräten?
Manchmal können Konflikte mit anderen Geräten dazu führen, dass die M.2 SSD nicht angezeigt wird. Überprüfen Sie im Geräte-Manager, ob es Probleme mit anderen Geräten gibt.
6. Ist die M.2 SSD defekt?
Wenn trotz aller oben genannten Schritte die M.2 SSD immer noch nicht angezeigt wird, könnte sie defekt sein. Versuchen Sie, die SSD in einem anderen Computer zu testen, um sicherzustellen, dass sie funktioniert.
Wenn keiner dieser Schritte das Problem löst, könnte es ratsam sein, sich an den Hersteller der M.2 SSD oder an einen Computerexperten zu wenden, um weitere Hilfe zu erhalten.
Wie wir Ihnen helfen können
Über den Autor
Maria
Maria ist begeistert über fast allen IT-Themen. Ihr Fokus liegt auf der Datenrettung, der Festplattenverwaltung, Backup & Wiederherstellen und den Multimedien. Diese Artikel umfassen die professionellen Testberichte und Lösungen.
Produktbewertungen
-
Mit „Easeus Partition Master“ teilen Sie Ihre Festplatte in zwei oder mehr Partitionen auf. Dabei steht Ihnen die Speicherplatzverteilung frei.
Mehr erfahren -
Der Partition Manager ist ein hervorragendes Tool für alle Aufgaben im Zusammenhang mit der Verwaltung von Laufwerken und Partitionen. Die Bedienung ist recht einfach und die Umsetzung fehlerfrei.
Mehr erfahren -
"Easeus Partition Master" bietet Ihnen alles, was Sie zum Verwalten von Partitionen brauchen, egal ob Sie mit einem 32 Bit- oder 64 Bit-System unterwegs sind.
Mehr erfahren
Verwandete Artikel
-
Wie kann ich eine Festplatte im BIOS löschen? Hier sind 4 sichere Methoden 💡
![author icon]() Mako/2025/02/17
Mako/2025/02/17
-
SD-Karte lässt sich nicht formatieren, wie kann man tun?
![author icon]() Katrin/2025/02/17
Katrin/2025/02/17
-
Diese Anmeldeoption ist in Windows 10/11 deaktiviert (behoben)
![author icon]() Maria/2025/02/17
Maria/2025/02/17
-
Wie kann man EXT4-Festplatte unter Windows lesen? So geht's.
![author icon]() Mako/2025/02/17
Mako/2025/02/17











