Gesamte Downloads
Hauptinhalt
Über den Autor
Aktuelle Themen
Der Kennwortschutz ist eine der wichtigsten Windows-Sicherheitsfunktionen, die zum Schutz Ihrer Daten und Ihrer Privatsphäre beitragen. In der heutigen, von Cyber-Bedrohungen geprägten Welt ist es wichtig, Ihren Computer immer mit einem Passwort zu schützen.
Für einige Benutzer kann es jedoch etwas überflüssig sein, jedes Mal ein Kennwort einzugeben, wenn sie sich bei ihrem Windows 11-Computer anmelden. In vielen Szenarien ist es in Ordnung, das Passwort in Windows 11 zu entfernen, wie zum Beispiel:
- Sie teilen Ihren Computer mit niemandem
- Sie verwenden einen PC nur zum Spielen und haben keine anderen wichtigen Daten darauf gespeichert
- Sie nehmen Ihren PC nie aus Ihrem Zimmer
Kurz gesagt, wenn Datenschutz oder Datensicherheit nicht Ihre Priorität sind, können Sie das Passwort einfach von Ihrem Windows 11 entfernen.
Um ehrlich zu sein, gibt es keine Methode, um das Kennwort aus Ihrem Microsoft-Konto zu entfernen, aber Sie können es trotzdem deaktivieren und Windows 11 ohne Passwort starten. Sobald das Kennwort deaktiviert ist, müssen Sie es nicht mehr jedes Mal eingeben, wenn Sie sich bei Ihrem Windows 11-Computer anmelden, und das ist auch gut so. Teilen Sie diesen Artikel, damit auch andere davon erfahren.
Wie Sie Ihr Anmeldekennwort in Windows 11 entfernen - 4 Lösungen
Im Folgenden erfahren Sie alle Möglichkeiten, wie Sie das Passwort aus Ihrem Windows 11 entfernen oder deaktivieren können. Also, lasst uns anfangen!
- Option 1. Windows Passwort entfernen mit einem Klick
- Option 2. Windows 11 Passwort über Benutzerkonten entfernen
- Option 3. Windows 11 Passwort mit Registrierung entfernen
- Option 4. Erstellen Sie ein lokales Konto, um Windows 11 Passwort zu entfernen
Option 1. Windows Passwort entfernen mit einem Klick
Um einen einfacheren Weg zu finden, ein Windows 11 Passwort zu entfernen, können Sie EaseUS Partition Master wählen. Seine Funktion "Passwort zurücksetzen" ermöglicht es Ihnen, Ihr ursprüngliches Passwort zu löschen und Ihren Computer mit einem Klick freizuschalten. Darüber hinaus ist das Programm sehr gut für Anfänger geeignet, da es keine Befehle oder Erfahrung in der Computerbedienung erfordert. Machen Sie es jedem leicht, das ursprüngliche Windows 11-Passwort zu entfernen.
Schritt 1. Stecken Sie den Ziel-USB-Datenträger in den Computer, laden Sie EaseUS Partition Master herunter, führen Sie es aus und klicken Sie auf "Toolkit" > "Passwort zurücksetzen".

Schritt 2. Es öffnet sich ein kleines Fenster. Nachdem Sie es sorgfältig gelesen haben, klicken Sie auf "Medien erstellen".

Schritt 3. Wählen Sie das richtige USB-Laufwerk oder die externe Festplatte und klicken Sie erneut auf "Erstellen". Warten Sie geduldig. Nachdem das USB-Flash-Laufwerk zum Zurücksetzen des Passworts erstellt wurde, klicken Sie auf "Fertig stellen".

Schritt 4. Entfernen Sie den USB-Kennwortrücksetzer, stecken Sie ihn in den gesperrten PC und starten Sie ihn neu. Sie werden aufgefordert, das Startlaufwerk zu ändern, um den PC von USB zu starten. Sobald dies geschehen ist, bootet das System automatisch von USB.
Schritt 5. Suchen Sie nach dem Neustart erneut EaseUS Partition Master und gehen Sie zu "Passwort zurücksetzen". Alle Konten auf dem PC werden in der Benutzeroberfläche angezeigt; klicken Sie auf das Zielkonto und aktivieren Sie "Zurücksetzen & Entsperren".
Schritt 6. Wenn Sie diese Aufforderung erhalten, klicken Sie auf "Bestätigen", um fortzufahren. Ihr Passwort wird gelöscht.
Wenn Ihr Laptop oder PC gesperrt ist, wenden Sie sich an dieses Tool, um das Windows 11 Kennwort zu entfernen und Ihr ursprüngliches Kennwort mit einem Klick zu entfernen/zu löschen.
Option 2. Windows 11 Passwort über Benutzerkonten entfernen
Beginnen wir zunächst mit der einfachsten Option. Unabhängig davon, ob es sich um ein Microsoft- oder ein lokales Konto handelt, das Benutzerkontenfenster kann Ihnen dabei helfen, Passwörter von beiden zu entfernen. Um diese Methode zu implementieren, folgen Sie einfach diesen Schritten:
Schritt 1: Um auf das Benutzerkontenfenster zuzugreifen, drücken Sie die Tasten Windows + R auf Ihrer Tastatur, um den Befehl Ausführen zu starten, geben Sie dann „netplwiz“ in das Suchfeld ein und drücken Sie die Eingabetaste.
Schritt 2: Wählen Sie im Fenster „Benutzerkonten“ das Konto aus, für das Sie das Windows 11 Kennwort entfernen möchten. Deaktivieren Sie als Nächstes das Kontrollkästchen über der Option „Benutzer müssen Benutzernamen und Kennwort eingeben“ und klicken Sie auf „OK“.
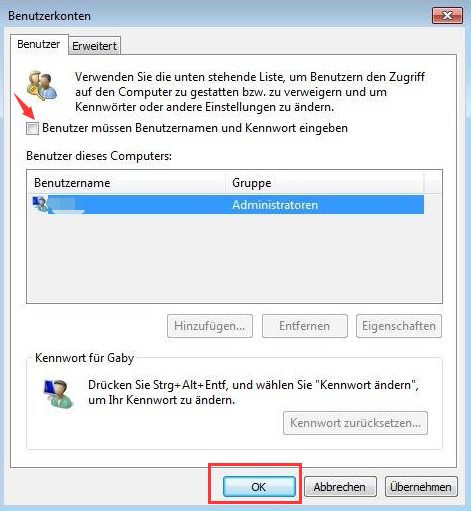
Schritt 3: Jetzt müssen Sie Ihre Anmeldedaten für das mit Ihrem Computer verknüpfte Microsoft/Local-Konto eingeben. Sie können entweder den Benutzernamen oder die E-Mail-ID zum Anmelden zusammen mit dem Passwort in den entsprechenden Feldern hinzufügen. Klicken Sie abschließend auf die Schaltfläche OK, um die Änderungen zu speichern.

Und so müssen Sie nicht mehr jedes Mal ein Passwort eingeben, wenn Sie sich an Ihrem Computer anmelden. Sie können Ihren Computer neu starten, um dies selbst zu überprüfen.
Option 3. Windows 11 Passwort mit Registrierung entfernen
Sie können Ihr Anmeldekennwort für Windows 11 auch mithilfe der Registrierung entfernen. Wie Sie bereits wissen, ist das Vornehmen von Änderungen an der Registrierung ein kritischer Prozess. Probieren Sie diese Methode also nur aus, wenn Sie sich absolut sicher sind. Das liegt daran, dass eine kleine Fehleinschätzung Ihr System in kürzester Zeit veraltet machen kann.
Wenn Sie mit der Verwendung der Windows-Registrierung vertraut sind, gehen Sie folgendermaßen vor, um das Kennwort zu entfernen:
Schritt 1: Drücken Sie die Tasten Windows + R, um den Befehl Ausführen zu starten. Geben Sie als nächstes „regedit“ in das Suchfeld ein und drücken Sie die Eingabetaste, um den Registrierungseditor zu starten.
Schritt 2: Gehen Sie im Registrierungseditor zum folgenden Pfad oder fügen Sie ihn einfach in die Adressleiste oben auf Ihrem Bildschirm ein und drücken Sie die Eingabetaste.
Computer\HKEY_LOCAL_MACHINE\SOFTWARE\Microsoft\Windows NT\CurrentVersion\Winlogon
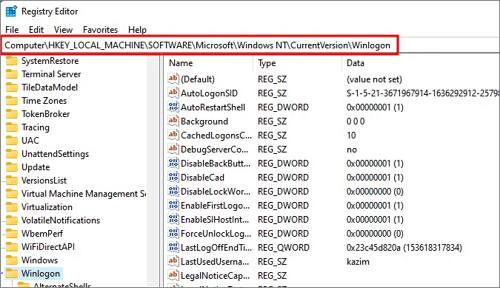
Schritt 3: Suchen Sie nun den „DefaultUserName“ im Winlogon-Ordner. Wenn dies für Sie nicht verfügbar ist, klicken Sie mit der rechten Maustaste auf den leeren Bereich, bewegen Sie den Mauszeiger über Neu und wählen Sie den Zeichenfolgenwert aus. Sie können den Zeichenfolgenwert als „DefaultUserName“ benennen.
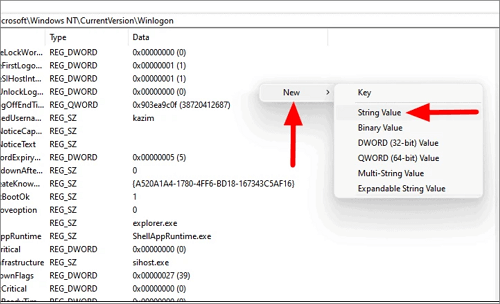
Schritt 4: Doppelklicken Sie auf die soeben erstellte Zeichenfolge, geben Sie Ihren Microsoft-Konto-Benutzernamen oder Ihre E-Mail-ID in den Abschnitt „Wertdaten“ ein und klicken Sie auf OK, um die Änderungen zu speichern.
Schritt 5: Erstellen Sie als Nächstes eine weitere Zeichenfolge und nennen Sie sie „DefaultPassword“.
Schritt 6: Doppelklicken Sie auf die Zeichenfolge „DefaultPassword“, geben Sie Ihr Microsoft-Passwort unter „Wertdaten“ ein und klicken Sie auf „OK“.
Schritt 7: Navigieren Sie im Winlogon-Ordner zur Zeichenfolge „AutoAdminLogon“. Wenn Sie es nicht finden können, erstellen Sie es wie oben gezeigt und doppelklicken Sie darauf, um seine Wertdaten zu ändern.
Schritt 8: Geben Sie schließlich 1 unter „Wertdaten“ anstelle von 0 ein, klicken Sie auf die Schaltfläche OK und schließen Sie den Registrierungseditor. Starten Sie jetzt Ihren Computer neu und Sie müssen kein Passwort mehr eingeben, um Ihren PC zu öffnen.
Option 4. Erstellen Sie ein lokales Konto, um Windows 11 Passwort zu entfernen
Die beiden oben genannten Optionen deaktivieren Ihr Anmeldekennwort, entfernen es jedoch nicht. Wenn Sie Ihr lokales Passwort vollständig entfernen möchten, gibt es hier eine Möglichkeit. Dafür müssen Sie jedoch einige Microsoft-Dienste wie OneDrive, Microsoft Store und andere opfern.
Um das Anmeldekennwort vollständig aus Windows 11 zu entfernen, müssen Sie lediglich ein lokales Konto ohne Kennwort erstellen und Ihr Benutzerprofil mit einem Microsoft-Konto löschen.
Sie können ein lokales Konto ohne Passwort wie folgt erstellen:
Schritt 1: Schalten Sie WLAN oder andere an Ihren Computer angeschlossene Ethernet-Kabel aus. Navigieren Sie zu Einstellungen > Netzwerk & Internet > WLAN und klicken Sie dann auf die Umschaltfläche, um das WLAN auszuschalten.
Schritt 2: Gehen Sie zu Einstellungen > Konten > Familie und andere Benutzer > Diesem PC eine andere Person hinzufügen.
Schritt 3: Jetzt erlaubt Ihnen Windows 11, ein lokales Benutzerkonto anstelle eines Microsoft-Kontos zu erstellen. Geben Sie nun den Kontonamen ein, den Sie Ihrem neuen lokalen Konto geben möchten, und lassen Sie das Passwortfeld leer. Klicken Sie einfach auf die Schaltfläche Weiter, und Ihr lokales Konto ist ohne Passwort bereit.
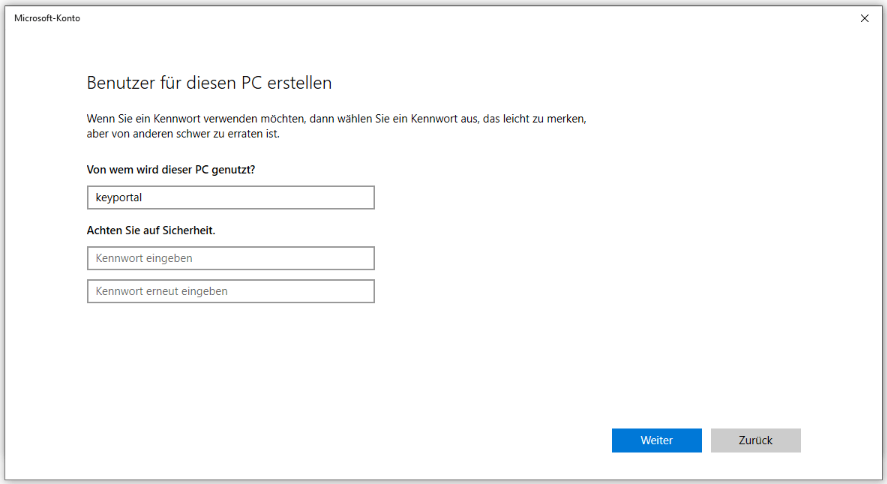
Wenn Sie mehr darüber erfahren möchten, wie Sie Ihr Kennwort auf einem Windows-PC zurücksetzen können, klicken Sie auf das folgende Video.

Weitere Tipps zur Optimierung von Windows 11
Jetzt kennen Sie drei einfache Optionen zum Entfernen von Passwörtern aus Windows 11. Hier haben wir noch etwas anderes für Sie im Angebot – eine einfache Möglichkeit, Windows 11 zu optimieren. Auf diese Weise müssen Sie sich keine Gedanken über Datendiebstahl oder Festplattenprobleme machen wenn Sie Ihr Microsoft- oder lokales Kennwort entfernen.
Um Ihr Windows 11 reibungslos auszuführen, können Sie ein leistungsstarkes Tool namens EaseUS Partition Master verwenden. Dies ist die beste kostenlose Software zur Optimierung Ihrer Laufwerke oder Partitionen. Mit den Funktionen von EaseUS Partition Master können Sie ein ideales Festplattenlayout erstellen und Ihren PC optimal betreiben, wie zum Beispiel:
- Migrieren Sie das Betriebssystem Windows 11 auf die neue SSD, ohne Ihr Windows neu zu installieren.
- Es ist ein praktisches Tool zum Erweitern oder Verwalten von Windows 11-Partitionen.
- Ermöglicht das Klonen und Aktualisieren von Festplatten ohne Datenverlust.
- Ermöglicht die Konvertierung von MBR in GPT während der Installation von Windows 11, und das ohne Datenverlust.
- Es kann zahlreiche Probleme mit der Festplattenpartition und mehr lösen.
Um Ihre Windows 11-Festplatten oder -Partitionen mit EaseUS Partition Master zu optimieren, können Sie diesen einfachen Schritten folgen:
Fazit
Sie sollten die Sicherheit Ihres Computers niemals auf die leichte Schulter nehmen. Es wird immer empfohlen, Ihren PC mit einem Passwort zu schützen, um Ihre Daten zu sichern.
Wenn Sie Ihren Anmeldebildschirm jedoch nicht mit einem Passwort schützen möchten, können Sie die Passwörter unter Windows 11 einfach entfernen, indem Sie das Benutzerkontenfenster, die Registrierungseinstellungen oder das Erstellen eines lokalen Kontos verwenden.
Wenn Sie befürchten, Ihre Festplattendaten in einer ungeschützten Anmeldeumgebung zu verlieren, holen Sie sich den EaseUS Partition Master. Dieses kostenlose Tool verwaltet Ihre Festplatte auf die bestmögliche Weise und behebt sogar Partitionsprobleme für Sie.
Alles in allem sollten Sie Ihr Windows 11-Anmeldepasswort nur entfernen, wenn Sie EaseUS Partition Master-Sicherheit zum Schutz Ihrer Daten haben.
Wie wir Ihnen helfen können
Über den Autor
Maria
Maria ist begeistert über fast allen IT-Themen. Ihr Fokus liegt auf der Datenrettung, der Festplattenverwaltung, Backup & Wiederherstellen und den Multimedien. Diese Artikel umfassen die professionellen Testberichte und Lösungen.
Produktbewertungen
-
Mit „Easeus Partition Master“ teilen Sie Ihre Festplatte in zwei oder mehr Partitionen auf. Dabei steht Ihnen die Speicherplatzverteilung frei.
Mehr erfahren -
Der Partition Manager ist ein hervorragendes Tool für alle Aufgaben im Zusammenhang mit der Verwaltung von Laufwerken und Partitionen. Die Bedienung ist recht einfach und die Umsetzung fehlerfrei.
Mehr erfahren -
"Easeus Partition Master" bietet Ihnen alles, was Sie zum Verwalten von Partitionen brauchen, egal ob Sie mit einem 32 Bit- oder 64 Bit-System unterwegs sind.
Mehr erfahren
Verwandete Artikel
-
Windows 10 lässt sich nach dem Update nicht mehr starten? Einfache Lösungen
![author icon]() Maria/2025/02/17
Maria/2025/02/17
-
Wie kann man Windows 10 Festplatte formatieren und partitionieren?
![author icon]() Katrin/2025/02/17
Katrin/2025/02/17
-
Wie kann man Partitionen auf USB-Laufwerk zusammenführen?
![author icon]() Mako/2025/02/17
Mako/2025/02/17
-
[Gelöst] Verletzung der Sicherheit beim Booten | Ungültige Signatur erkannt
![author icon]() Maria/2025/02/17
Maria/2025/02/17








