Gesamte Downloads
Hauptinhalt
Über den Autor
Aktuelle Themen
Eine Festplatte zu formatieren ist einfach, aber ist es auch einfach, eine 1TB Festplatte in FAT32 zu formatieren?
Das Formatieren einer Festplatte ist nicht so einfach. Denn es gibt viele verschiedene Festplattentypen, wie SATA, NVME usw. Außerdem gibt es verschiedene NVME-Generationen, die sich voneinander unterscheiden.

Noch wichtiger ist, dass die Formatierung einer Festplatte auch vom Dateisystem und dem Speicherplatz abhängt. Daher suchen die Leute nach Möglichkeiten, ihre 1 TB oder größere Festplatte im FAT32-Dateisystem zu formatieren. Ist das möglich? Und wenn ja, wie? Sie können die Antwort in diesem Artikel finden.
Ein Dateisystem ist eine Reihe von Regeln, die festlegen, wie Daten gespeichert und abgerufen werden. Es gibt zwei Haupttypen von Dateisystemen: FAT und NTFS. Die Frage hier ist jedoch, ob Sie eine 1 TB Festplatte auf FAT32 formatieren können. Die Antwort lautet: Ja, das können Sie.
Windows-Benutzer können nicht nur eine 1 TB-Festplatte, sondern auch 2 TB- oder noch größere Festplatten im FAT32 formatieren. Aber es ist wichtig zu verstehen, was FAT32 ist. FAT32 ist ein Dateisystem, das seit den 1990er Jahren verwendet wird. Es wurde von Microsoft entwickelt, um FAT16 und FAT12 zu ersetzen.
Es wurde populär, weil es einfach zu implementieren war und sowohl von neueren als auch von älteren Computern gelesen werden konnte. Warum also dieses spezielle Format wählen? Darum:
- FAT32 wird von Windows und Mac unterstützt.
- Gamer benötigen möglicherweise eine 1 TB Festplatte von oder größere Festplatten in FAT32.
- Zum Einrichten einer Festplatte zum Ausruhen usw.
Um mehr über die Unterschiede zwischen FAT32 und NTFS zu erfahren, lesen Sie bitte diesen Artikel:
Es gibt noch viele andere Gründe, warum man seine größeren Festplatten in FAT32 formatieren will. Machen wir also weiter, um zu verstehen, wie das geht.
Unterstützt das Dateisystem FAT32 eine 1 TB Festplatte?
Nein. Aber Sie können eine 1 TB Festplatte trotzdem in diesem Format formatieren. Das erklären wir später. Zuerst können Sie erfahren, warum obwohl FAT32 eine Grenze von 2 TB Festplatten hat, unterstützt Windows nur die Erstellung von Partitionen mit 32 GB Größe.
Bei der Formatierung mit der Datenträgerverwaltung oder der Eingabeaufforderung wird es immer so eingeschränkt. Das Windows Dateisystem ist so eingerichtet, dass es für jeden Dateisystemtyp die bestimmte Größe unterstützt. Daher ist FAT32 in Windows nur auf 32 GB große Partitionen beschränkt.
Aber es ist immer noch möglich, Ihre 1 TB-Festplatte mit einem Drittanbieter-Tool in FAT32 zu formatieren. Weil diese Tools die Einschränkung haben nicht.
Wie kann man 1 TB Festplatte zu FAT32 formatieren? Vorbereitungen und Anleitung.
Bevor Sie versuchen, Ihre 1 TB-Festplatte auf das FAT32-Dateisystem zu formatieren, sollten Sie jeden Punkt auf der Checkliste markieren, die wir Ihnen gleich geben werden. Diese Checkliste ist wichtig, damit Sie Ihre wichtigen Daten retten können. Und sie wird Ihnen helfen, sicherzustellen, dass der Formatierungsvorgang reibungslos abläuft
Vorbereitungen auf das Formatieren einer 1 TB-Festplatte in FAT32
Vor der Formatierung sollten Sie noch die folgenden Vorbereitungen anfertigen.
1. Zuerst sollten Sie Ihre Daten sichern. Daher können Sie versuchen, eine andere Festplatte zu verwenden oder ein Backup auf einem Cloud-Speicher zu erstellen. Bei einer Formatierung wird alles von Ihrer Festplatte gelöscht, also stellen Sie sicher, dass Sie vorher die Sicherungskopien haben.
2. Dann sollten Sie eine vertrauenswürdige und kostenlose Drittanbieter-Software zur Formatierung finden. EaseUS Partition Master Free wird empfohlen. Die Größe und die Dateisysteme werden bei dieser Software nicht begrenzt. Sie können die Formatierung und die Konvertierung immer einfach anfertigen.
Jetzt können Sie EaseUS Partition Master Free herunterladen und auf Ihrem Computer installieren. Dann führen Sie die Formatierung wie folgt aus.
Vollständige Anleitung zum Formatieren einer 1 TB-Festplatte in FAT32 unter Windows 10/11
Schritt 1. Starten Sie EaseUS Partition Master, klicken Sie mit der rechten Maustaste auf die Festplattenpartition, die Sie formatieren möchten, und wählen Sie "Formatieren".
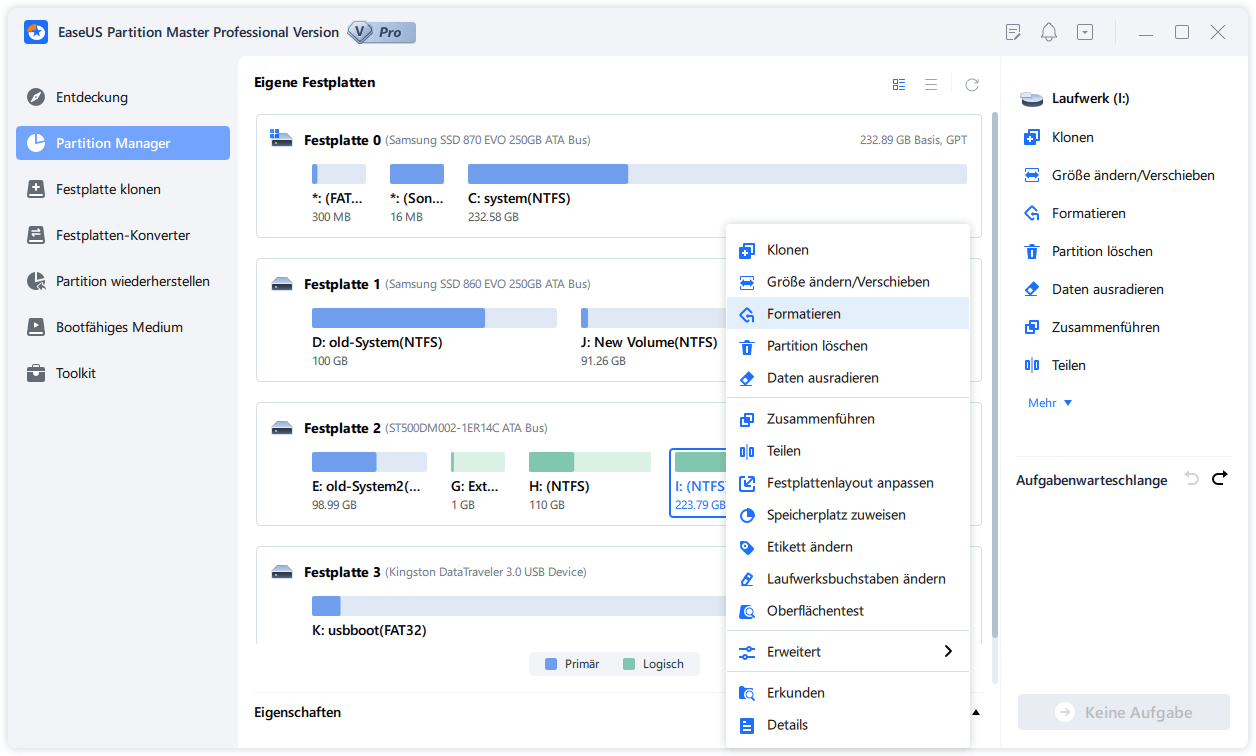
Schritt 2. Legen Sie im neuen Fenster die Partitionsbezeichnung, das Dateisystem (NTFS/FAT32/EXT2/EXT3/EXT4/exFAT) und die Clustergröße für die zu formatierende Partition fest und klicken Sie dann auf "OK".
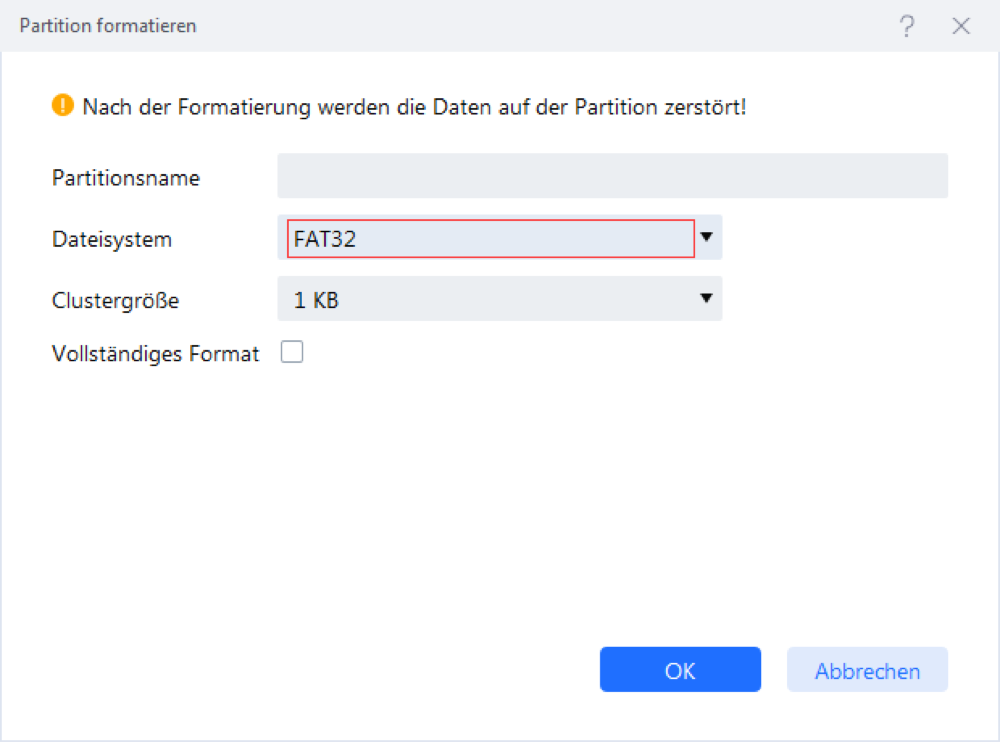
Schritt 3. Dann wird ein Warnfenster angezeigt, klicken Sie darin auf "Ja", um fortzufahren.
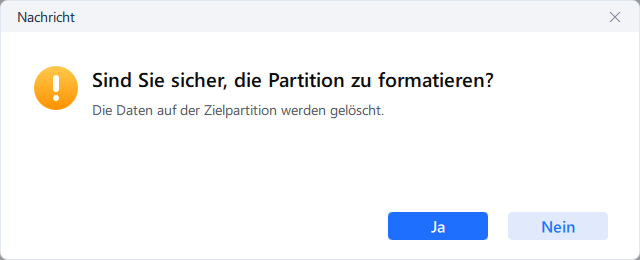
Schritt 4. Klicken Sie auf die Schaltfläche "1 Aufgabe(n) ausführen", um die Änderungen zu überprüfen, und klicken Sie dann auf "Übernehmen", um die Formatierung der Partition auf Ihrer Festplatte zu starten.
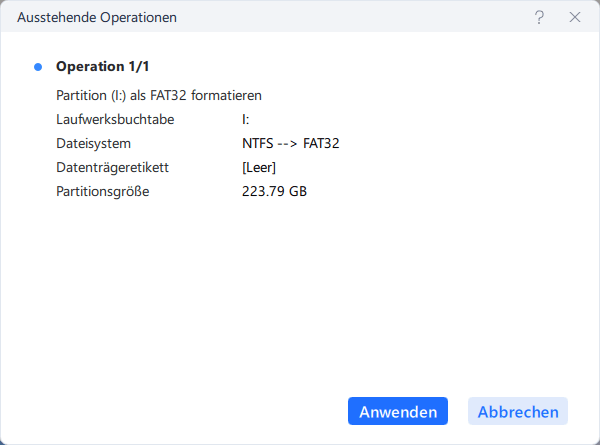
Wie Sie sehen können, ist es einfach, dieses Tool zu verwenden, um Ihre 1TB-Festplatte auf FAT32 zu formatieren, und sehr effizient. Darüber hinaus bietet EaseUS Partition Master viele weitere Funktionen, die Ihnen gefallen könnten, wie z.B.:
- Kopieren Sie ein komplettes Betriebssystem und verschieben Sie es auf eine andere HDD/SSD - einschließlich der Konfiguration
- Konvertieren der MBR-Partition in GPT für bessere Speicherunterstützung und Umstellung auf Windows 11
- Unterstützt Windows 11, 10, 8 und 7
- Zusammenführen, Formatieren und Löschen von Partitionen ganz bequem
Diese Faktoren machen dieses Tool zu einer idealen Ergänzung des Arsenals eines jeden PC-Benutzers. Deshalb brauchen Sie dieses Tool, um Ihre 1TB-Festplatte in einer FAT32-Partition zu formatieren.
Das Fazit
Dies sind einige Schlüsselfaktoren für die Formatierung einer großen Festplatte, z. B. 1 TB, in das FAT32-Dateisystem. Der Prozess ist nicht nur voller Herausforderungen, sondern erfordert auch die Hilfe eines Dritten, der Sie dabei unterstützt.
Deshalb brauchen Sie EaseUS Partition Master, um Ihre Speichergeräte zu verwalten. Und hilft Ihnen, eine Festplatte in FAT32 oder einem anderen Format zu formatieren.
FAQs zum Formatieren einer 1 TB-Festplatte auf FAT32
In diesem Abschnitt finden Sie Antworten auf weitere Fragen, die Sie möglicherweise haben:
1: Wie formatiere ich die Festplatte über die Eingabeaufforderung auf FAT32?
So können Sie es tun:
- Öffnen Sie die CMD auf Ihrem PC als Administrator
- Überprüfen Sie das Etikett Ihrer Zielfestplatte
- Geben Sie dann den Befehl ein und drücken Sie die Eingabetaste: format /fs:FAT32 O:
Dadurch wird sichergestellt, dass CMD Ihre Festplatte oder Partition im FAT32-Format formatiert. Aber denken Sie daran, dass es nicht in der Lage ist, etwas über 32 GB zu formatieren. Wenn Ihre Festplatte größer als 32 GB ist, sollten Sie einen FAT32-Formatierer eines Drittanbieters wie EaseUS Partition Master zu Hilfe nehmen.
2: Warum kann ich meine Festplatte nicht auf FAT32 formatieren?
Wenn Sie versuchen, das FAT32-Dateisystem auf Ihrem Windows mit den eingebauten Tools zu formatieren, können Sie kein Laufwerk mit mehr als 32 GB auf FAT32 formatieren. Windows hat eine maximale Volumengröße für das FAT32-Dateisystem und die Grenze liegt bei 32 GB. Deshalb brauchen Sie ein Drittanbieter-Tool, um alles über 32 GB im FAT32-Format zu formatieren.
3: Wie formatiere ich eine Festplatte mit FAT32 auf dem Mac?
Es gibt verschiedene Möglichkeiten, aber hier erfahren Sie, wie Sie dies mit Hilfe von Dienstprogrammen erreichen können:
- Öffnen Sie Dienstprogramme
- Suchen und klicken Sie auf Festplattendienstprogramme
- Überprüfen Sie Ihre Geräte in der Seitenleiste und klicken Sie auf die Festplatte, die Sie formatieren möchten
- Im nächsten Abschnitt wählen Sie unter Dateiformat/Dateisystem MS-DOS (FAT)
- Klicken Sie auf " Löschen" und lassen Sie die Formatierung abschließen.
- Erledigt
So können Sie Ihre Festplatte in FAT32 auf einem Mac-Gerät formatieren.
Wie wir Ihnen helfen können
Über den Autor
Mako
Technik-Freund und App-Fan. Mako schreibe seit März 2016 für die Leser von EaseUS. Er begeistert über Datenrettung, Festplattenverwaltung, Datensicherung, Datenspeicher-Optimierung. Er interssiert sich auch für Windows und andere Geräte.
Produktbewertungen
-
Mit „Easeus Partition Master“ teilen Sie Ihre Festplatte in zwei oder mehr Partitionen auf. Dabei steht Ihnen die Speicherplatzverteilung frei.
Mehr erfahren -
Der Partition Manager ist ein hervorragendes Tool für alle Aufgaben im Zusammenhang mit der Verwaltung von Laufwerken und Partitionen. Die Bedienung ist recht einfach und die Umsetzung fehlerfrei.
Mehr erfahren -
"Easeus Partition Master" bietet Ihnen alles, was Sie zum Verwalten von Partitionen brauchen, egal ob Sie mit einem 32 Bit- oder 64 Bit-System unterwegs sind.
Mehr erfahren
Verwandete Artikel
-
Gelöst: Ihre PIN ist in Windows 11 nicht mehr verfügbar
![author icon]() Maria/2025/02/17
Maria/2025/02/17
-
Den Fehler "Neues einfaches Volume ist ausgegraut" in Datenträgerverwaltung beheben
![author icon]() Mako/2025/02/17
Mako/2025/02/17
-
Speicher auf dem PC überprüfen [Schritt-für-Schritt-Anleitung]
![author icon]() Maria/2025/02/17
Maria/2025/02/17
-
Wie kann man Windows 11/10 auf externe Festplatte installieren
![author icon]() Mako/2025/02/17
Mako/2025/02/17








