Gesamte Downloads
Hauptinhalt
Über den Autor
Aktuelle Themen
Die Möglichkeit, sich mit einer PIN auf Ihrem Windows 11-Gerät anzumelden, ist zweifelsohne sehr praktisch, wenn Sie sich an Ihrem PC anmelden. Wenn Sie jedoch die Fehlermeldung "Ihre PIN ist nicht mehr verfügbar" erhalten, kann sich diese Bequemlichkeit schnell in eine große Quelle der Frustration verwandeln. Sie können nicht auf Ihre Dateien und Anwendungen zugreifen?
Dieses Problem kann durch Updates, beschädigte Systemdateien oder Hardware-Änderungen entstehen, aber es gibt keinen Grund zur Sorge. EaseUS bietet sechs einfache Lösungen, damit Sie sich wieder mühelos anmelden können. In dieser Anleitung lernen Sie Schritt für Schritt, wie Sie das Problem beheben können.
Wie lösen Sie Ihre PIN ist nicht mehr verfügbar in Windows 10/11?
Lassen Sie uns den Fehler "Ihre PIN ist nicht mehr verfügbar" angehen! Wir werden sechs Lösungen von EaseUS Partition Master zum Zurücksetzen Ihres PCs untersuchen. Bevor Sie die folgenden Lösungen ausprobieren, sollten Sie diese schnellen Schritte zur Fehlerbehebung durchführen:
- Starten Sie Ihren Computer neu: Ein einfacher Neustart kann oft vorübergehende Störungen beheben, die den PIN-Fehler verursachen könnten.
- Versuchen Sie erneut, Ihre PIN einzugeben: Manchmal kann es sich um einen einmaligen Schluckauf handeln. Versuchen Sie, Ihre PIN noch ein paar Mal einzugeben.
- Erzwingen Sie die automatische Reparatur: Wenn der Neustart nicht funktioniert, versuchen Sie, Windows in den automatischen Reparaturmodus zu zwingen. Halten Sie die Umschalttaste lang gedrückt, während Sie auf dem Anmeldebildschirm auf die Schaltfläche " Neu starten" klicken. Klicken Sie auf "Problembehandlung" und dann auf "Erweiterte Optionen" , um die automatische Reparatur zu aktivieren.
Wenn diese Schritte nicht funktionieren, fahren Sie mit den folgenden Methoden fort.
- Weg 1. Umgehen der Windows-PIN mit EaseUS Partition Master - der schnellste
- Weg 2. Anmeldung über Microsoft-Konto
- Weg 3. TPM-Daten löschen
- Weg 4. Löschen Sie den NGC-Ordner
- Weg 5. Deinstallieren Sie alle aktuellen Windows-Updates
- Weg 6. Ihren PC zurücksetzen
Weg 1. Umgehen der Windows-PIN mit EaseUS Partition Master - der schnellste
Sie können Ihr Windows mit einem robusten Tool, EaseUS Partition Master, leicht umgehen. Mit diesem Tool können Sie ganz einfach die PIN umgehen, ohne Daten zu verlieren. Die Vorteile und Funktionen von EaseUS Partition Master sind nicht begrenzt, wie es bietet:
- Ein schneller und effizienter Weg, um Anmeldeprobleme zu umgehen.
- Zusätzliche Funktionen zur Verwaltung Ihrer Festplatte und Partitionen.
Folgen Sie den Schritten:
Schritt 1. Stecken Sie den Ziel-USB-Datenträger in den Computer, laden Sie EaseUS Partition Master herunter, führen Sie es aus und klicken Sie auf "Toolkit" > "Passwort zurücksetzen".

Schritt 2. Es öffnet sich ein kleines Fenster. Nachdem Sie es sorgfältig gelesen haben, klicken Sie auf "Medien erstellen".

Schritt 3. Wählen Sie das richtige USB-Laufwerk oder die externe Festplatte und klicken Sie erneut auf "Erstellen". Warten Sie geduldig. Nachdem das USB-Flash-Laufwerk zum Zurücksetzen des Passworts erstellt wurde, klicken Sie auf "Fertig stellen".

Schritt 4. Entfernen Sie den USB-Kennwortrücksetzer, stecken Sie ihn in den gesperrten PC und starten Sie ihn neu. Sie werden aufgefordert, das Startlaufwerk zu ändern, um den PC von USB zu starten. Sobald dies geschehen ist, bootet das System automatisch von USB.
Schritt 5. Suchen Sie nach dem Neustart erneut EaseUS Partition Master und gehen Sie zu "Passwort zurücksetzen". Alle Konten auf dem PC werden in der Benutzeroberfläche angezeigt; klicken Sie auf das Zielkonto und aktivieren Sie "Zurücksetzen & Entsperren".
Schritt 6. Wenn Sie diese Aufforderung erhalten, klicken Sie auf "Bestätigen", um fortzufahren. Ihr Passwort wird gelöscht.
Zusätzliche Merkmale:
- Windows-PIN entfernen
- PIN unter Windows 10 zurücksetzen
- Deaktivieren der Windows Hello-PIN in Windows 10
Testen Sie EaseUS Partition Master noch heute und beheben Sie den Fehler "Your Pin Is No Longer Available" schnell und einfach!
Weg 2. Anmeldung über Microsoft-Konto
Diese Methode gilt nur, wenn Sie Ihr Microsoft-Konto zuvor mit Ihrem Windows-Gerät verknüpft hatten. In diesem Fall können Sie sich mit den Anmeldedaten Ihres Microsoft-Kontos bei Ihrem PC anmelden, um die PIN zu umgehen. Nach der Anmeldung können Sie dann eine neue PIN einrichten.
Folgen Sie den Schritten:
Schritt 1. Wählen Sie auf dem Anmeldebildschirm die Option "Anmeldeoptionen" (falls verfügbar) oder geben Sie Ihre falsche PIN ein und klicken Sie auf "Ich habe meine PIN vergessen".

Schritt 2. Wählen Sie "Mit einem Microsoft-Konto anmelden", um Ihre Anmeldedaten für das Microsoft-Konto (E-Mail-Adresse und Kennwort) einzugeben.
Schritt 3. Sobald Sie sich mit Ihrem Microsoft-Konto angemeldet haben, können Sie Ihre PIN zurücksetzen.
Schritt 4. Um Ihre PIN zurückzusetzen, gehen Sie zu Windows-Einstellungen, navigieren Sie zu Konten und dann zu Anmeldeoptionen.

Schritt 5. Klicken Sie auf (Windows Hello PIN) und entfernen Sie die aktuelle PIN. Klicken Sie erneut darauf und richten Sie eine neue PIN ein.

Windows 10/11 Hello PIN: Diese Option ist derzeit nicht verfügbar
Auf dieser Seite werden verschiedene Möglichkeiten zur Behebung der Windows Hello-PIN vorgestellt: Diese Option ist derzeit nicht verfügbar.
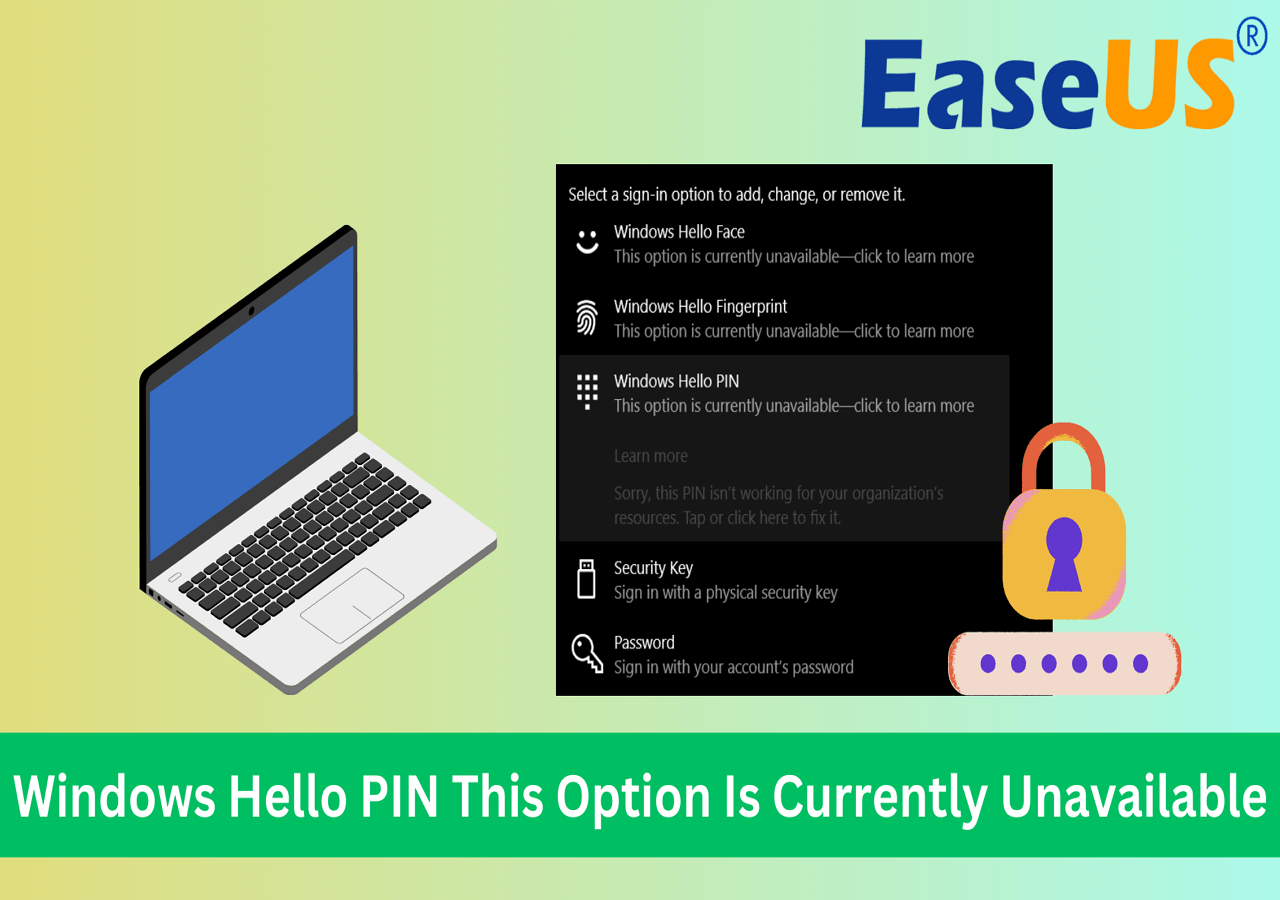
Weg 3. TPM-Daten löschen
Das Trusted Platform Module (TPM) ist eine wichtige Sicherheitsanforderung für Windows 11. Wenn die TPM-Daten geändert werden, kann dies zu Problemen mit Ihrer PIN führen, was eine Fehlermeldung auf dem Anmeldebildschirm zur Folge hat. Glücklicherweise kann dieses Problem durch das Löschen der TPM-Daten behoben werden.
Warnung: Wenn Sie das TPM löschen, wird es auf die Werkseinstellungen zurückgesetzt, was zu Datenverlusten führen kann. Bevor Sie fortfahren, stellen Sie sicher, dass Sie Ihre wichtigen Daten und Dateien sichern, um mögliche Verluste zu vermeiden.
Folgen Sie den Schritten:
Schritt 1. Geben Sie in der Windows-Suchleiste "Sicherheitsprozessor-Fehlerbehebung" ein und klicken Sie darauf.

Schritt 2. Wählen Sie im Fenster Sicherheitsprozessor-Fehlerbehebung aus dem Dropdown-Menü den entsprechenden Grund für die Löschung des TPM aus.

Schritt 3. Klicken Sie auf die Schaltfläche "TPM löschen". Eine Aufforderung wird angezeigt; lesen Sie die Meldung sorgfältig durch und wählen Sie die Ihren Bedürfnissen entsprechende Aktion.

Weg 4. Löschen Sie den NGC-Ordner
Der NGC-Ordner speichert PIN-bezogene Daten. Wenn Sie ihn löschen, kann Windows gezwungen werden, den Ordner neu zu erstellen und den Fehler möglicherweise zu beheben. Diese Methode erfordert den Zugriff auf versteckte Systemdateien. Gehen Sie mit Vorsicht vor, wenn Sie mit diesen Aufgaben nicht vertraut sind.
Schritt 1. Starten Sie den Datei-Explorer und gehen Sie auf die Registerkarte "Ansicht".
Schritt 2. Markieren Sie das Kästchen hinter der Option "Versteckte Objekte", um versteckte Dateien und Ordner anzuzeigen.

Schritt 3. Navigieren Sie zu folgendem Speicherort: C:\Windows\ServiceProfiles\LocalService\AppData\Local\Microsoft\NGC
Schritt 4. Klicken Sie mit der rechten Maustaste auf den Ordner "NGC" und wählen Sie "Löschen".

Schritt 5. Starten Sie Ihren Computer neu und versuchen Sie, eine neue PIN einzurichten.
Weg 5. Deinstallieren Sie alle aktuellen Windows-Updates
Manchmal können aktuelle Updates zu Problemen mit der PIN-Anmeldung führen. Die Deinstallation dieser Updates kann das Problem beheben.
Folgen Sie den Schritten:
Schritt 1. Öffnen Sie die Systemsteuerung. Geben Sie den Namen des Programms in die Windows-Suchleiste ein und klicken Sie es an.

Schritt 2. Klicken Sie auf "Ein Programm deinstallieren" unter "Programme".
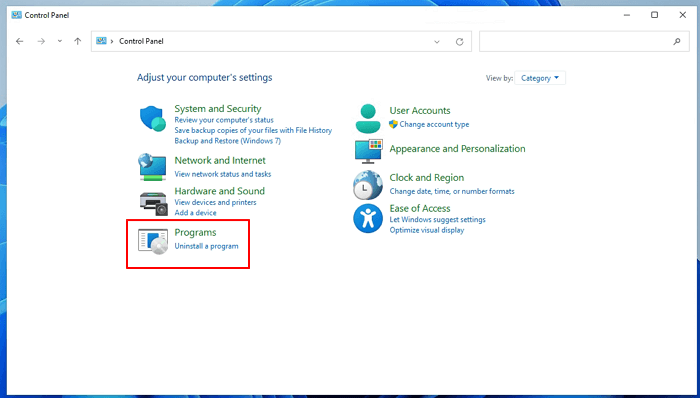
Schritt 3. Klicken Sie auf "Installierte Updates anzeigen" in der oberen linken Ecke.

Schritt 4. Identifizieren Sie das neueste Update, klicken Sie mit der rechten Maustaste darauf und wählen Sie die Option "Deinstallieren" , um es zu deinstallieren.

Weg 6. Ihren PC zurücksetzen
Wenn alles andere fehlschlägt, können Sie versuchen, Ihren PC auf die Werkseinstellungen zurückzusetzen. Dabei werden alle Ihre Daten gelöscht. Sichern Sie daher Ihre Dateien, bevor Sie diese Methode anwenden.
Folgen Sie den Schritten:
Schritt 1. Halten Sie auf dem Anmeldebildschirm die Umschalttaste gedrückt, klicken Sie dann auf das Stromsymbol und wählen Sie Neustart.
Schritt 2. Halten Sie die Umschalttaste gedrückt, bis der Bildschirm "Wählen Sie eine Option" angezeigt wird.
Schritt 3. Wählen Sie Problembehandlung.
Schritt 4. Klicken Sie auf Diesen PC zurücksetzen und wählen Sie dann Alles entfernen.
Schritt 5. Wählen Sie das Ziellaufwerk, auf dem Windows installiert ist.
Schritt 6. Klicken Sie auf Nur meine Dateien entfernen und dann auf Zurücksetzen.
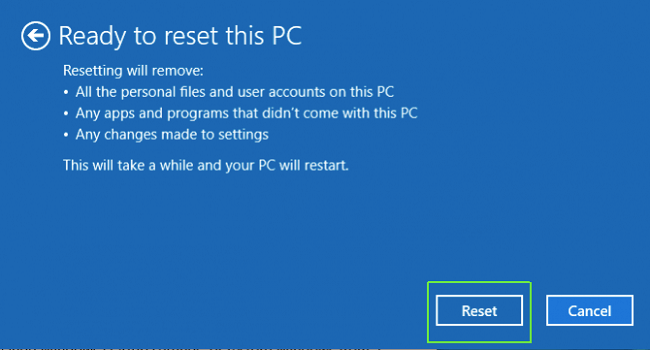
Jetzt können Sie diese Kurzanleitung mit anderen teilen, die den Fehler "PIN ist nicht mehr verfügbar" beheben müssen:
Warum ist Ihre PIN nicht mehr verfügbar?
Haben Sie sich jemals gefragt, warum Ihre PIN nicht mehr verfügbar ist? Hier sind einige häufige Gründe für dieses frustrierende Problem:
- Windows-Updates: Neue Updates können zu Kompatibilitätsproblemen führen.
- Beschädigte Systemdateien: Beschädigte Systemdateien können Ihre PIN-Einrichtung stören.
- Fehlerhafte PIN-Daten: Beschädigte PIN-Daten selbst könnten der Grund dafür sein.
- BIOS-Upgrade-Schluckauf: Fehler während einer BIOS-Aktualisierung können die PIN-Funktionalität beeinträchtigen.
- Hardware-Änderungen: Das Hinzufügen neuer Hardware kann manchmal zu Konflikten führen.
- Fehlkonfigurationen: Falsche Einstellungen können zu Problemen bei der PIN-Erkennung führen.
Schlussfolgerung
Mit den sechs Lösungen in diesem Leitfaden können Sie das Problem "Ihre PIN ist nicht mehr verfügbar" unter Windows 11/10 leicht beheben. Ob Sie die PIN mit EaseUS Partition Master umgehen oder Ihren PC zurücksetzen, es gibt für jeden eine Lösung. Denken Sie immer daran, Ihre wichtigen Daten und Dateien zu sichern, um mögliche Verluste zu vermeiden.
Für eine schnelle und effiziente Lösung empfehlen wir Ihnen, EaseUS Partition Master auszuprobieren. Mit diesem Tool können Sie die PIN umgehen, ohne Daten zu verlieren, so dass Sie Ihr Gerät im Handumdrehen wieder benutzen können.
FAQs über Ihren Pin ist nicht mehr verfügbar
Haben Sie noch Fragen? Sehen Sie sich die FAQs unten an.
1. Wie reparieren Sie etwas, das passiert, und Ihre PIN ist nicht verfügbar?
Diese Meldung ist im Wesentlichen dasselbe wie "Ihre PIN ist nicht mehr verfügbar". Die in diesem Leitfaden beschriebenen Lösungen, wie z. B. der Neustart Ihres Computers, die Anmeldung mit Ihrem Microsoft-Konto (falls verknüpft) oder die Verwendung von EaseUS Partition Master, sollten alle anwendbar sein.
2. Wie setzen Sie Ihre Microsoft PIN zurück?
Wenn Sie mit Ihrem Microsoft-Konto-Login auf Ihren PC zugreifen können, können Sie Ihre PIN ganz einfach zurücksetzen. So geht's:
- Gehen Sie zu den Windows-Einstellungen (Zahnradsymbol).
- Klicken Sie auf "Konten" und dann auf "Anmeldeoptionen".
- Wählen Sie "PIN" (Windows Hello PIN) und klicken Sie auf "Ändern". Folgen Sie den Anweisungen auf dem Bildschirm, um die neue PIN festzulegen.
3. Wie repariere ich die Windows Hello PIN? Diese Option ist derzeit nicht verfügbar.
Diese Meldung kann auf ein vorübergehendes Problem hinweisen. Versuchen Sie die folgenden schnellen Abhilfen:
- Starten Sie Ihren Computer neu.
- Melden Sie sich ab und dann wieder an.
- Suchen Sie nach ausstehenden Windows-Updates und installieren Sie diese, falls verfügbar.
Wenn diese Schritte nicht funktionieren, lesen Sie die detaillierten Lösungen in diesem Leitfaden: Windows 10/11 Hello PIN: Diese Option ist derzeit nicht verfügbar
Wie wir Ihnen helfen können
Über den Autor
Maria
Maria ist begeistert über fast allen IT-Themen. Ihr Fokus liegt auf der Datenrettung, der Festplattenverwaltung, Backup & Wiederherstellen und den Multimedien. Diese Artikel umfassen die professionellen Testberichte und Lösungen.
Produktbewertungen
-
Mit „Easeus Partition Master“ teilen Sie Ihre Festplatte in zwei oder mehr Partitionen auf. Dabei steht Ihnen die Speicherplatzverteilung frei.
Mehr erfahren -
Der Partition Manager ist ein hervorragendes Tool für alle Aufgaben im Zusammenhang mit der Verwaltung von Laufwerken und Partitionen. Die Bedienung ist recht einfach und die Umsetzung fehlerfrei.
Mehr erfahren -
"Easeus Partition Master" bietet Ihnen alles, was Sie zum Verwalten von Partitionen brauchen, egal ob Sie mit einem 32 Bit- oder 64 Bit-System unterwegs sind.
Mehr erfahren
Verwandete Artikel
-
[Gelöst]: KB3213986/KB4013429 Installation klappt nicht
![author icon]() Mako/2025/02/17
Mako/2025/02/17
-
Fehler: HP Laptop Boot-Gerät nicht gefunden beheben
![author icon]() Markus/2025/02/17
Markus/2025/02/17
-
![author icon]() Mako/2025/02/17
Mako/2025/02/17
-
Nicht genügend Speicherplatz für Windows 11/10 Installation
![author icon]() Markus/2025/02/17
Markus/2025/02/17








