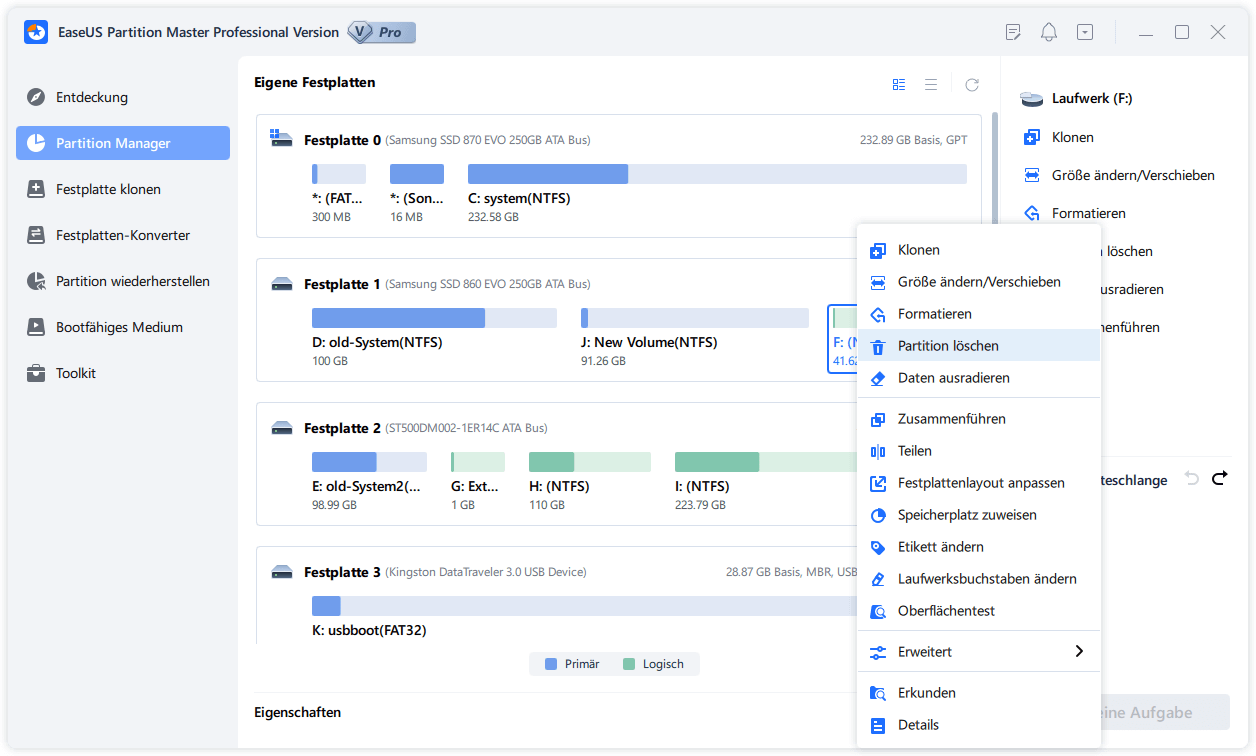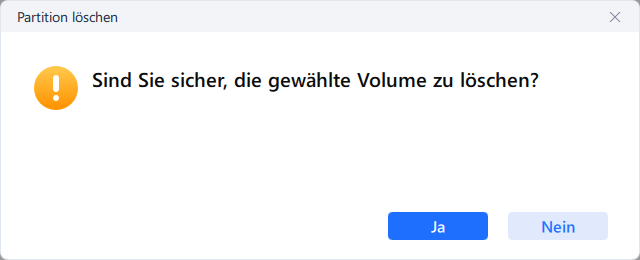Gesamte Downloads
Hauptinhalt
Über den Autor
Aktuelle Themen
Ist es möglich, das Windows 11/10 auf einer externen Festplatte zu installieren?
"Ich habe eine 2 TB Seagate externe Festplatte. Ich denke, dass es möglich ist, ein Betriebssystem auf der externen Festplatte zu installieren? Deshalb möchte ich das Windows 10 auf dieser externen Festplatte installieren. Aber immer, wenn ich versuchte, Windows 10 direkt auf der externen Festplatte zu installieren, erhalte ich eine Fehlermeldung, dass Windows nicht via USB- oder IEE 1394-Anschlüsse installiert werden kann.
Ich möchte wissen, ob es möglich ist, Windows auf externe Festplatte zu installieren?"
Wie Sie vielleicht wissen, kann man Windows zwar auf einer externen Festplatte installieren, aber nicht auf einer externen Festplatte mit Standardeinstellungen. Die Installation von Windows 11/10 auf einer externen Festplatte ist für durchschnittliche Benutzer keine leichte Aufgabe.
Normalerweise erkennt Windows die USB-Festplatte und zeigt sie auf dem Installationsbildschirm an, aber es erlaubt Ihnen nicht, Windows darauf zu installieren. Wenn Sie versuchen, dies zu tun, erhalten Sie die Fehlermeldung "Windows kann auf dem Datenträger nicht installiert werden. Die Konfiguration oder Installation von Datenträger die über USB-oder IEEE 1394-Anschlüssen angeschlossen sind, wird nicht unterstützt".
Machen Sie sich keine Sorgen! Hier finden Sie zwei Komplettlösungen, um Windows 10 auf einer externen Festplatte zu installieren und Windows überall hin mitzunehmen, wie Sie wollen.
Windows 11/10 auf externe Festplatte installieren - Zwei Methoden
Es dauert nur zwei Schritte, um Windows 10 auf einer externen Festplatte zu installieren. Zuerst die Vorbereitungen - Sichern Sie die Daten der externen Festplatte und löschen Sie alle Partitionen auf der externen Festplatte. Dann installieren Sie Windows 10 auf der externen Festplatte .
Um Windows 10 auf der externen Festplatte zu installieren, haben Sie hier zwei Möglichkeiten: 1. Verwendung der Systemklon-Funktion mit EaseUS Todo Backup; 2. verwenden Sie Windows To Go. Mit beiden Optionen können Sie den Vorgang ausführen und sicherstellen, dass die externe Festplatte bootfähig ist.
Folgen Sie den Anleitungen hier, um Windows 10 auf der externen Festplatte zu installieren und diese selbst bootfähig zu machen:
Vorbereitung - Systemdateien und Ihre wichtigen Daten sichern
Bevor Sie mit der Installation beginnen, vergessen Sie auch nicht, Daten auf der externen Festplatte zu sichern. Da die Installation alle Daten und Partitionen darauf entfernen wird. Sie können Ihre Daten manuell auf einen anderen Ort kopieren. Wenn Sie die Sicherungskopien mit nur einem Klick erstellen wollen, kann EaseUS Todo Backup Ihnen helfen. Das ist eine professionelle Software zum Backup und Wiederherstellen. Die Funktionen wie Datei-Backup, System-Backup ermöglicht Ihnen, Ihre Daten schnell und einfach durchzuführen.
Methode 1. Windows 11/10/8/7 auf externe Festplatte installieren mit EaseUS Todo Backup
Gilt für: alle Windows-Betriebssysteme, wie Windows 11/10/8/7, etc.
Vorteile: Das erstellte Windows-USB-Laufwerk ist auf jedem Computer bootfähig.
Teil 1. Alle Partitionen auf der externen Festplatte löschen
Stellen Sie sicher, der Speicherplatz auf der Festplatte ist genügend für die Installation. Dann können Sie durch Datenträgerverwaltung die bestehenden Partitionen auf der Festplatte löschen. Wenn Sie vorher keine Erfahrungen mit dem Tool haben, können Sie auch die Partitionen durch EaseUS Partition Master Free löschen. Laden Sie die kostenlose Software herunter und löschen Sie die Partitionen wie folgt.
Schritt 1. Installieren und starten Sie EaseUS Partition Master auf Ihrem PC
Rechtsklicken Sie auf die Partition, die Sie löschen möchten, und wählen Sie "Partition Löschen" aus.
Schritt 2. Bestätigen Sie das Löschen
Klicken Sie dann auf "Ja", um sicherzustellen, dass Sie diese Partiiton löschen wollen.
Schritt 3. Führen Sie das Löschen aus
Klicken Sie auf "Augbabe(n) ausführen" in der oberen linken Ecke, um ausstehende Operationen zu schauen. Klicken Sie anschließend auf "Anwenden", um das Löschen der Partition auszuführen.
Teil 2. Windows 11/10 auf externe Festplatte klonen
EaseUS Todo Backup kann auch das System auf einen anderen Ort klonen. Im Vergleich zu Windows To Go ist der Klonen mit EaseUS Todo Backup viel einfacher. Laden Sie die Software herunter und starten Sie das Klonen wie folgt.
Schritt 1. Lassen Sie die externe Festplatte oder das Laufwerk immer an den PC anschließen. Starten Sie EaseUS Todo Backup. Auf der Hauptfläche klicken Sie auf “System Klon”.
Schritt 2. Die Software wird automatisch die Festplatte erkennen, auf welcher das Windows System installiert wird, und dann die Systempartition wählen. Sie brauchen nur das Ziel-Laufwerk auszuwählen, auf die Sie das System speichern wollen, und klicken Sie auf "Fortfahren".

Schritt 3. Warten Sie mit Geduld, bis der Klon-Prozess endet.
Nach dem Klonen wird Windows System auf der Festplatte installiert. Wenn Sie einen PC von der Festplatte starten wollen, vergessen Sie nicht, die Bootpriorität in BIOS beim Start zu ändern. Der erster Start kann Minuten lang dauern. Windows muss die neue Hardware erkennen und sie installieren. Bitte warte Sie geduldig darauf, danach können Sie das System benutzen.
Methode 2. Windows 11/10 (Enterprise und Education Edition) auf einer externen Festplatte installieren
Gilt für: Windows 10 Enterprise Edition und Education Edition.
Vorteile: Windows 10 auf der externen Festplatte bootfähig machen. (Funktioniert nur auf dem Host-Computer).
Beachten Sie, dass Windows To Go nur in Windows Enterprise Edition und Education Edition verfügbar ist. Das bedeutet, wenn Ihr aktuelles System nicht eine dieser beiden Editionen ist, können Sie Windows To Go nicht zur Ausführung dieser Aufgabe verwenden. Außerdem benötigen Sie ein zertifiziertes USB-Laufwerk, um Windows To Go verwenden zu können.
Schritt 1. Prüfen Sie, ob Ihre externe Festplatte eines der von Windows To Go zertifizierten USB-Laufwerke ist:
- IronKey Workspace W700 (http://www.ironkey.com/windows-to-go-drives/ironkey-workspace-w700.html)
- IronKey Workspace W500 (http://www.ironkey.com/windows-to-go-drives/ironkey-workspace-w500.html)
- IronKey Workspace W300 (http://www.ironkey.com/windows-to-go-drives/ironkey-workspace-w300.html)
- Kingston DataTraveler Workspace for Windows To Go (http://www.kingston.com/wtg/)
- Spyrus Portable Workplace (http://www.spyruswtg.com/)
- Spyrus Secure Portable Workplace (http://www.spyruswtg.com/)
- Spyrus Worksafe (http://www.spyruswtg.com/)
- Super Talent Express RC4/RC8 for Windows To Go (http://www.supertalent.com/wtg/)
- Western Digital My Passport Enterprise (http://www.wd.com/wtg)
Schritt 2. Schließen Sie die externe Festplatte an den Computer an, sichern Sie alle Daten auf der Festplatte und formatieren Sie die Festplatte zu NTFS.
Schritt 3. Laden Sie Windows 10 Enterprise ISO-Datei herunter.
Schritt 4. Geben Sie Windows to Go in die Suchleiste ein und drücken Sie die Eingabetaste.
Schritt 5. Wählen Sie die externe Festplatte und klicken Sie auf "Weiter".
Schritt 6. Klicken Sie auf "Suchort hinzufügen" und dann auf "Weiter".

Schritt 7. Aktivieren Sie das BitLocker-Verschlüsseln auf der externen Festplatte.

Schritt 8. Klicken Sie auf "Erstellen" und warten Sie auf Windows To Go, um das Windows 10-Image auf das USB-Laufwerk zu übertragen. Das dauert 20-30 Minuten. Danach wird Windows System auf der Festplatte installiert.
Warten Sie, bis der Erstellungsprozess abgeschlossen ist. Das dauert 20-30 Minuten. Wenn eine Abschlussseite erscheint, bedeutet dies, dass Ihr Windows-to-Go-Arbeitsbereich einsatzbereit ist.
Sie können nun einen Host-Computer mit den Windows To Go-Startoptionen vorbereiten und von Ihrem Windows-to-Go-Laufwerk booten.
Schauen Sie auch die Alternative zu Windows To Go an- EaseUS OS2GO, um Ihr Windows portabel zu machen.
Wie wir Ihnen helfen können
Über den Autor
Mako
Technik-Freund und App-Fan. Mako schreibe seit März 2016 für die Leser von EaseUS. Er begeistert über Datenrettung, Festplattenverwaltung, Datensicherung, Datenspeicher-Optimierung. Er interssiert sich auch für Windows und andere Geräte.
Produktbewertungen
-
Mit „Easeus Partition Master“ teilen Sie Ihre Festplatte in zwei oder mehr Partitionen auf. Dabei steht Ihnen die Speicherplatzverteilung frei.
Mehr erfahren -
Der Partition Manager ist ein hervorragendes Tool für alle Aufgaben im Zusammenhang mit der Verwaltung von Laufwerken und Partitionen. Die Bedienung ist recht einfach und die Umsetzung fehlerfrei.
Mehr erfahren -
"Easeus Partition Master" bietet Ihnen alles, was Sie zum Verwalten von Partitionen brauchen, egal ob Sie mit einem 32 Bit- oder 64 Bit-System unterwegs sind.
Mehr erfahren
Verwandete Artikel
-
Microsoft Edge funktioniert nach dem Windows 10/11 Update nicht
![author icon]() Mako/2025/02/17
Mako/2025/02/17
-
Gparted zum Wiederherstellen von Partitionen unter Windows 11/10/8/7 verwenden
![author icon]() Maria/2025/02/17
Maria/2025/02/17
-
Wie kann man die PIN von Windows 11 umgehen (einfache Anleitung)
![author icon]() Maria/2025/02/17
Maria/2025/02/17
-
Volume erweitern ausgegraut | Volume kann nicht erweitert werden
![author icon]() Mako/2025/02/17
Mako/2025/02/17