Zusammenfassung:
Entdecken Sie verschiedene effektive Techniken und erfahren Sie mithilfe dieser leicht verständlichen Anleitung bequem, wie Sie Dateien von einem Mac auf eine externe Festplatte kopieren, ohne sie zu formatieren.
Wenn die Festplatte das NTFS-Dateiformat verwendet, ist Ihr Mac mit diesem Format nicht kompatibel. Sie müssen den Formatierungsvorgang zum Kopieren von Dateien durchlaufen. Dieser Artikel führt Sie jedoch mit 6 einfachen Methoden durch, die erläutern, wie Sie Dateien von einem Mac ohne Formatierung auf eine externe Festplatte kopieren. Diese Methoden sind für verschiedene Vorlieben und Szenarien ausgelegt, um Flexibilität beim Kopiervorgang zu bieten.
- Aktivieren Sie zunächst NTFS, um Dateien vom Mac auf eine externe Festplatte zu kopieren, ohne sie zu formatieren
- Kopieren Sie dann Dateien vom Mac auf eine externe Festplatte
Insbesondere wirft der Leitfaden von EaseUS auch Licht auf ein effektives Drittanbietertool, EaseUS NTFS for Mac, mit dem Sie das Formatieren zum Kopieren von Dateien vermeiden können. Auch wenn Ihr Mac nicht mit dem NTFS-Format kompatibel ist, müssen Sie sich keine Sorgen machen, denn EaseUS NTFS for Mac hilft Ihnen bei dieser Komplexität.
Aktivieren Sie NTFS, um Dateien vom Mac auf eine externe Festplatte zu kopieren, ohne sie zu formatieren
EaseUS NTFS for Mac ist die führende NTFS-Software und bietet umfassende Unterstützung für Benutzer, die mit NTFS-Laufwerken ohne Formatierung arbeiten. macOS bietet normalerweise nur Lesezugriff auf NTFS-Laufwerke, was Benutzer daran hindert, Dateien auf diesen Laufwerken zu ändern, zu kopieren oder zu löschen. EaseUS NTFS for Mac behebt diese Einschränkung effektiv, indem es eine leistungsstarke Lösung bietet.
Dieses Tool bietet vollständigen Lese- und Schreibzugriff auf NTFS-Laufwerke innerhalb von macOS. Darüber hinaus unterstützt es die neueste Hardware von Apple vollständig, einschließlich Apple Silicon M3 und macOS Sonoma. Wenn Sie also nach umfassenden Lese- und Schreibfunktionen für Ihre NTFS-Laufwerke auf einem Mac suchen, laden Sie einfach EaseUS NTFS for Mac herunter, um uneingeschränkten Zugriff zu erhalten.
Schritt 1. Starten und aktivieren Sie EaseUS NTFS for Mac. Klicken Sie auf „Ich habe bereits eine Lizenz“, um diese Software freizuschalten.

Schritt 2. Schließen Sie ein NTFS-Laufwerk an den Mac an. EaseUS NTFS for Mac erkennt das Gerät automatisch. Wählen Sie Ihr Laufwerk aus und Sie werden sehen, dass es jetzt als „schreibgeschützt“ markiert ist. Klicken Sie auf „Schreibbar aktivieren“, um dem Laufwerk Lese- und Schreibrechte zuzuweisen.

Schritt 3. Wenn der Status von NTFS-Laufwerken auf „Beschreibbar“ wechselt.

Schritt 4. EaseUS NTFS for Mac öffnet ein Fenster, um dem Mac den Zugriff auf das NTFS-Laufwerk zu erleichtern:
- 1. Wählen Sie „Voller Festplattenzugriff“, klicken Sie auf das Schlosssymbol und geben Sie das Administratorkennwort ein, um die Sperre aufzuheben.
- 2. Wählen Sie die beiden Symbole von NTFS für Mac.
- 3. Ziehen Sie sie in die Liste „Voller Festplattenzugriff“.
- 4. Klicken Sie auf „Beenden und Wiederherstellen“, um EaseUS NTFS for Mac neu zu starten.

Schritt 5. Wenn EaseUS NTFS for Mac neu gestartet wird, können Sie die auf dem NTFS-Gerät gespeicherten Daten öffnen, überprüfen, lesen, schreiben und sogar ändern.

Sehen wir uns die einfache Anleitung an, in der erläutert wird, wie Sie Dateien von einem Mac ohne Formatierung auf eine externe Festplatte kopieren.
So kopieren Sie Dateien vom Mac auf eine externe Festplatte, ohne sie zu formatieren
Nachdem Sie die NTFS-Funktion mit EaseUS NTFS for Mac aktiviert haben, um die Dateien auf eine externe Festplatte zu kopieren, werden in diesem Abschnitt 6 Möglichkeiten zur Implementierung dieser Aufgabe erläutert. Sie werden diese Techniken auch effektiv und einfach zu befolgen finden, mit der ausführlichen Anleitung zur Lösung Ihres Problems.
Methode 1. Ziehen und Ablegen mit gedrückter Befehlstaste
Dies ist eine der einfachsten Methoden, um Dateien auf das externe Laufwerk zu kopieren. Mit der Befehlstaste können Sie mehrere Dateien auswählen, indem Sie einzeln darauf klicken. Auf diese Weise werden durch das Gedrückthalten einer Befehlstaste keine doppelten Dateien erstellt, sondern nur kopiert und gelöscht. Die Anweisungen zur ordnungsgemäßen Umsetzung der Methode finden Sie unten:
Anleitung: Zuerst müssen Sie auf den Ordner zugreifen, in dem sich die gewünschten Dateien befinden. Dann müssen Sie die Dateien auswählen, während Sie die „Befehlstaste“ gedrückt halten. Greifen Sie danach auf das externe Laufwerk zu, halten Sie die „Befehlstaste“ gedrückt und drücken Sie lange auf das Trackpad, um die Dateien per Drag & Drop auf ein externes Laufwerk zu ziehen.
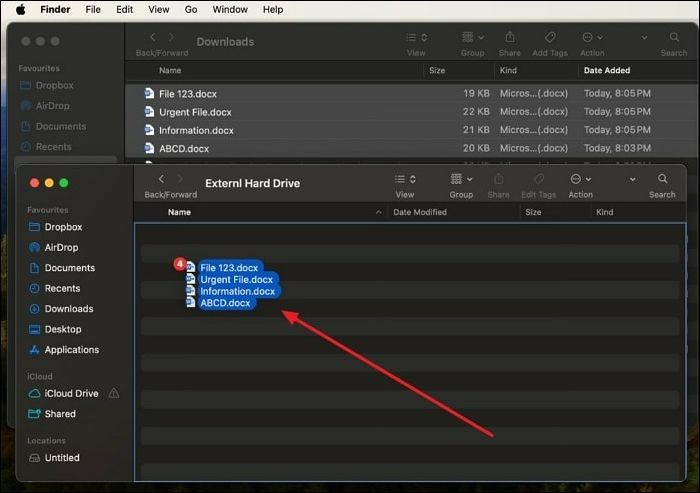
Wenn Sie diese Anleitung zum Kopieren von Dateien von einem Mac auf eine externe Festplatte ohne Formatierung hilfreich fanden, geben Sie sie an Ihre Bekannten weiter, um ihnen bei ihrem Problem zu helfen.
Methode 2. Befehl+C und Wahl+Befehl+V – Dateien ohne Kopieren auf externes Laufwerk verschieben
Bei dieser Methode werden Tastenkombinationen verwendet, um Dateien ohne Formatierung auf das Laufwerk zu verschieben. Befolgen Sie die nachstehende Anleitung, um diese Technik anzuwenden:
Anleitung: Starten Sie den Vorgang, indem Sie die gewünschten Dateien auswählen und gleichzeitig die Tasten „Befehl+C“ drücken. Navigieren Sie dann zum Ordner des externen Laufwerks und verwenden Sie die Tasten „Option+Befehl+V“, um Dateien dorthin zu verschieben, ohne Duplikate zu erstellen.
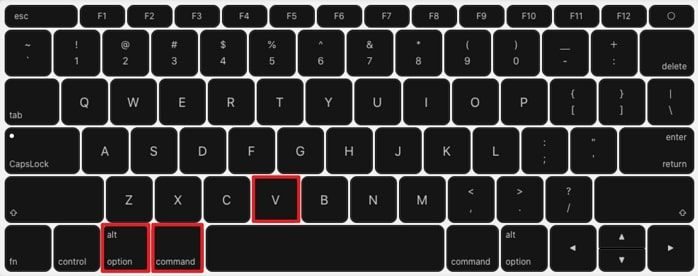
Das könnte Ihnen auch gefallen:
Methode 3. Führen Sie den Befehl „mv“ aus – Terminal
Sie haben eine weitere Möglichkeit, nämlich die Terminal-App auf Ihrem Mac zu verwenden, um Dateien auf eine externe Festplatte zu übertragen. Diese Methode kann verwendet werden, indem Sie die folgenden Schritte ausführen:
Schritt 1. Öffnen Sie zunächst die App „Finder“ in der unteren linken Ecke Ihres Mac-Displays. Aktivieren Sie dann „Terminal“, indem Sie in der Suchleiste suchen, nachdem Sie die Registerkarte „Programme“ auf der linken Seite geöffnet haben.
Schritt 2. Geben Sie anschließend den Befehl „mv“ im „Terminal“ ein. Fügen Sie ein Leerzeichen hinzu und ziehen Sie dann die gewünschten Dateien zusammen mit dem Symbol des externen Laufwerks per Drag & Drop. Der Befehl sollte das Format „mv alter_Dateipfad neuer_Dateipfad“ haben. Drücken Sie die Eingabetaste, wobei der alte Dateipfad den ursprünglichen Speicherort der Dateien und der neue Dateipfad das Ziel auf der externen Festplatte darstellt.

Teilen Sie diesen Artikel bitte, um mehr Benutzern zu helfen, die versuchen, Dateien von ihren Macs ohne Formatierung auf externe Festplatten zu kopieren.
Methode 4. Befehl+C und Befehl+V
Eine weitere Methode zum Übertragen von Dateien von einer externen Festplatte auf einen Mac ist die Verwendung von Tastaturkürzeln. Diese Aktion kopiert Dateien in die Zwischenablage und fügt sie in den Festplattenordner ein. Das Verfahren zum Kopieren von Dateien von einem Mac auf eine externe Festplatte ohne Formatierung ist unten angegeben:
Schritt 1. Beginnen Sie den Vorgang, indem Sie die zu kopierenden Dateien auswählen und verwenden Sie die Tastenkombination „Befehl + C“, um die ausgewählten Dateien zu kopieren.
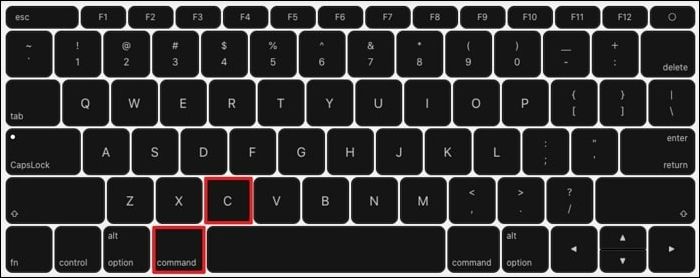
Schritt 2. Im nächsten Schritt müssen Sie das externe Laufwerk öffnen und die Tasten „Befehl + V“ drücken, um die kopierten Dateien auf dem externen Laufwerk einzufügen.
Methode 5. Führen Sie den Befehl „cp“ aus
Die Verwendung des Befehls „cp“ ist hilfreich beim Übertragen großer und mehrerer Dateien mithilfe von „Terminal“, da es eine direkte Dateiübertragungsfunktion ohne zusätzliche Verarbeitung ermöglicht. Sie können die folgenden Schritte ausführen, um die Befehlsmethode „cp“ zu verwenden. Wenn Ihre Festplatte NTFS verwendet, müssen Sie zuerst NTFS auf Ihrem Mac aktivieren. Anschließend können Sie die Schritte ausführen, um Dateien ohne Formatierung vom Mac auf eine externe Festplatte zu kopieren.
Anleitung: Zuerst müssen Sie auf Ihrem MacBook auf „Terminal“ zugreifen und den Befehl „cp old_file_path new_file_path“ eingeben. Geben Sie in diesem Befehl „cp“ mit einem Leerzeichen ein und ziehen Sie dann die gewünschten Dateien in das Terminalfenster, wobei Sie den „alten Dateipfad“ ersetzen. Ziehen Sie anschließend das Symbol, das das externe Laufwerk darstellt, in das Terminal, wobei Sie „neuer Dateipfad“ ersetzen, und drücken Sie die Eingabetaste, um den Dateikopiervorgang zu starten.
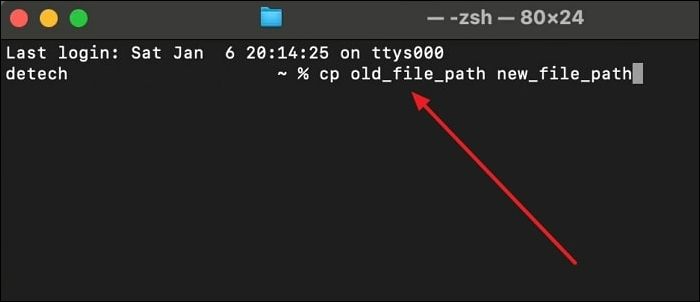
Methode 6. Time Machine-Backup
Dieser Ansatz umfasst die Verwendung von Time Machine, einer integrierten macOS-Funktion, die kontinuierliche Backups des gesamten Systems oder ausgewählter Dateien auf einer externen Festplatte ermöglicht. Time Machine erstellt automatisch stündlich Dateiversionen, wenn sich diese ändern.
Sie können über die Time Machine-Oberfläche auf ältere Versionen zugreifen. Nachfolgend finden Sie eine umfassende Anleitung zum Einsatz von Time Machine zum Kopieren von Dateien von Ihrem Mac auf eine externe Festplatte.
Schritt 1. Schließen Sie zunächst eine externe Festplatte an Ihren Mac an und klicken Sie dann auf das „Apple“-Symbolmenü in der oberen linken Ecke Ihres Bildschirms. Wählen Sie anschließend „Systemeinstellungen“ und fahren Sie mit den „Allgemeinen“ Einstellungen auf der linken Registerkarte fort. Klicken Sie nun unter „Allgemein“ auf die Option „Time Machine“.
Schritt 2. Tippen Sie nun unter „Time Machine“ auf die Schaltfläche „Sicherungsdiskette hinzufügen“ und stellen Sie sicher, dass die externe Festplatte angeschlossen ist.
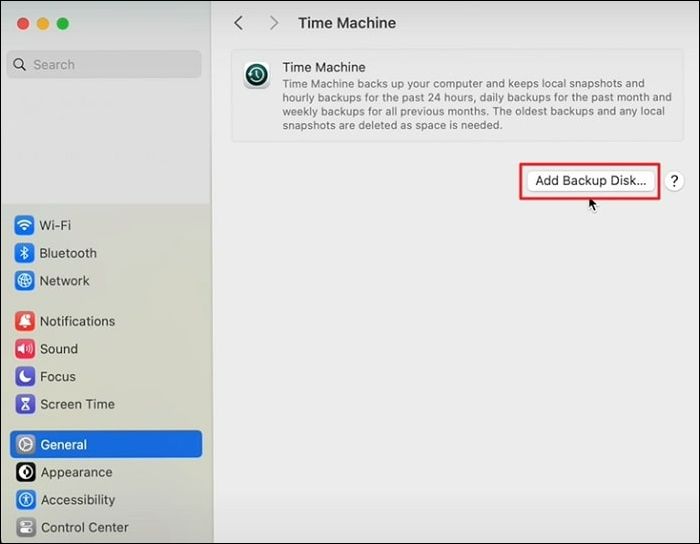
Schritt 3. Sobald Sie das Laufwerk gefunden haben, tippen Sie auf die Schaltfläche „Datenträger einrichten“. Stellen Sie nun sicher, dass der Schalter „Backup verschlüsseln“ aktiviert ist. Geben Sie anschließend zur Bestätigung das „Neue Passwort“ und „Passwort erneut eingeben“ ein. Geben Sie bei Bedarf auch einen „Hinweis“ ein und stellen Sie das „Datenträgernutzungslimit“ je nach Bedarf auf „Keine“ oder „Benutzerdefiniert“ ein. Fahren Sie nun fort, indem Sie auf die Schaltfläche „Fertig“ tippen.
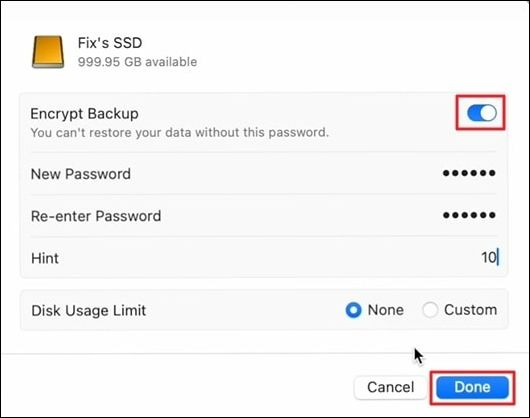
Schritt 4. Der Sicherungsvorgang wird jetzt gestartet und Sie können weitere Anpassungen vornehmen, indem Sie auf die Schaltfläche „Optionen“ klicken. Sie können die „Sicherungshäufigkeit“ festlegen und auch Dateien von der Sicherung ausschließen. Sobald der Vorgang abgeschlossen ist, können Sie die externe Festplatte entfernen, während Ihre Dateien übertragen werden.
Abschluss
Kurz gesagt, dieser Artikel hat verschiedene effektive Methoden beschrieben, mit denen Sie Dateien von einem Mac auf eine externe Festplatte kopieren können, ohne sie zu formatieren. Die Techniken bieten einfache und unkomplizierte Schritte zur Umsetzung der Aufgabe. EaseUS NTFS ermöglicht seinen Benutzern jedoch dank seiner benutzerfreundlichen Anleitung auf einfachste Weise, Dateien von einem Mac auf eine externe Festplatte zu kopieren, ohne Formatierungsprobleme zu haben.
Häufig gestellte Fragen zum Kopieren von Dateien vom Mac auf eine externe Festplatte ohne Formatierung
Möglicherweise haben Sie nach dem Durchgehen jeder Methode einige Fragen. In diesem Abschnitt werden die am häufigsten gestellten Fragen behandelt, die Ihnen helfen werden, das Konzept besser zu verstehen.
1. Wie übertrage ich Dateien vom Mac auf eine externe NTFS-Festplatte, ohne sie zu formatieren?
Das Übertragen von Dateien vom Mac auf ein NTFS-Laufwerk ist ganz einfach. Befolgen Sie einfach die nachstehenden Anweisungen:
Anleitung: Rufen Sie zunächst den Ordner auf, der die gewünschten Dateien enthält. Anschließend halten Sie die Befehlstaste gedrückt, während Sie auf die Dateien klicken. Ziehen Sie diese ausgewählten Dateien anschließend in den Ordner der externen Festplatte und drücken Sie die Maustaste.
2. Warum kann ich keine Dateien von meinem Mac auf eine externe Festplatte verschieben?
Mehrere Faktoren können den Dateitransfer zwischen Ihrem Mac und einer externen Festplatte behindern. Probleme treten auf, wenn das Laufwerk ein Dateisystem verwendet, das mit macOS nicht kompatibel ist. Beschädigungen des Dateisystems oder Dateigrößenbeschränkungen können den Dateitransfer zusätzlich behindern.
3. Wie kopiere und füge ich von meinem MacBook auf eine Festplatte ein?
Mit diesen Schritten können Sie Dateien von einem Mac auf eine externe Festplatte übertragen.
Schritt 1. Zuerst müssen Sie auf die Dateien auf Ihrem Mac zugreifen, die Sie auf die Festplatte übertragen möchten. Wählen Sie sie anschließend aus und drücken Sie die Tasten „Befehl+C“, um die Dateien zu kopieren.
Schritt 2. Im nächsten Schritt müssen Sie den Ordner Ihres Laufwerks eingeben, in den die Dateien kopiert werden sollen. Drücken Sie anschließend die Tastenkombination „Befehl+V“, um die Dateien dort einzufügen.
Weitere Artikel & Tipps:
-
Einfache Wege, um NTFS auf Mac zu mounten | Wie man NTFS-Laufwerk auf Mac mountet?
![Artikelschreiber]() Maria / 2024-03-20
Maria / 2024-03-20 -
So verwenden Sie ein NTFS-Laufwerk unter macOS Sonoma [Bildanleitung]
![Artikelschreiber]() Maria / 2024-12-12
Maria / 2024-12-12

EaseUS NTFS for Mac
- NTFS-Festplatte auf Mac benutzen
- Kompatibel mit M1-basierten Mac
- Einhängen & Aushängen von NTFS-Festplatten unter MacOS.
Umfassende Lösungen




