Zusammenfassung:
Die Formatierung von NTFS auf dem Mac kann manchmal eine schwierige Aufgabe für Benutzer sein. In diesem Leitfaden werden wir einfach und zuverlässig Wege, wie Sie NTFS auf Mac formatieren können.
Da das NTFS-Dateisystem nicht sehr bekannt ist, fragen Sie sich vielleicht: "Was ist das NTFS-Dateisystem, und warum sollte ich es verwenden?"
In diesem Artikel erklären wir Ihnen, was NTFS ist, wie Sie es auf Ihrem Mac verwenden können, ob es einen NTFS-Ersatz für den Mac gibt und wie Sie diesen speziellen Dateityp am besten auf Ihrem Mac nutzen.
- Wie formatiere ich eine NTFS-Partition auf einem Mac?
- Wie man auf NTFS-Laufwerke ohne Formatierung zugreift
Was ist das NTFS-Dateisystem?
NTFS steht für NT-Dateisystem. Es wurde ursprünglich in Windows NT Version 3.1 eingeführt und dient als Standard-Dateisystem des Betriebssystems. Die meisten externen Laufwerke sind standardmäßig auf NTFS formatiert, da Windows häufiger verwendet wird als macOS.
Es ist nicht möglich, Mac-Geräte nativ in NTFS zu beschreiben, da Apple dieses proprietäre Dateisystem nicht lizenziert hat. Wenn Sie mit NTFS-Dateien arbeiten möchten, benötigen Sie einen NTFS-Treiber eines Drittanbieters für Mac. Sie können die Dateien zwar auf Ihrem Mac lesen, aber es ist unwahrscheinlich, dass dies Ihren Anforderungen entspricht.
Ist es möglich, NTFS auf einem Mac zu formatieren?
Abgesehen vom Lesen gibt es ein paar Dinge, die Sie mit NTFS-Dateien auf Ihrem Mac tun können. Sie können den Dateityp in einen anderen ändern, aber das ist ein zeitaufwändiger Prozess! Obwohl dies nicht immer eine gute Idee ist, können Sie auch Terminal verwenden, um sich selbst NTFS-Schreibrechte zu erteilen. Am besten ist es, Treiber und Anwendungen von Drittanbietern zu verwenden, die in verschiedenen Paketen erhältlich sind.
Einige Treiber sind recht teuer und können kompensiert werden. Andere bieten kostenlosen Zugriff auf NTFS für Mac, aber kostenlos ist nicht immer die beste Option. Es gibt einige native und Drittanbieter-Möglichkeiten, mit NTFS auf Ihrem Mac zu arbeiten (siehe unten).
Wie formatiere ich eine NTFS-Partition auf einem Mac?
Wenn Sie wissen möchten, wie Sie einen Datenträger auf einem Mac formatieren, können Sie das Festplattendienstprogramm verwenden. Die unten beschriebene Vorgehensweise wird Ihnen helfen, Ihr neues Gerät in Betrieb zu nehmen. Lesen Sie weiter, um zu erfahren, wie Sie das Laufwerk Mac formatieren.
NTFS ist grundsätzlich für das Windows-Betriebssystem konzipiert und wird von Mac nicht unterstützt. In solchen Fällen ist NTFS 3G, das mit MacFuse kompatibel ist, sehr zu empfehlen. Auch wenn Sie Geld für NTFS-Anwendungen wie Tuxera oder Paragon NTFS ausgeben, ist es einfacher und schneller zu installieren.
Der Benutzer kann den Datenträger lesen und beschreiben, indem er die folgenden Schritte ausführt:
Schritt 1. Gehen Sie zum Finder-Fenster Ihres Macs und klicken Sie auf Programme auf der linken Seite des Bildschirms.
Schritt 2. Doppelklicken Sie dann auf das Symbol des Dienstprogramms, das neben anderen installierten Programmen auf dem Bildschirm erscheint.

Schritt 3. Wählen Sie Disk Utility. Wählen Sie das Laufwerk, das Sie formatieren möchten, indem Sie das NTFS 3G-Format aus der angezeigten Liste auswählen. Wenn Sie möchten, können Sie Ihr Laufwerk auch umbenennen.

Schritt 4. Wählen Sie das Laufwerk aus, das Sie formatieren möchten, indem Sie es anklicken. Wählen Sie das Symbol "Löschen" in der Mitte.

Am unteren Rand erscheint ein Dialogfeld mit etwa vier Befehlen. Wählen Sie die Option, die Sie zum Formatieren Ihrer Festplatte verwenden möchten.
Wie man auf NTFS-Laufwerke ohne Formatierung zugreift
Für jemanden, der NTFS-Laufwerke nicht formatieren möchte und direkt auf die Daten und Dateien des Laufwerks zugreifen muss, gibt es eine andere Lösung. Sie besteht darin, Lese- und Schreibunterstützung für NTFS-Laufwerke auf Mac-Computern hinzuzufügen.
Hier' zeigen wir Ihnen zwei Lösungen zur Hilfe.
1. Aktivieren der Mac-Schreibunterstützung für NTFS-Laufwerke mit dem Terminal in Big Sur
Die zweite Technik erfordert eine engere Zusammenarbeit mit Ihrem Mac-Computer und der Software, die Sie bereits haben, was in diesem Fall wahrscheinlich macOS 11.0 Big Sur ist. Für diese Strategie müssen Sie ein wenig kodieren, was in der folgenden Anleitung beschrieben wird.
Die Kodierung ist unglaublich einfach, und selbst Leute, die noch nie kodiert haben, können es schaffen!
Um das Schreiben von Mac NTFS-Datenträgern im Terminal zu ermöglichen, folgen Sie diesen Schritten:
1. Unter Windows müssen Sie zunächst das USB-Laufwerk auswerfen.
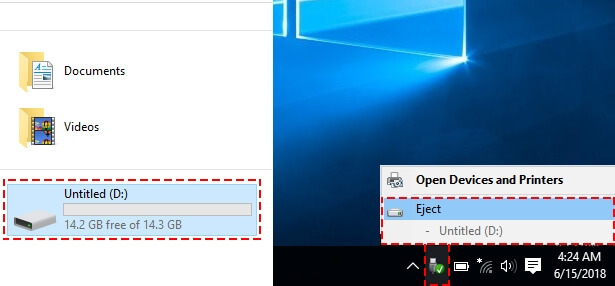
2. Erstellen Sie einen Ein-Wort-Namen für das NTFS-Laufwerk, das Sie verwenden möchten.
3. Drücken Sie gleichzeitig die Befehlstaste und die Leertaste, um ein Terminal zu öffnen. Geben Sie "Terminal" in das Suchfeld ein. Sie können Terminal auch aufrufen, indem Sie zu Anwendungen, Dienstprogramme und dann Terminal navigieren.
4. Geben Sie den folgenden Befehl in Terminal ein: sudo nano /etc/fstab

Geben Sie dann in Terminal "LABEL=NAME none NTFS rw,auto,nobrowse" ein, wobei Sie "NAME" durch den Namen Ihres USB-Sticks und "NTFS" durch das NTFS-Laufwerk ersetzen, das Sie verwenden möchten. In diesem Fall lautet der Dateiname "Data". Die Kodierung ist unten dargestellt.

Um diese neue Datei zu speichern, wählen Sie die Strg-Taste und den Buchstaben "O", drücken Sie "Enter" und schließen Sie dann den GNU mit der Strg-Taste und dem Buchstaben "X".
5. Schließen Sie das Flash-Laufwerk wieder an den USB-Flash-Laufwerk-Port an, nachdem Sie es ausgesteckt haben.
6. Um die Dateien und das Laufwerk anzuzeigen, navigieren Sie zur Registerkarte "Ordner", nachdem Sie auf "Los" geklickt haben. Geben Sie in das Suchfeld "/Volumes" ein. Sie sollten nun auf die NTFS-Dateien auf dem Laufwerk zugreifen und sie nach Belieben ändern oder verwenden können.
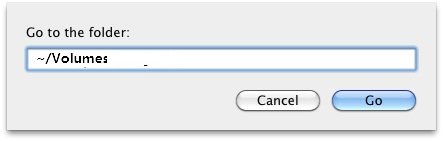
Um die vorgenommenen Änderungen rückgängig zu machen oder zu löschen, starten Sie den Nano-Editor mit derselben Technik wie oben beschrieben und löschen Sie die eingegebenen Codezeilen. Diese Art des Rückgängigmachens von Aktivitäten kann wirksam sein oder auch nicht. Das hängt von der Möglichkeit ab, dass der Code nicht vollständig eingeloggt oder gespeichert wurde.
Wenn Sie Glück haben, entfernt er sich selbst und macht jeden Code rückgängig, den Sie zuvor eingegeben haben.
2. Aktivieren Sie die NTFS-Lese- und Schreibunterstützung in Big Sur mit EaseUS NTFS für Mac
EaseUS NTFS für Mac macht es Mac-Benutzern leicht, ein NTFS-Laufwerk unter macOS Big Sur oder Catalina zu lesen und zu beschreiben. Es erlaubt Ihnen, einfach auf die Schaltfläche Enable Writable zu klicken, um alles zu erledigen.
Schritt 1. Starten und aktivieren Sie EaseUS NTFS für Mac. Klicken Sie auf "Ich habe bereits eine Lizenz", um diese Software freizuschalten.
Schritt 2. Schließen Sie ein NTFS-Laufwerk an den Mac an. EaseUS NTFS für Mac erkennt das Gerät automatisch. Wählen Sie Ihr Laufwerk aus und Sie werden sehen, dass es jetzt als "Schreibgeschützt" markiert ist. Klicken Sie auf "Beschreibbar aktivieren", um dem Laufwerk Lese- und Schreibrechte hinzuzufügen.

Schritt 3. Wenn der Status von NTFS-Laufwerken auf "Beschreibbar" wechselt.

Schritt 4. EaseUS NTFS für Mac öffnet ein Fenster, um Mac den Zugriff auf das NTFS-Laufwerk zu ermöglichen:
- 1. Wählen Sie "Full Disk Access", klicken Sie auf das Schloss-Symbol und geben Sie das Administrator-Passwort ein, um es zu entsperren.
- 2. Wählen Sie die beiden Symbole von NTFS für Mac.
- 3. Ziehen Sie sie in die Liste "Voller Festplattenzugriff".
- 4. Klicken Sie auf "Beenden & Wiederherstellen", um EaseUS NTFS für Mac neu zu starten.
Schritt 5. Wenn EaseUS NTFS für Mac neu startet, können Sie die gespeicherten Daten auf dem NTFS-Gerät überprüfen, lesen, schreiben und sogar ändern.
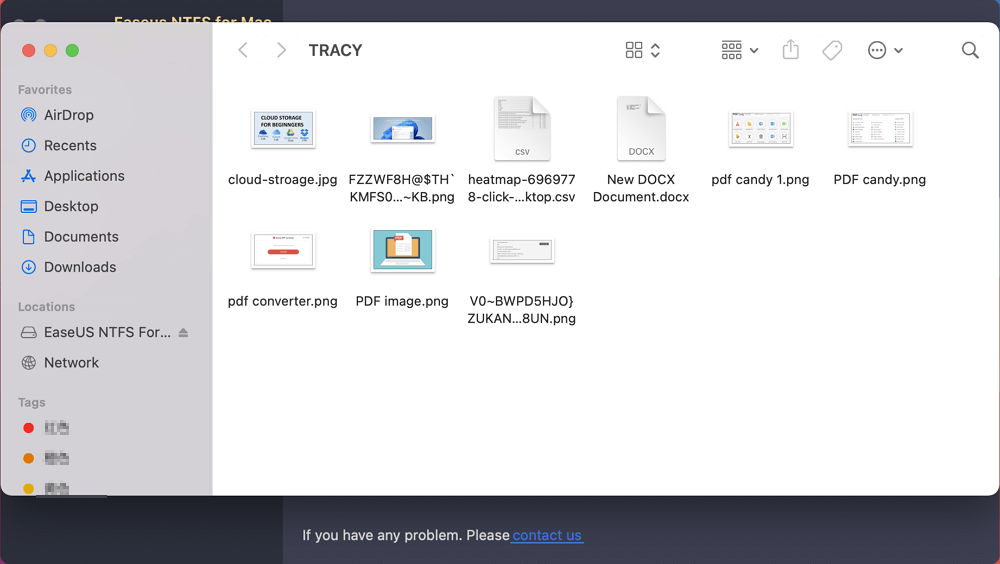
Einige der wichtigsten Funktionen von EaseUS NTFS für Mac sind wie folgt:
- 1. Trennen Sie das NTFS-Laufwerk sicher von Ihrem Mac-Computer; der Versuch, den Auswurf zu erzwingen, führt zu Datenverlust.
- 2. Genießen Sie die schnelle Geschwindigkeit - Sie müssen nicht länger warten, um die Dateien zwischen Ihrem externen Laufwerk und Ihrem Mac zu speichern.
- 3. Unterstützung für Apple M1Chip - EaseUS NTFS für Mac ist kompatibel mit Mac-Geräten, die auf der M1-Architektur basieren.
- 4. Kompatibel mit Mac OS X Big Sur 11 und Mac OS X Sierra 10.12.6.
- 5. EaseUS NTFS für macOS ist als 7-Tage-Testversion erhältlich.
Weitere Artikel & Tipps:
-
Dateien von WD Elements auf Mac löschen
![Artikelschreiber]() Maria / 2024-03-20
Maria / 2024-03-20 -
Gelöst: Speichern auf externer Festplatte des Mac nicht möglich
![Artikelschreiber]() Maria / 2024-12-12
Maria / 2024-12-12
-
NTFS für Mac M1 Kostenlos: Wie man Schreibzugriff auf M1 Mac erhält?
![Artikelschreiber]() Maria / 2024-03-20
Maria / 2024-03-20 -
So legen Sie Dateien vom Mac auf NTFS-Datenträger ab
![Artikelschreiber]() Maria / 2024-03-20
Maria / 2024-03-20

EaseUS NTFS for Mac
- NTFS-Festplatte auf Mac benutzen
- Kompatibel mit M1-basierten Mac
- Einhängen & Aushängen von NTFS-Festplatten unter MacOS.
Umfassende Lösungen




